VLC is een robuuste mediaspeler met ondersteuning voor verschillende mediaformaten en een bibliotheek met rijke functies. De app biedt een groot aantal mediabedieningen die meer controle geven over de media die je afspeelt. Een van de functionaliteiten die VLC biedt, is het herhalen van een video.

Als je wilt weten hoe je een video kunt herhalen met de VLC Media Player, ben je hier aan het juiste adres. Dit artikel zal je door alles leiden wat je moet weten over looping-video's op de VLC Media Player. Blijf lezen voor meer informatie.
Een video herhalen met VLC op een pc
VLC heeft een ingebouwde lusfunctie waarmee u video's kunt herhalen. Het is echter standaard uitgeschakeld. Je moet de functie handmatig inschakelen als je wilt dat je video in een lus wordt afgespeeld. Dit is relatief eenvoudig. Hier leest u hoe u dit aanpakt.
- Open de VLC Media Speler .

- Navigeer naar 'Media', vervolgens 'Bestand openen' en selecteer de video die u wilt herhalen.

- Klik op de knop 'Openen'.

- Wacht tot de video begint te spelen en klik op het luspictogram (twee pictogrammen tegenover elkaar) met de bedieningselementen linksonder in het venster.
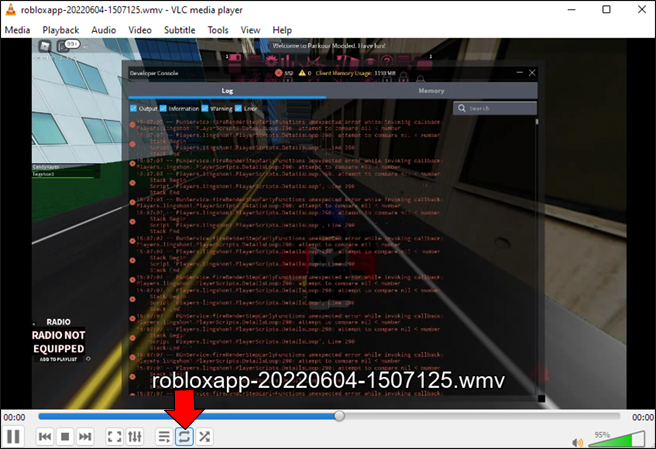
Als het loop-pictogram is geselecteerd, zou je video nu continu moeten worden afgespeeld zonder te stoppen. Om de loop-modus te verlaten, klikt u nogmaals op het loop-pictogram.
hoe je games sneller op steam kunt downloaden
Opmerking: als u een Mac gebruikt, zijn de stappen vergelijkbaar met die voor het herhalen van een video met VLC voor Android.
Een deel van een video herhalen met de VLC Media Player op een pc
Met de VLC Media Player kunt u het gedeelte van een video herhalen met behulp van de functie 'A-B herhalen'. Hier leest u hoe u dit aanpakt.
- Ga op je computer naar VLC Media Speler .

- Ga naar 'Media' en vervolgens naar 'Bestand openen'.

- Selecteer de video die u wilt herhalen en klik op de knop 'Openen'.

- Zodra het bestand is geopend, navigeert u naar 'Weergave' en vervolgens naar 'Geavanceerde bedieningselementen'. Dit zou een extra menu moeten openen bovenop de standaardknop voor mediabediening.
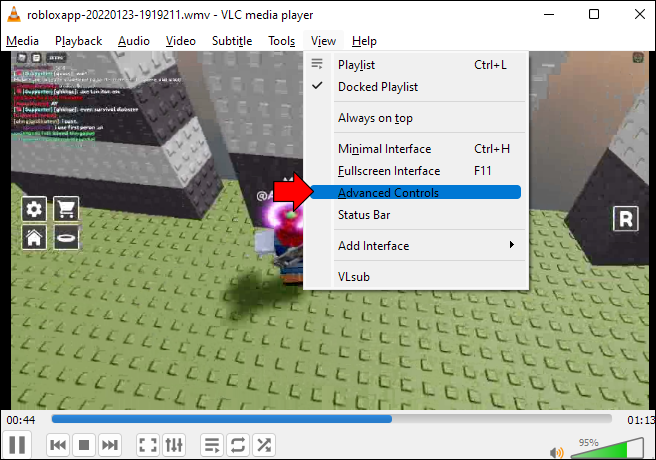
- Pauzeer de video.
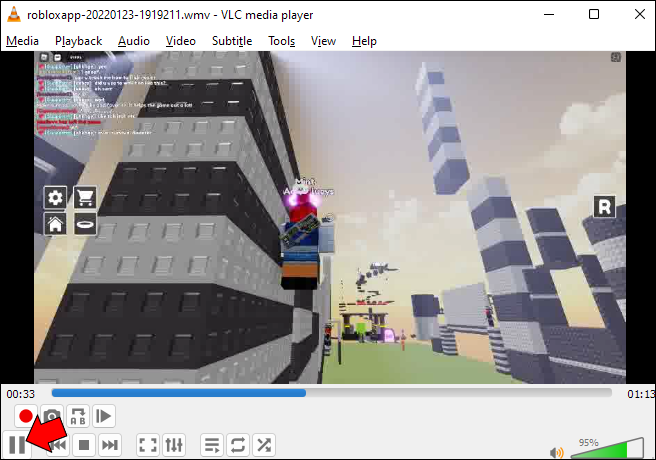
- Selecteer een startpunt op uw video en klik op het pictogram 'A-B'-lus in het nieuwe menu.
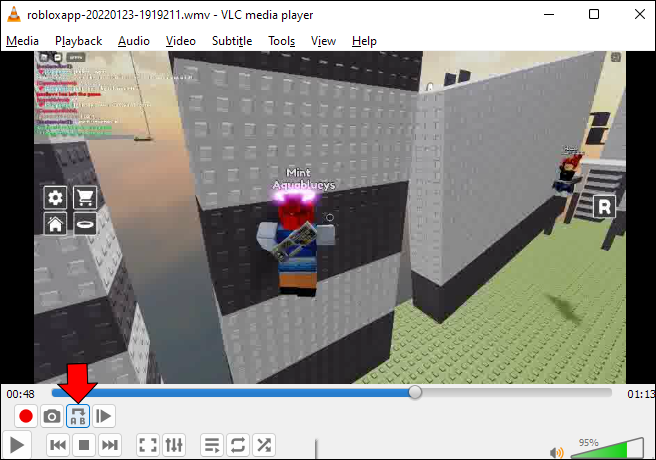
- Selecteer het eindpunt van de video en klik vervolgens nogmaals op het luspictogram 'A-B'. Alle letters op het luspictogram zouden nu oranje van kleur moeten zijn.
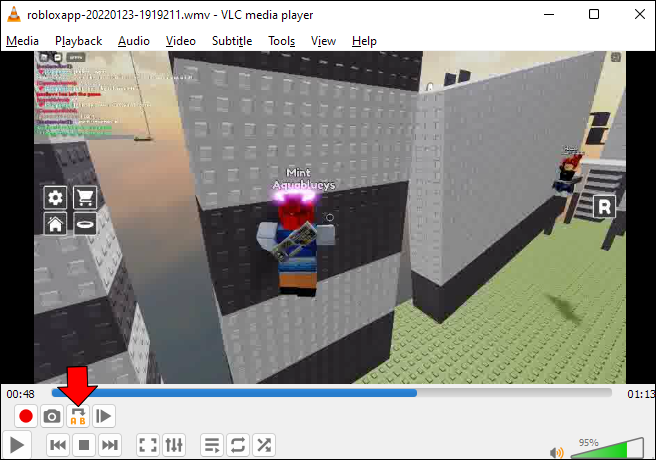
- Het geselecteerde deel van de video zou nu in een lus moeten worden afgespeeld.
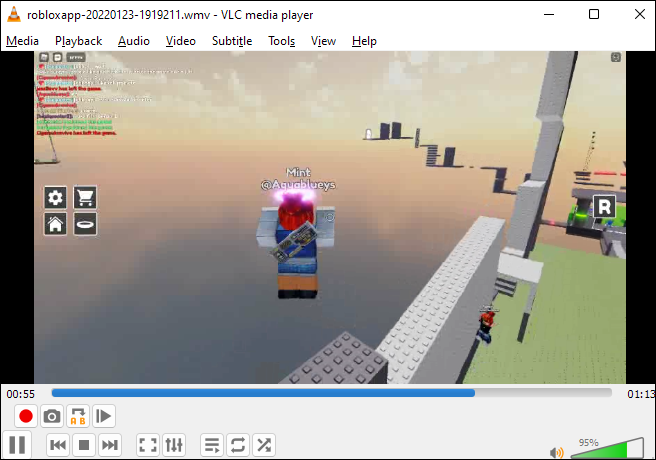
Meerdere video's herhalen met VLC op een pc
Volg deze stappen om meerdere video's tegelijk te herhalen met VLC.
- Start de VLC Media Speler .

- Navigeer naar 'Bekijken' en vervolgens naar 'Afspeellijst'.
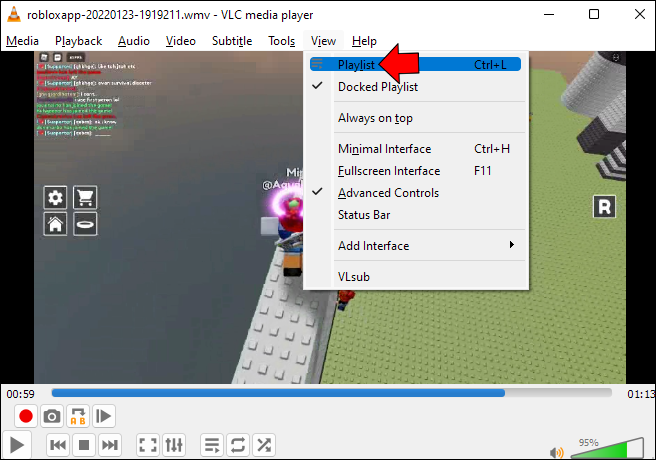
- Klik met de rechtermuisknop op een video in de afspeellijst en selecteer 'Afspelen' in de opties. De video zou nu geopend moeten zijn in een nieuw VLC-venster.
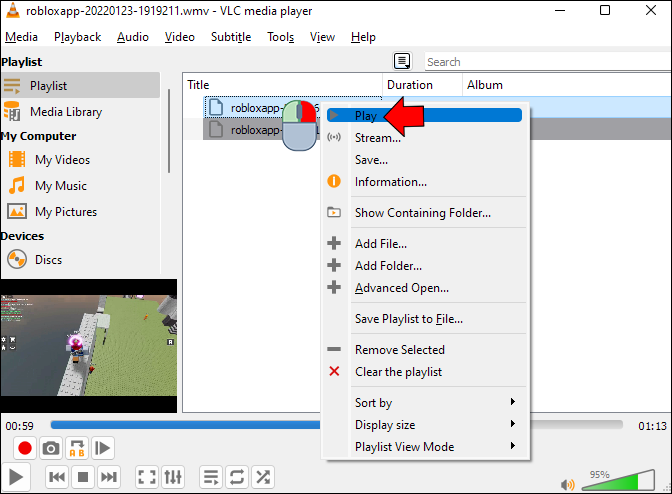
- Klik op het luspictogram om de huidige video in een lus te zetten.
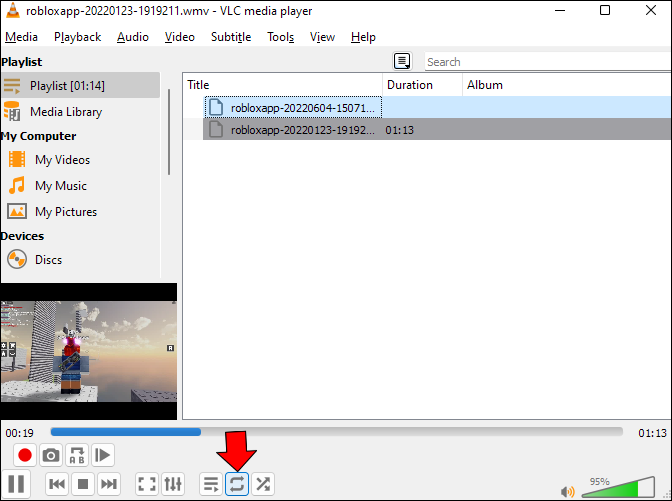
- Klik nogmaals op het luspictogram om alle video's in de afspeellijst in een lus te zetten.
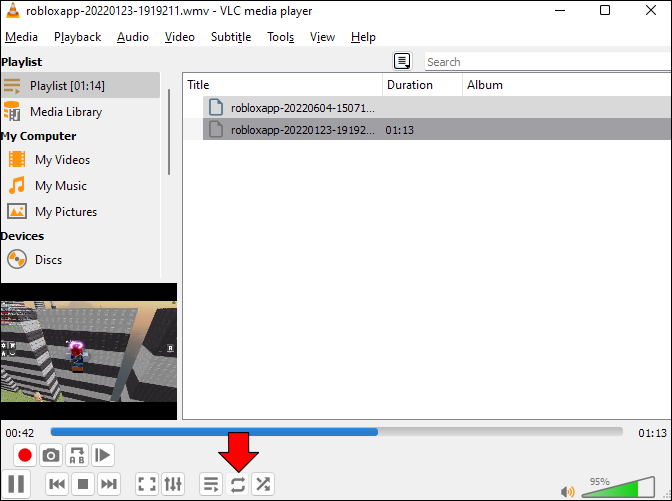
- Om de lus die je zojuist hebt gemaakt te verlaten, klik je nogmaals op het pictogram 'A-B-lus'.
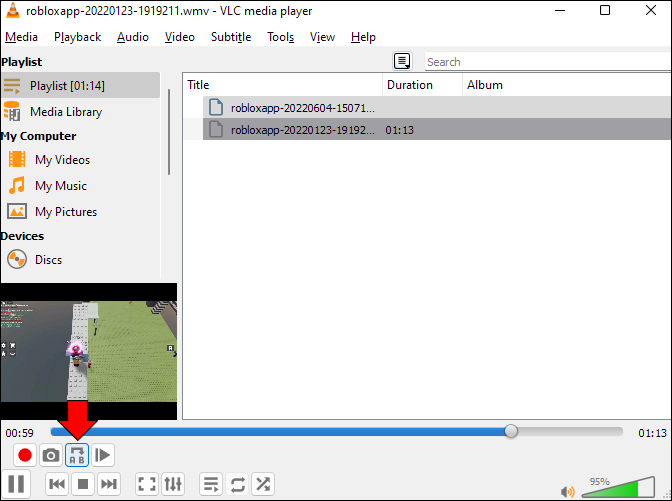
Een video herhalen met VLC op een Android-apparaat
Met VLC voor Android kun je video's in een lus afspelen. Volg deze stappen om een video te herhalen met de app.
- Open de VLC voor Android app.

- Selecteer op het startscherm de video die je wilt herhalen.

- Tik op de drie stippen in de rechterbenedenhoek van het scherm.

- Selecteer 'Herhaalmodus' uit de opties.
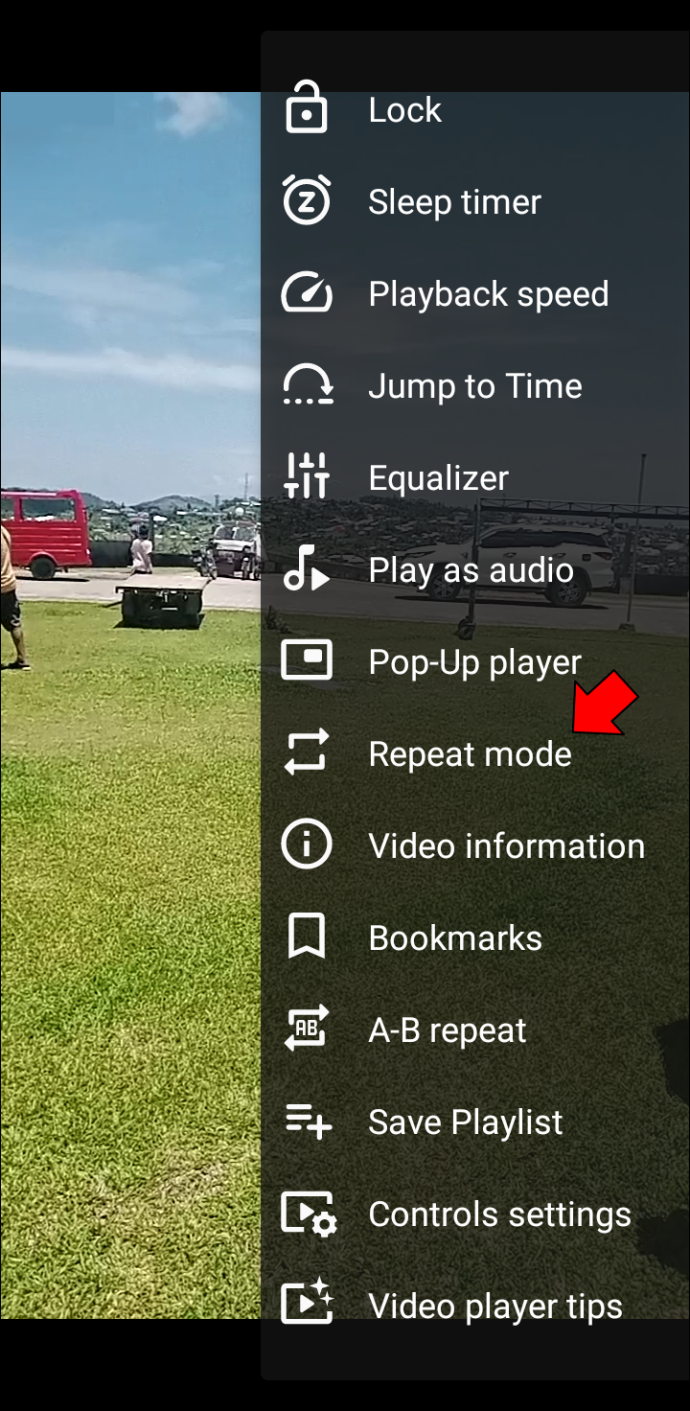
- Als de 'Herhaalmodus' is ingeschakeld, zou je video nu in een lus moeten worden afgespeeld.
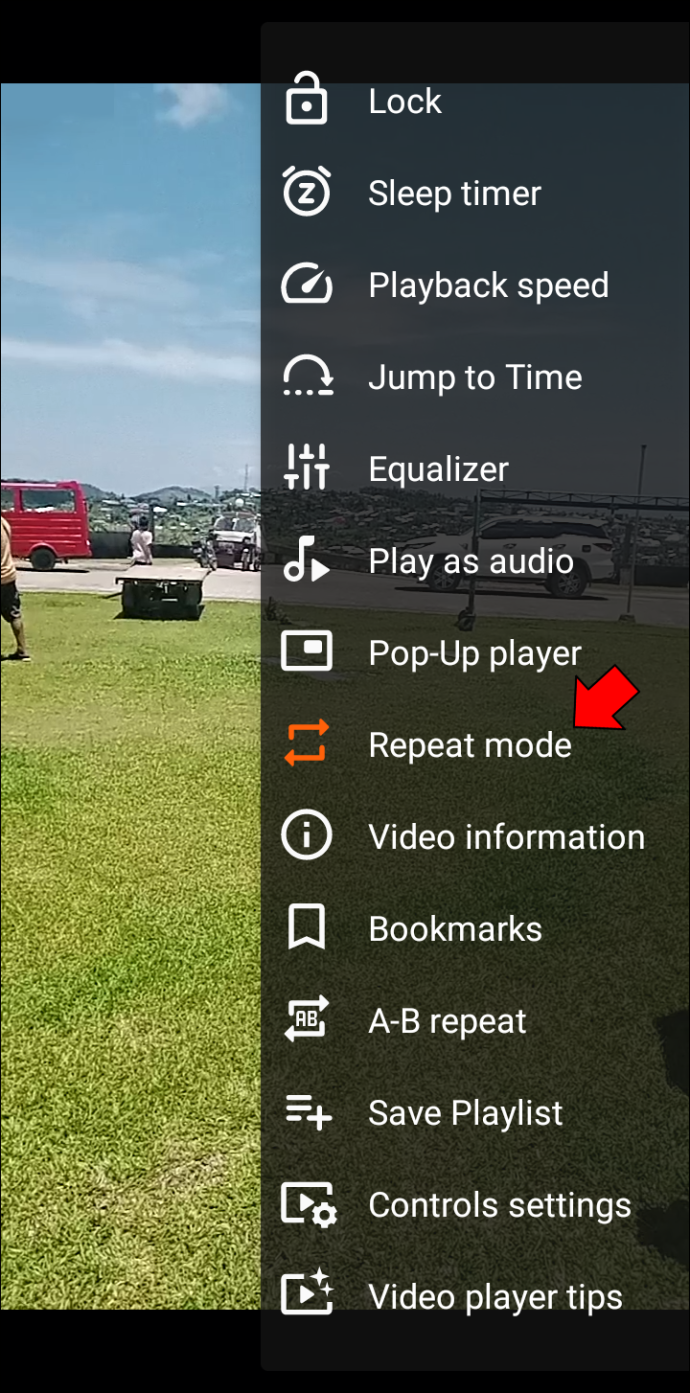
Om de herhaalmodus af te sluiten, tikt u nogmaals op de herhaalmodus. Kijk naar de kleur om te bepalen of de modusfunctie is ingeschakeld. De optie moet oranje zijn gemarkeerd als de functie is ingeschakeld. Anders heeft het dezelfde kleur als andere opties in het menu.
Een sectie van een video herhalen op VLC voor Android
Volg deze stappen om een gedeelte van een video op VLC voor Android te herhalen.
- Open VLC voor Android .

- Selecteer de video die u wilt herhalen op het startscherm.

- Tik op de drie stippen in de rechterbenedenhoek van het scherm.

- Selecteer uit de opties 'A-B herhalen'.
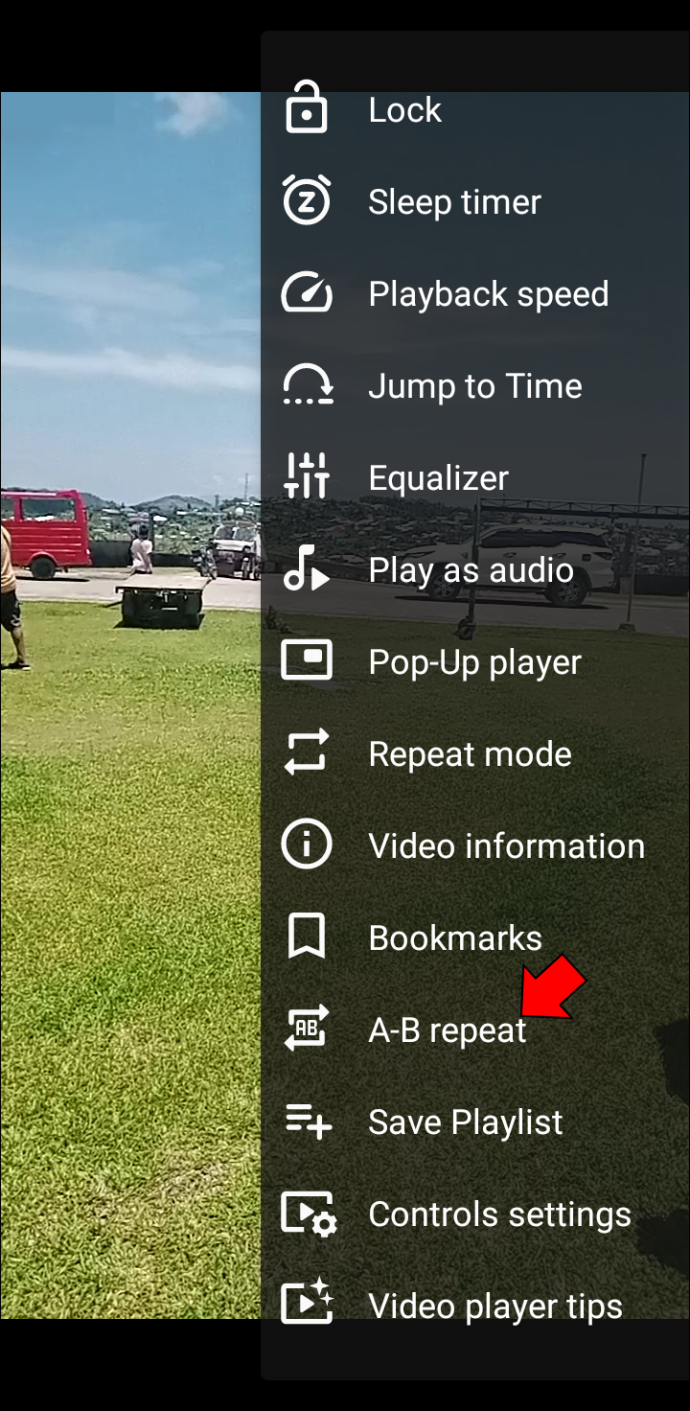
- Tik in de video op het beginpunt waarop u de lus wilt laten beginnen en tik op 'STARTPUNT INSTELLEN'.
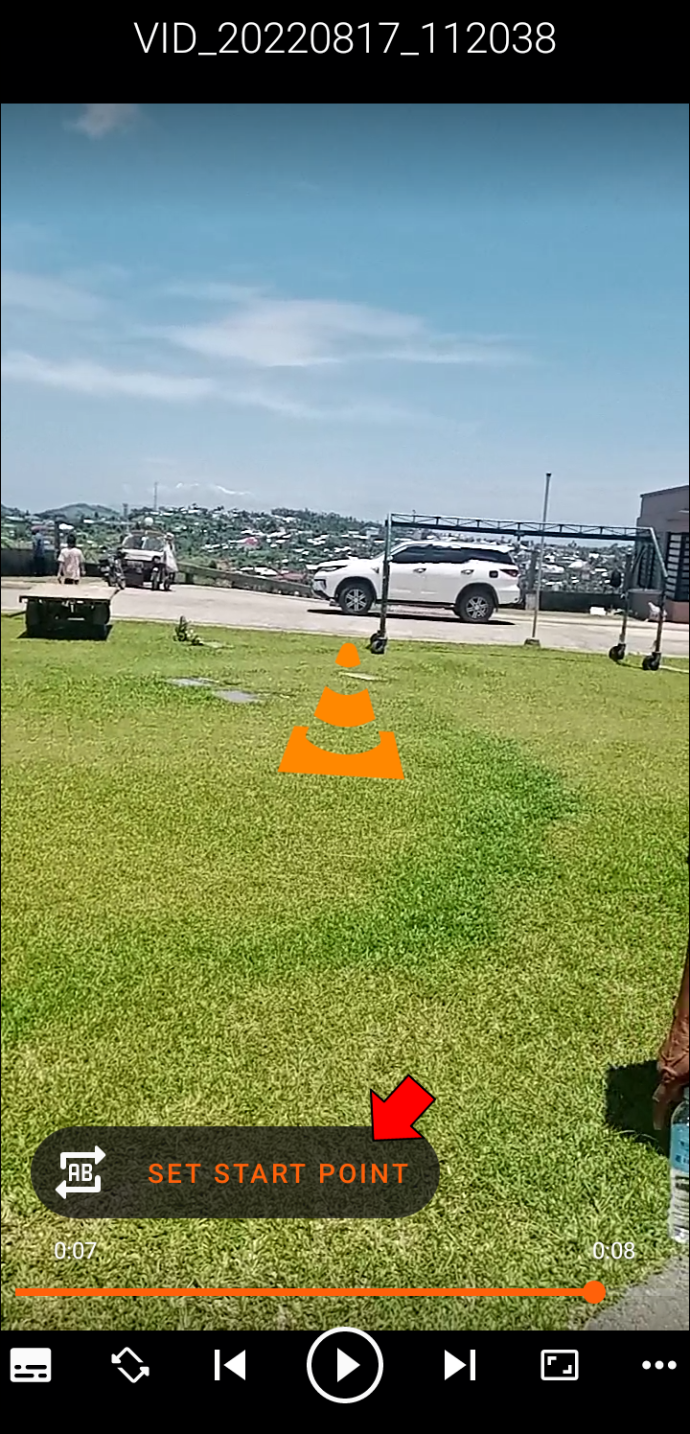
- Tik op het punt waarop u de lus wilt laten eindigen en tik op 'STEL EINDPUNT IN'.
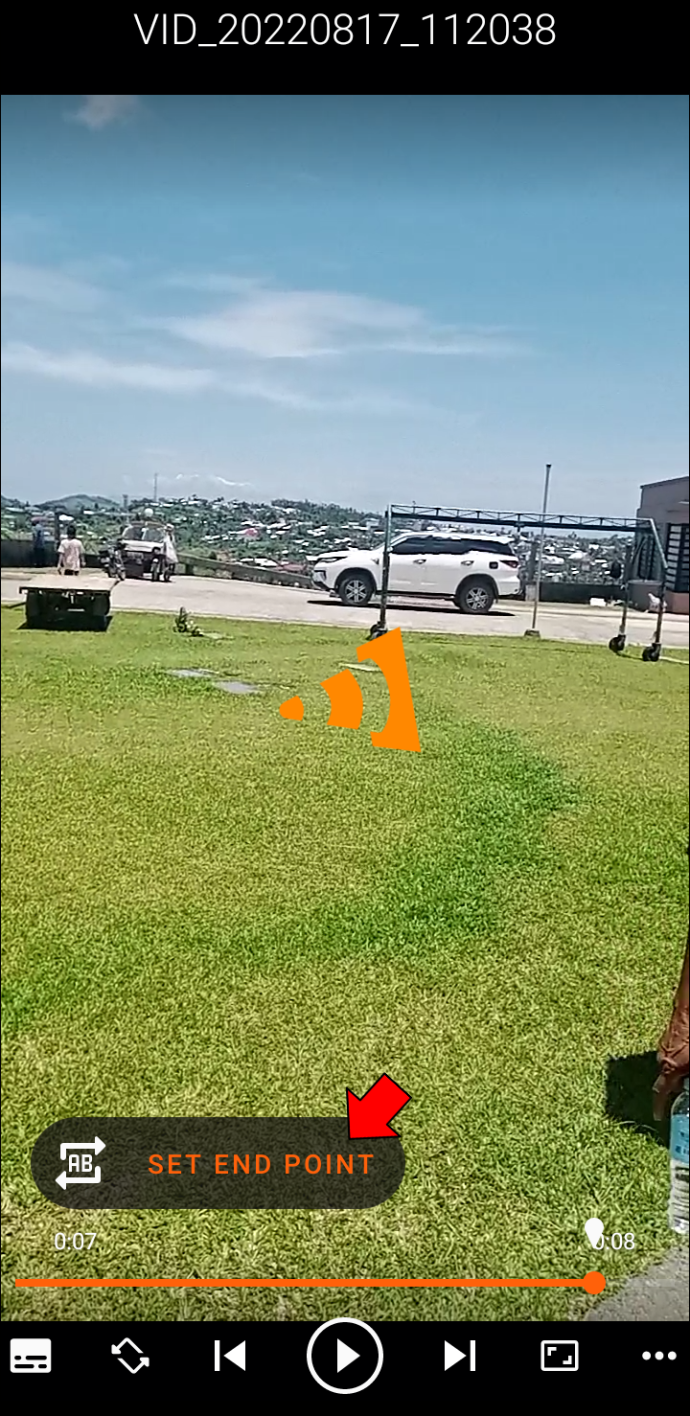
- Tik op het pictogram 'A-B' om de lus te stoppen.
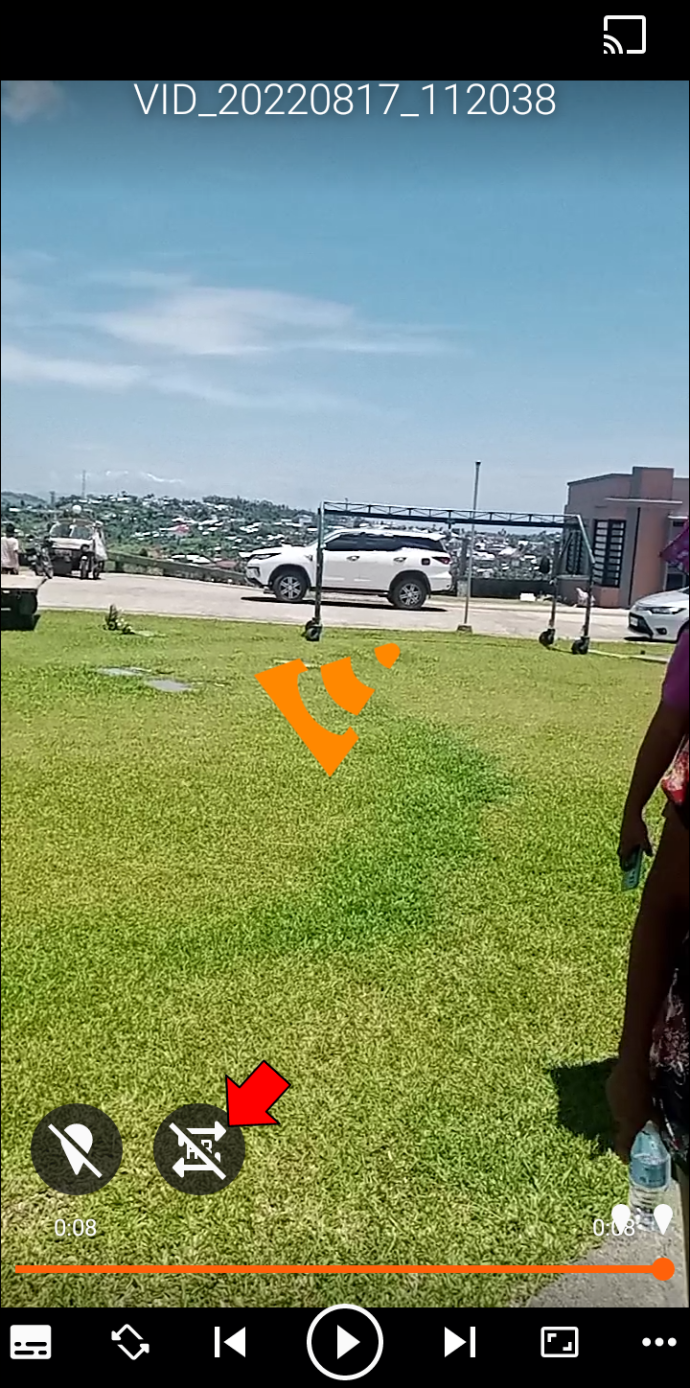
Meerdere video's herhalen met VLC voor Android
Volg deze stappen om meerdere video's op een Android te herhalen.
- Open VLC voor Android .

- Maak een afspeellijst met de video's die je wilt herhalen.
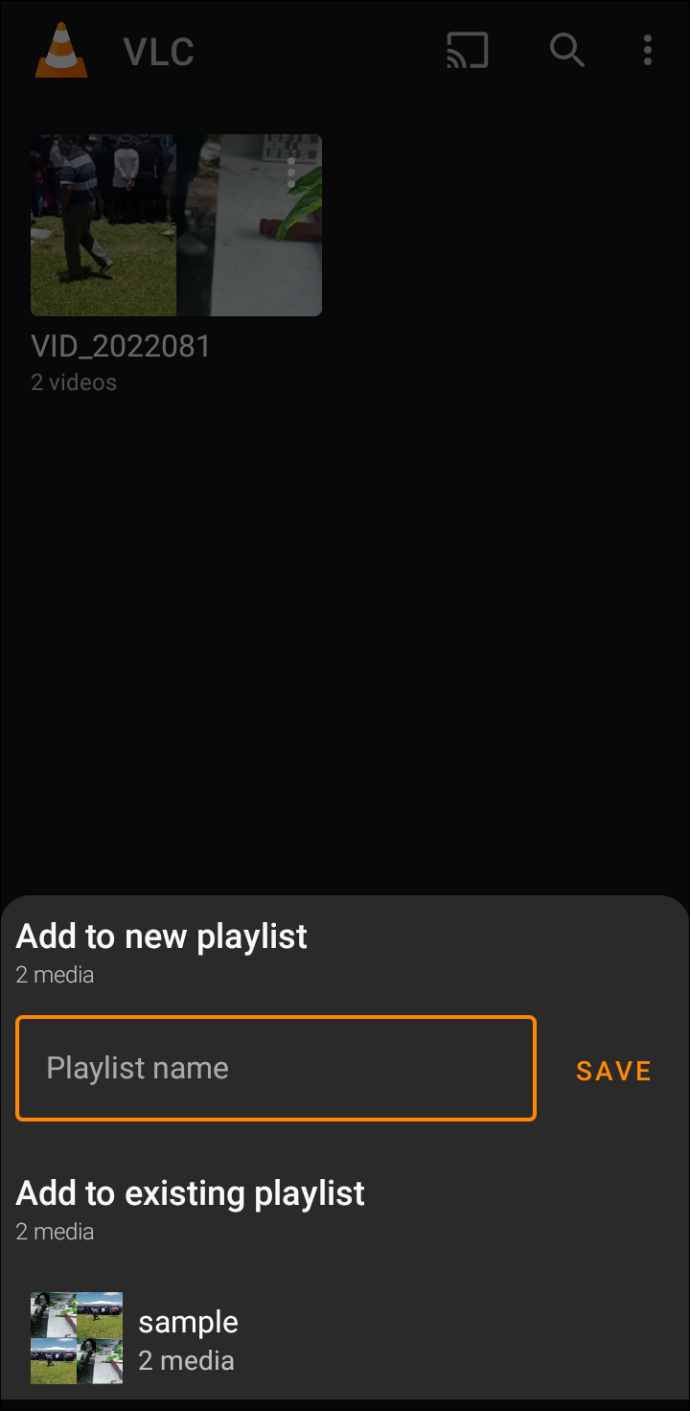
- Navigeer naar 'Afspeellijsten' en tik op de drie stippen voor de afspeellijst die je wilt herhalen.
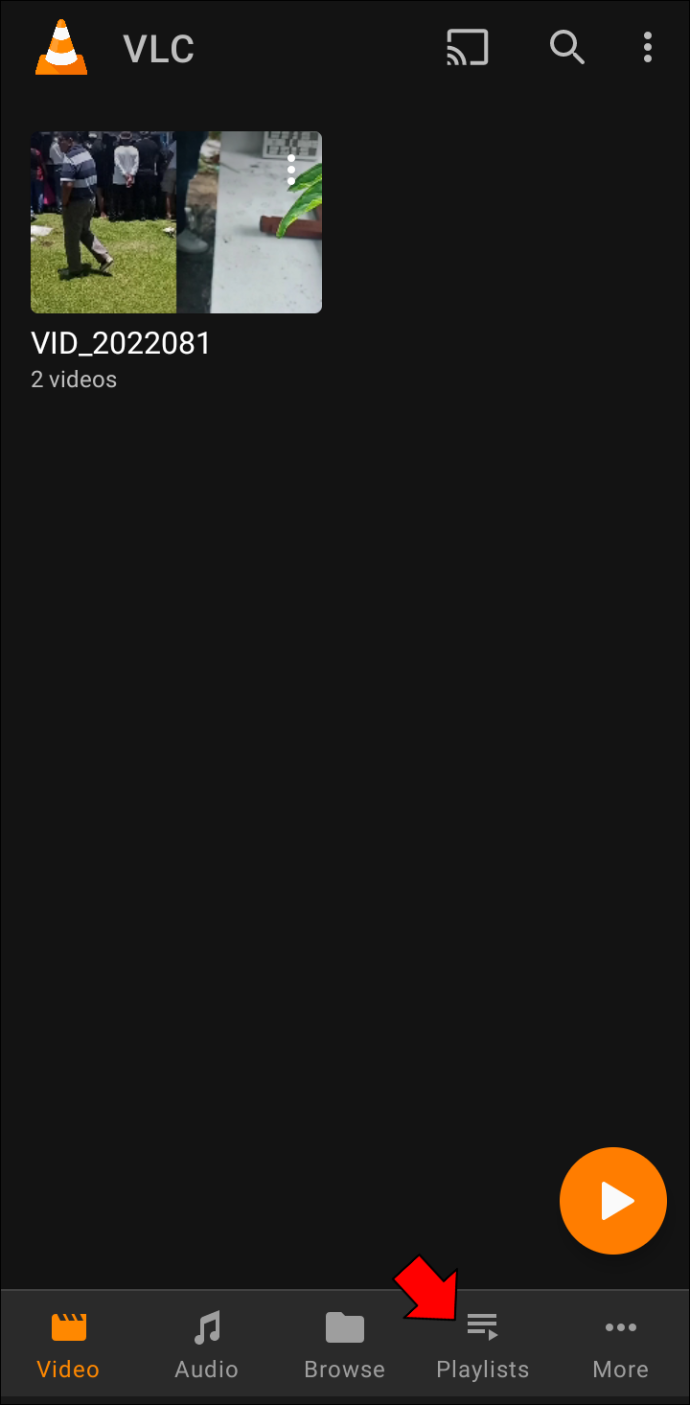
- Selecteer 'Afspelen' in de opties.
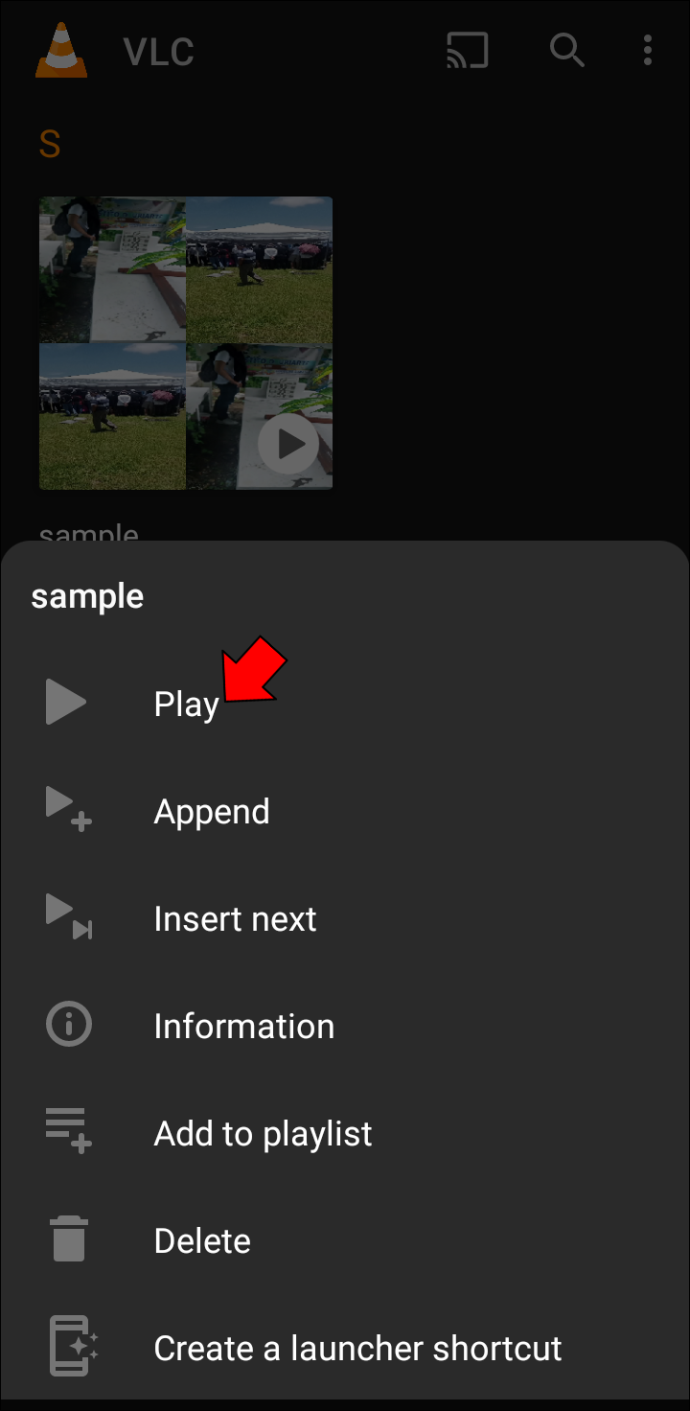
- Zodra de video begint te spelen, tik je op de drie stippen rechtsonder in het scherm.
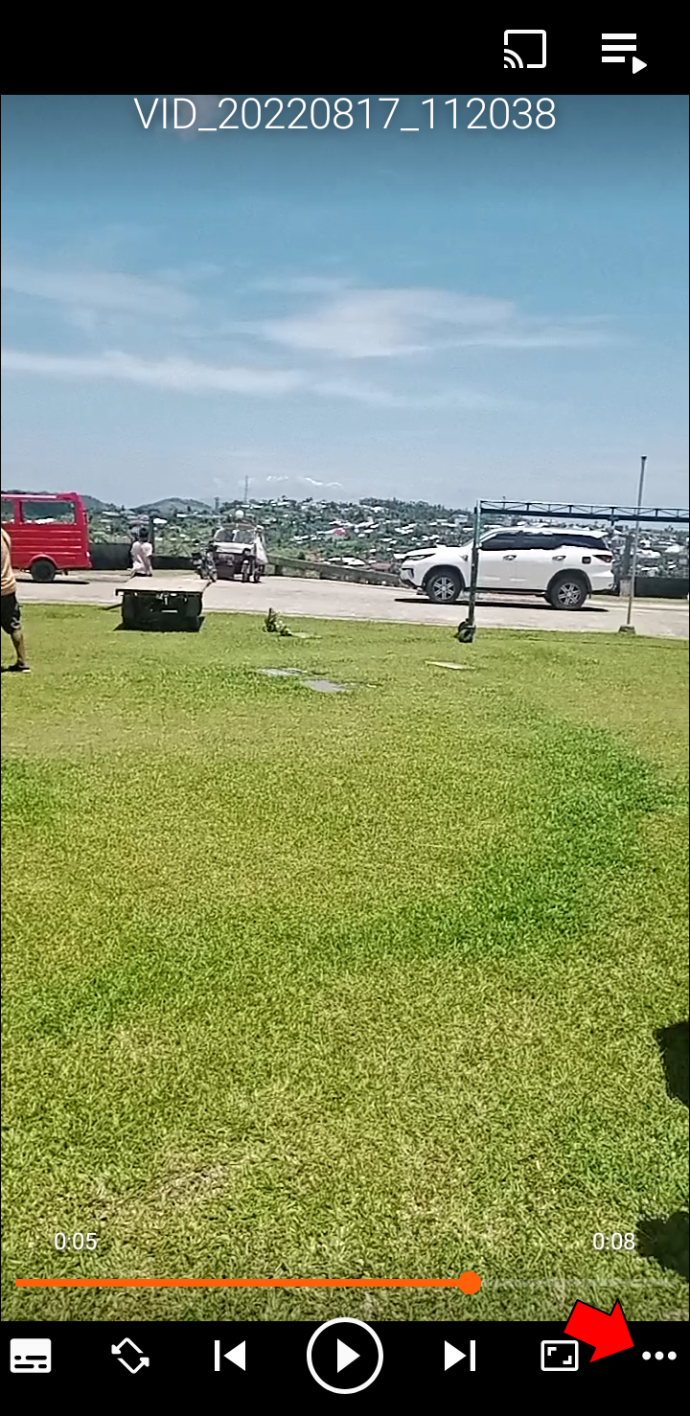
- Selecteer uit de opties 'Herhaalmodus' om de huidige video te herhalen. Tik nogmaals op 'Herhaalmodus' om de hele afspeellijst te herhalen.
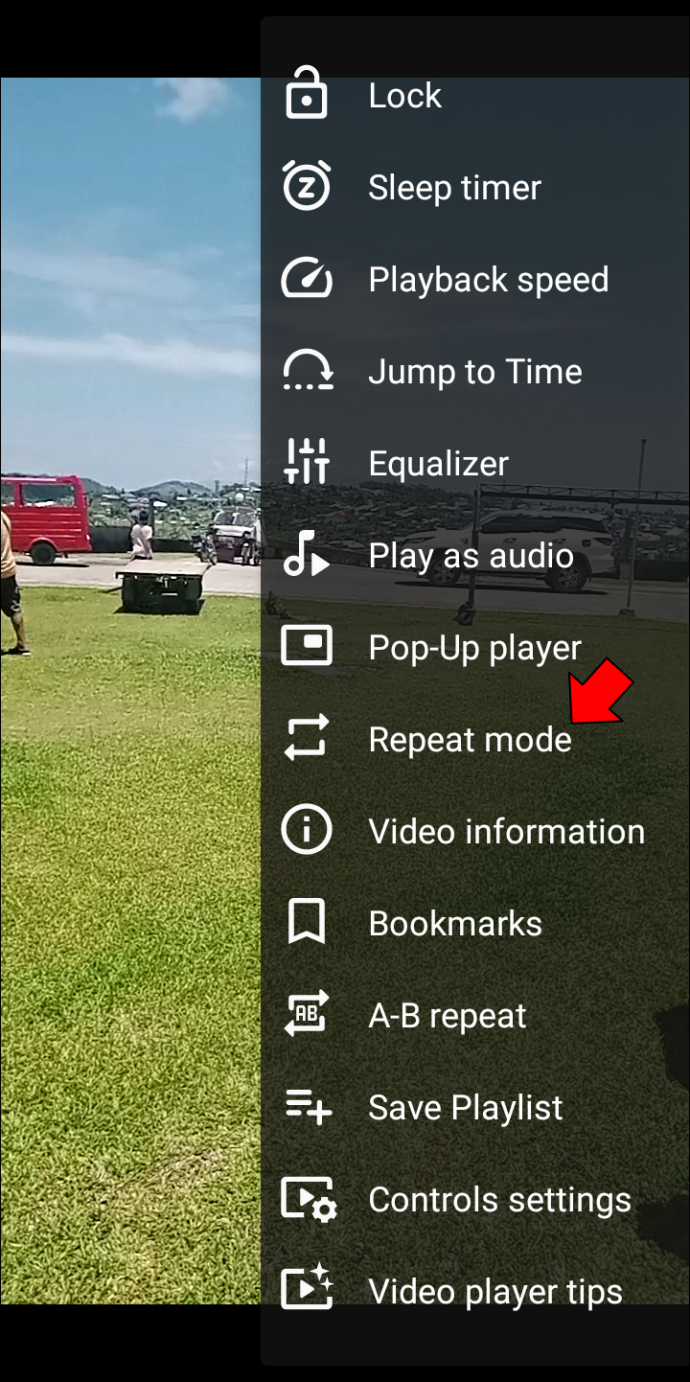
De video's in je afspeellijst moeten nu in een lus worden afgespeeld. Tik nogmaals op de 'Herhaalmodus' om de lus te verlaten.
Een video herhalen met VLC op een iPhone
Volg deze stappen om een video te herhalen met de VLC-app op een iPhone.
als iemand je toevoegt op snapchat, maar je voegt ze niet toe
- Open de VLC voor iOS-app .
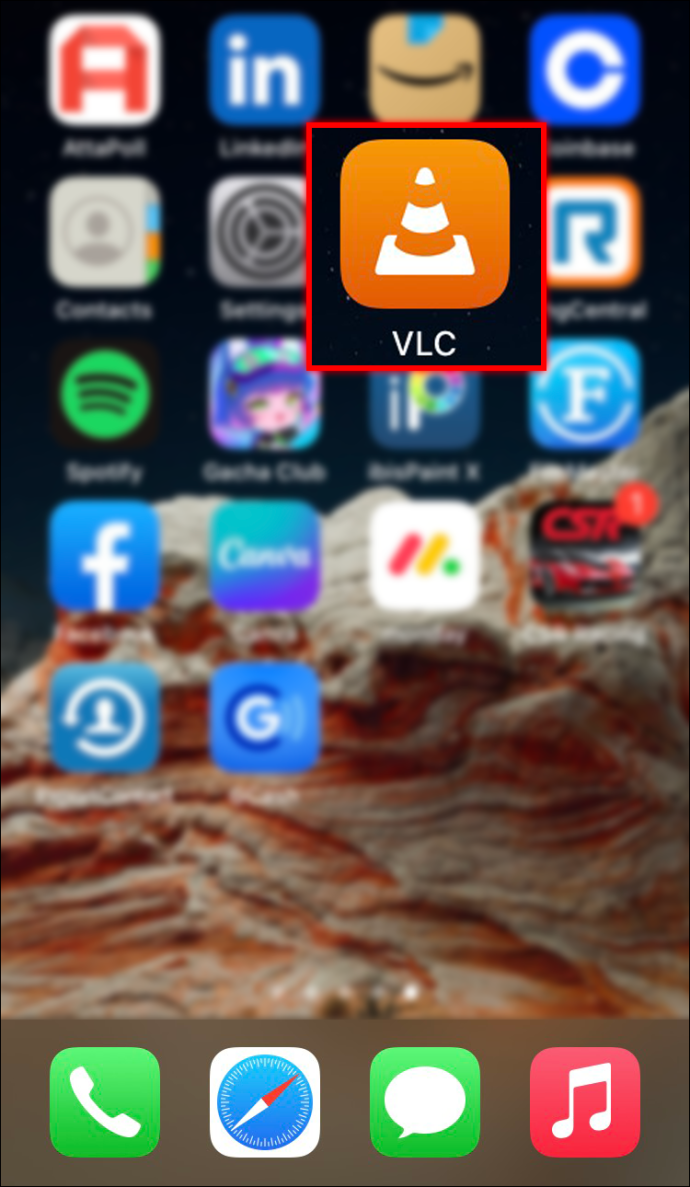
- Kies de video die je wilt herhalen.
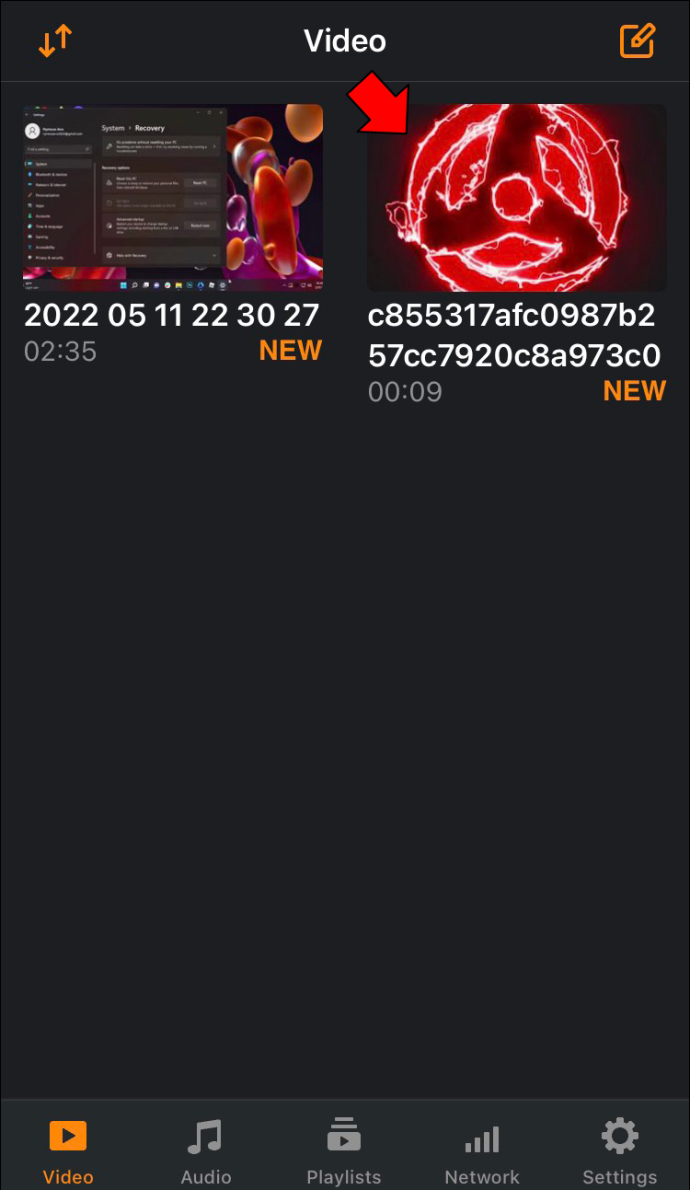
- Tik op de drie stippen in de rechterbenedenhoek van het scherm.
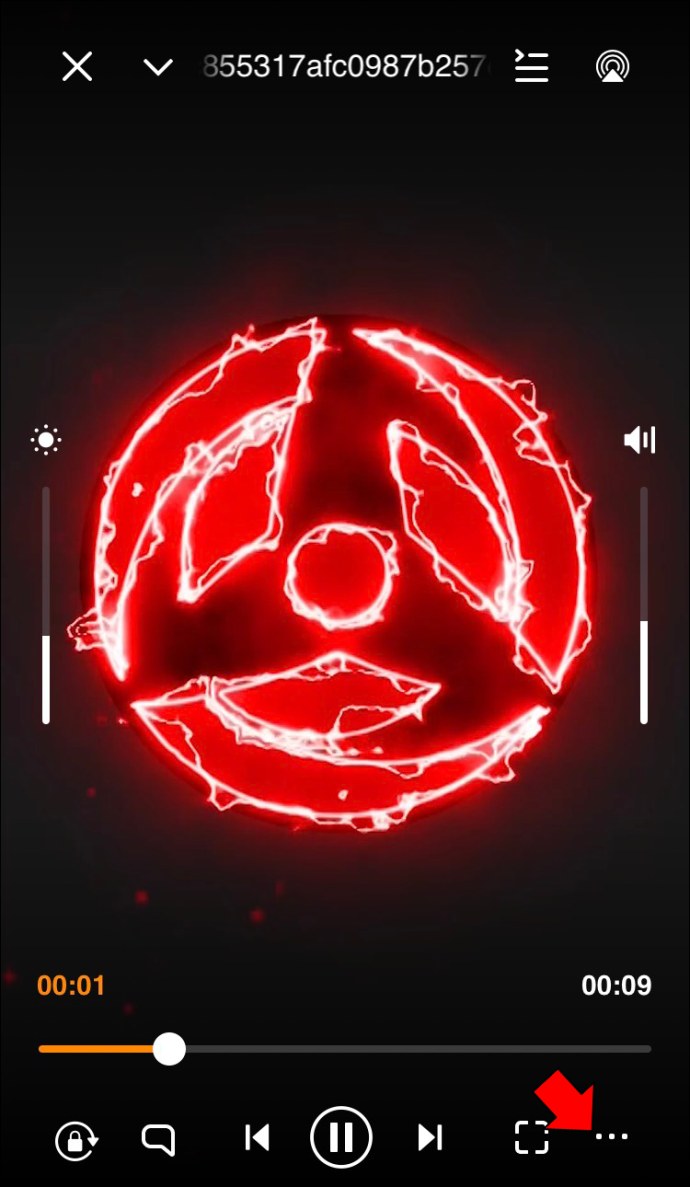
- Selecteer 'Herhaal er een' uit de opties.
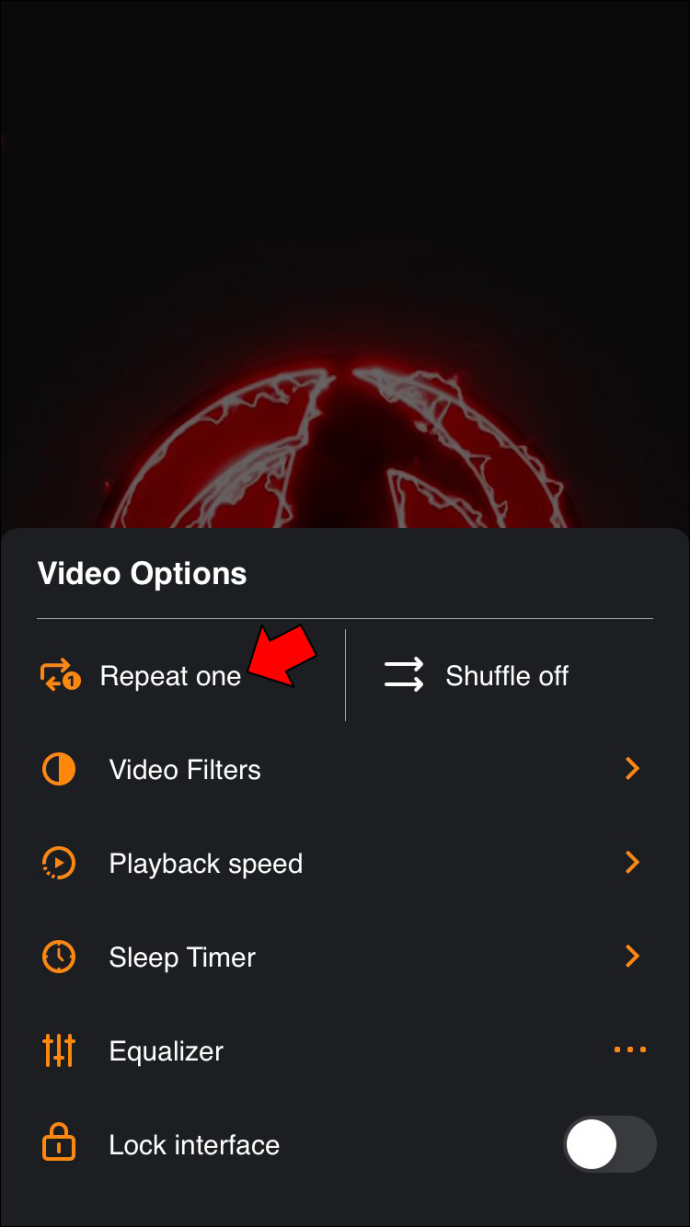
Een video herhalen met VLC op een iPad
Met VLC voor iOS kun je video's herhalen. Hier leest u hoe u dit aanpakt.
- Open op je iPad VLC voor iOS .
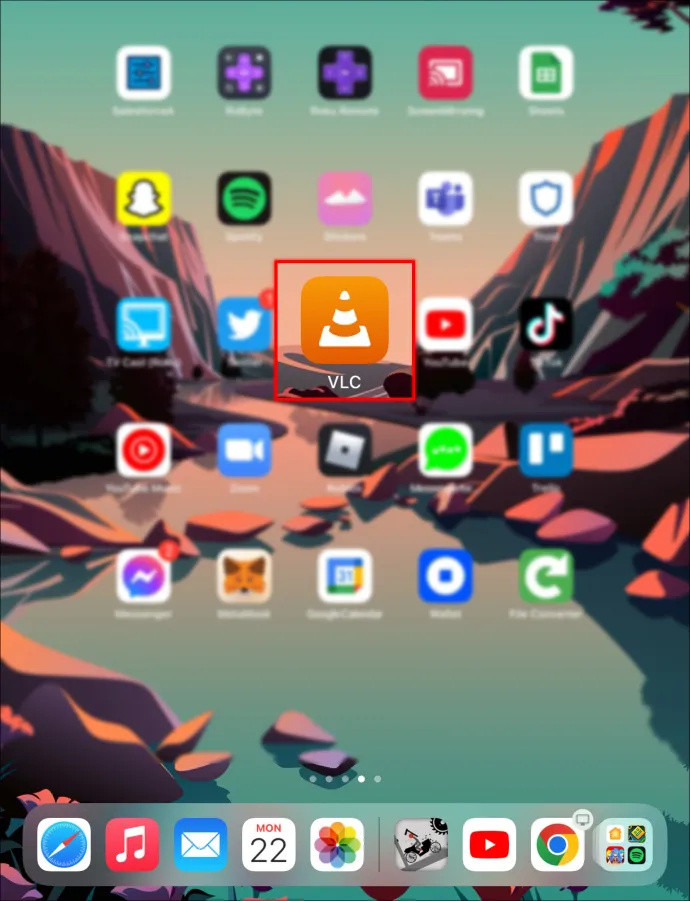
- Begin met het afspelen van de video die je wilt herhalen.
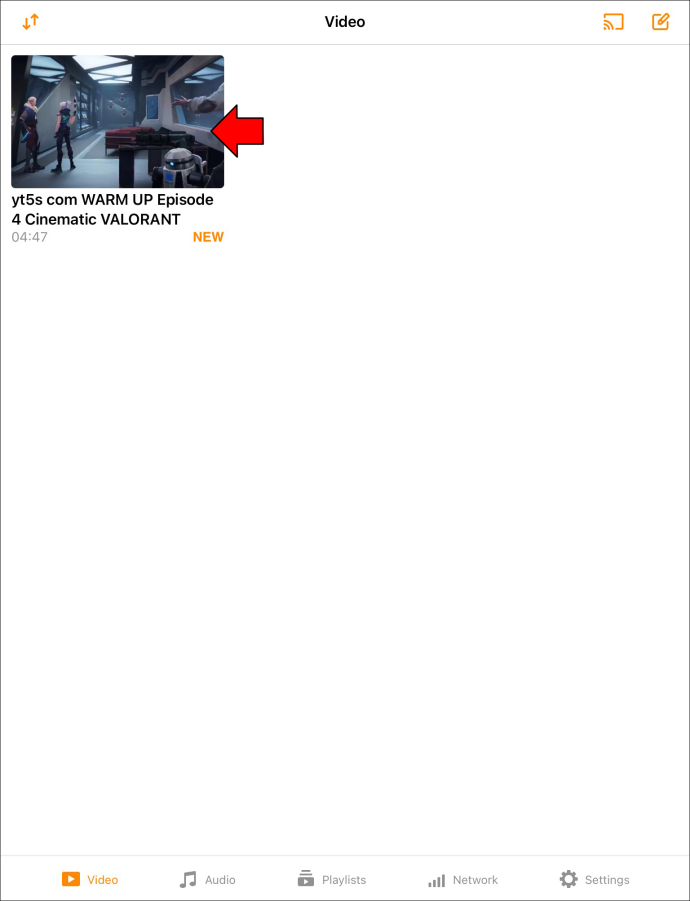
- Druk op de drie stippen in de rechterbenedenhoek van het scherm.
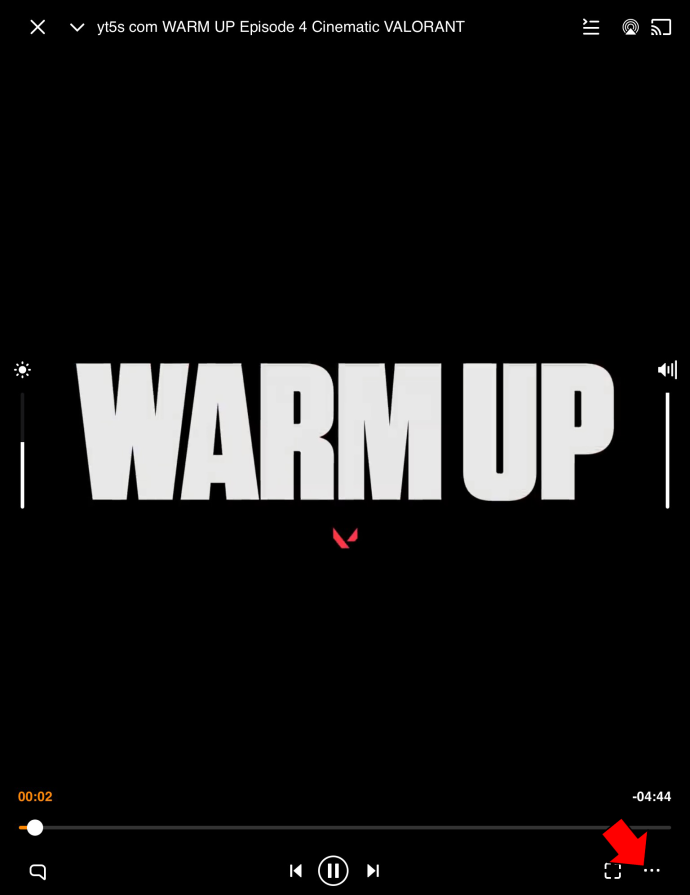
- Selecteer in het menu 'Een herhalen'.
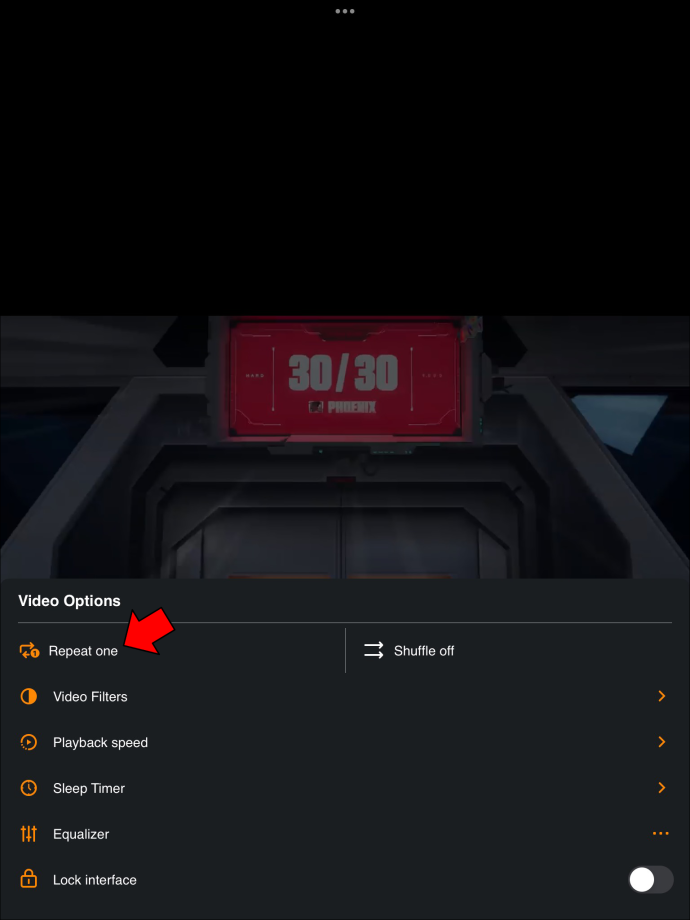
FAQ
Kan ik muziekbestanden herhalen op mijn VLC-mediaspeler?
Ja, alle media-indelingen die VLC ondersteunt, kunnen met de app worden herhaald.
Waarom loopt mijn video niet in de VLC-app nadat ik op de twee pijlpictogrammen onder aan het scherm heb gedrukt?
Het is verleidelijk om te denken dat de twee pijlen onderaan het VLC-venster bedoeld zijn om video's in een lus te zetten, maar dat is verre van waar. De pijlen zijn bedoeld om de liggende modus van je video te wijzigen. Op die manier gebruikt je video het horizontale landschap als je je scherm draait, en vice versa.
Waarom kan ik het loop-pictogram niet zien op mijn VLC?
Als je het loop-pictogram niet ziet op je VLC-mediaspeler, gebruik je waarschijnlijk een verouderde versie. Om het probleem op te lossen, probeert u de app bij te werken naar de nieuwste versie en te kijken of dat het probleem oplost.
Als dat de storing niet oplost, verwijdert u de app volledig en installeert u deze opnieuw.
Geniet van de tevredenheid van een Looping-video
Het herhalen van video's met de VLC Media Player hoeft geen gedoe te zijn. De app biedt een ingebouwde lusfunctie waarmee je eenvoudig video's herhaaldelijk kunt afspelen. Bovendien kun je meerdere video's tegelijk herhalen, wat best handig is bij het bekijken van tutorials of een serie. Nu kunt u video's herhalen op VLC, ongeacht uw apparaat.
Heb je geprobeerd je video's op VLC te loopen? Laat het ons weten in de comments hieronder.









