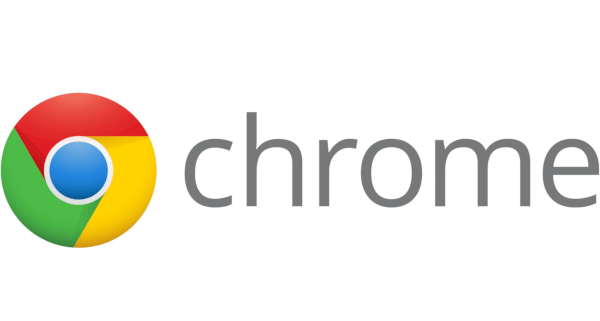Voor de meeste Windows-gebruikers is de zoekbalk het belangrijkste hulpprogramma. Als u snel toegang wilt tot de bestandsverkenner, apps, documenten en e-mail, voert u eenvoudig een trefwoord in het zoekvak in om resultaten te krijgen.

Er zijn momenten waarop het geen zoekopdrachten oplevert, of u kunt niet in het zoekvak typen. Deze problemen kunnen frustrerend zijn, maar meestal zijn er adequate oplossingen. In dit artikel bespreken we de verschillende oplossingen die u kunt proberen wanneer de Windows-zoekbalk niet werkt.
Oorzaken van Windows-zoekproblemen
Als je gewend bent om elke dag de zoekbalk op je Windows-pc of laptop te gebruiken, verwacht je dat deze efficiënt werkt. Als dat niet het geval is, is het meestal een soort storing.
U klikt op de zoekbalk en het zoekpaneel verschijnt niet. Of je hebt een zoekwoord ingevoerd waarvan je zeker weet dat het resultaten zou moeten opleveren, maar er gebeurt niets. Soms is de zoekbalk volledig geblokkeerd en kun je niet eens typen.
De oorzaken van deze problemen kunnen van alles zijn, van tijdelijk verlies van de internetverbinding tot een Windows-update die de functionaliteit van de zoekbalk verpest.
Windows Search repareren met behulp van de probleemoplosser
Windows-gebruikers hebben het voordeel dat ze een ingebouwd systeem voor probleemoplossing hebben. Dit zou je eerste stap moeten zijn om de zoekbalk op je Windows-computer te repareren. Hier is hoe dat zou moeten gaan:
- Ga naar Windows Instellingen en klik vervolgens op Update & Beveiliging.
- Selecteer in de zijbalk aan de linkerkant Problemen oplossen gevolgd door Aanvullende probleemoplossers.
- Klik vanaf daar op Zoeken en indexeren gevolgd door De probleemoplosser uitvoeren.
- Er verschijnt een nieuw venster met verschillende opties. U kunt ofwel Kan geen zoekopdracht starten of resultaten zien of Zoeken naar indexering is traag of beide selecteren.
- Klik op Volgende en volg de aanwijzingen op het scherm om het probleemoplossingsproces te voltooien.
Windows Search repareren met Windows Update
Wanneer was de laatste keer dat u uw Windows hebt bijgewerkt? Als je de updates over automatische instellingen niet hebt, zijn er misschien een paar in behandeling. Uw computer heeft regelmatig updates nodig om ervoor te zorgen dat alles soepel verloopt.
Het gebrek aan recente updates kan dus de oorzaak zijn van de zoekbalk. Controleren op Windows-updates is supereenvoudig. Dit is wat je doet:
- Ga naar Instellingen en selecteer Update & Beveiliging.

- Klik op Windows Update gevolgd door Controleren op updates.

Als er updates zijn, zorg er dan voor dat u deze installeert en start uw computer opnieuw op. Controleer vervolgens de zoekbalk opnieuw.
Zoekproblemen oplossen door Windows Updates te verwijderen
Helaas zijn de Windows-updates soms niet de oplossing. Erger nog, ze kunnen de oorzaak van het probleem zijn. Microsoft probeert regelmatig Windows te upgraden en fouten op te lossen, maar soms knoeien ze ook met instellingen die goed hebben gewerkt. Dat is de reden waarom het idee om terug te keren naar eerdere Windows-instellingen geen ongebruikelijke strategie voor probleemoplossing is. Als de zoekbalk na de meest recente update niet meer werkt, kunt u deze als volgt terugdraaien:
- Ga naar Windows Instellingen en klik op Update & Beveiliging.

- Selecteer Windows Update en vervolgens Windows-updategeschiedenis.

- U ziet de volledige lijst met updates tot op dat moment. Klik bovenaan het venster op Update verwijderen.

- Selecteer de laatste update in de lijst en selecteer Installatie ongedaan maken.

Het proces kan enkele minuten duren, dus zorg ervoor dat u het afmaakt. Het is ook raadzaam om uw computer opnieuw op te starten. Hopelijk werkt de zoekbalk zoals het hoort nadat je de updates hebt verwijderd.
hoe te voorkomen dat video's automatisch worden afgespeeld
Hoe u Search Windows Search-problemen kunt oplossen door de index opnieuw op te bouwen
De Windows-zoekbalk werkt mogelijk niet vanwege een kapotte of oude index. Gelukkig kun je dat oplossen door de zoekindex opnieuw op te bouwen. Het proces kent verschillende stappen:
- Klik op het menu Start en vervolgens op Windows-systeem gevolgd door Configuratiescherm.
- Ga naar de optie Weergeven op en schakel vanuit Categorie naar Grote pictogrammen of Kleine pictogrammen.

- Selecteer vervolgens Indexeringsopties en vervolgens Geavanceerd.

- Klik nu op de knop Opnieuw opbouwen.

Het proces van het opnieuw opbouwen van de index kan even duren en als het klaar is, moet u uw computer opnieuw opstarten.
Aanvullende veelgestelde vragen
Waarom kan ik geen letters typen in het zoekvak?
Af en toe is het probleem met de zoekbalk niet dat er geen resultaten worden weergegeven, maar dat u niet kunt typen. Het kan een tijdelijke bevriezing van Windows zijn en het probleem kan zichzelf oplossen.
Als het echter aanhoudt, kunt u een aantal oplossingen proberen. Start eerst uw computer opnieuw op en probeer het opnieuw. De tweede optie is om de Windows-zoekopdracht op de computer opnieuw te starten. Dit is wat u moet doen:
1. Druk op Ctrl + Alt + Del en klik vervolgens op Taakbeheer.
2. Selecteer vervolgens het tabblad Details.
3. Klik met de rechtermuisknop op SearchUI.exe in de kolom Naam.
4. Selecteer Taak beëindigen.
5. Klik desgevraagd op Proces beëindigen.
hoe verborgen games op steam te zien
Dit zou je probleem moeten oplossen. Vergeet ook niet uw computer opnieuw op te starten.
Hoe kan ik de zoekbalk zichtbaar maken als deze is verdwenen?
De zoekbalk is een vrij prominent gedeelte van de Windows-taakbalk. Hoewel het best handig is en veel gebruikers erop vertrouwen, heb je soms meer ruimte nodig om andere taken vast te pinnen.
Gelukkig heeft Windows het mogelijk gemaakt om de zoekbalk indien nodig te verbergen. Het is een eenvoudig proces. Hier is hoe je het doet:
1. Klik met de rechtermuisknop op de zoekbalk.
2. Selecteer Zoeken gevolgd door Verborgen.

En zo is de zoekbalk verdwenen. Wanneer u het terug wilt, klikt u met de rechtermuisknop op de taakbalk en selecteert u Zoeken gevolgd door Zoekvak weergeven.
Uw Windows-zoekbalk optimaliseren
Wanneer u het Windows-zoekvak dagelijks gebruikt, is het gemakkelijk om het als vanzelfsprekend te beschouwen, totdat het niet meer werkt. Het is een fundamenteel kenmerk van het Windows-besturingssysteem en het zou soepel moeten werken.
Vergeet niet uw computer opnieuw op te starten, de Windows-update te beheren en de index opnieuw op te bouwen om ervoor te zorgen dat deze weer correct werkt.
Ook kan uw zoekbalk niet goed werken als u grotere problemen heeft, zoals virussen en malware, maar dat komt meestal met veel andere problemen. Ten slotte, als u de zoekbalk niet meer hoeft te gebruiken, kunt u deze eenvoudig verbergen.
Hoe gebruik je de Windows-zoekbalk? Laat het ons weten in de comments hieronder.