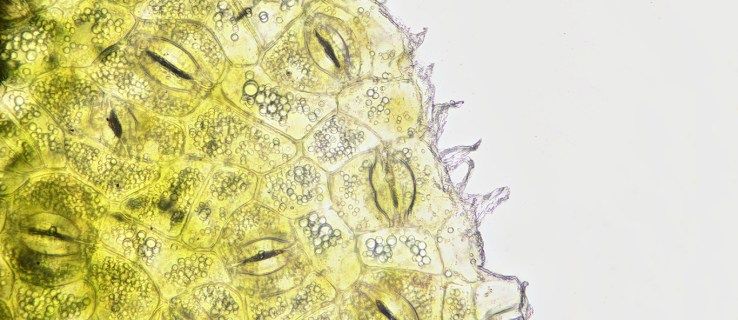Het jaar 2020 was het jaar van werken op afstand. Is het een wonder dat het de beste app heeft gekozen voor vergaderingen op afstand? Zoom is een rechttoe rechtaan hulpmiddel dat de zaken niet ingewikkelder maakt, tenzij je ze liever ingewikkeld hebt.
Een vergadering opnemen is mogelijk op 's werelds marktleider in videotelefonie. Het is echter misschien niet voor iedereen vanaf het begin duidelijk. Met dit in gedachten, kun je als volgt vergaderingen opnemen in Zoom, samen met een aantal andere coole tips met betrekking tot het platform zelf.
Een Zoom-vergadering opnemen op tablets en smartphones
Zoals het geval is met de overgrote meerderheid van iOS-apps, werkt Zoom op dezelfde manier op iPads en iPhones. Er zijn echter een paar verschillen, hoewel ze minuscuul zijn. Hier leest u hoe u het stap voor stap kunt doen.
- Open de Zoom-app op je telefoon/tablet.

- Klik onderaan het scherm op Opnemen.

- Hierdoor wordt de vergadering opgenomen. U zult zien dat een Opname…-pictogram rechts bovenaan het scherm verschijnt.

- Tik op het pictogram Opnemen… om de opname te stoppen/pauzeren.

- Om een opname die je hebt gemaakt te delen, moet je deze stoppen. Ga dan naar de Mijn Opnamen-pagina op de Zoom-website.

Een Zoom-vergadering opnemen op desktop-/laptopapparaten
Hoewel het grootste deel van de wereld overgaat van desktop naar mobiel, vinden Zoom-vergaderingen meestal plaats achter een computer, vooral als er zaken te bespreken zijn. Zoom-vergaderingen opnemen is mogelijk op Windows-pc's, Macs en Chromebooks. Hoewel er geen Zoom-app bestaat voor Chromebooks, is de in-browser web-app identiek aan de desktop-app voor Windows en macOS.
Voordat u echter een vergadering gaat opnemen, moet u de standaardopslaglocatie voor de opnamen instellen.
- Open hiervoor de desktop- of webapp.

- Navigeer naar het tandwielpictogram op het startscherm. Hierdoor wordt het instellingenmenu geopend.

- Klik aan de linkerkant op het tabblad Opnemen. Dit zou u moeten vragen om automatisch een documentenmap aan te maken.

- Klik op Wijzigen om de standaardmaplocatie te wijzigen.

- Selecteer de maplocatie of maak een nieuwe map voor uw gewenste standaardlocatie.

Hier leest u hoe u een vergadering opneemt op een desktop-/laptopapparaat.
- Doe mee of start een gesprek.

- Klik onderaan het scherm op Meer (drie stippen).

- Klik op Opnemen op deze computer.

- Een Opname…-label in de linkerbovenhoek geeft aan dat u aan het opnemen bent.

- Gebruik de kleine pauze/stop-knoppen om de opname te pauzeren of te stoppen.

- Druk op pauze om een opname te pauzeren. Bovenaan het scherm wordt een label weergegeven om aan te geven dat de opname is gepauzeerd.

- Druk op stop om een opname te stoppen. Er verschijnt een pop-up die aangeeft dat de opname wordt geconverteerd naar mp4 zodra de vergadering is afgelopen.

De video die u hebt opgenomen, wordt automatisch opgeslagen in de standaardmap, u had deze niet gewijzigd.
hoe schakel je voorraad bijhouden in minecraft in?
Een Zoom-vergadering opnemen wanneer u niet de gastheer bent the
Zoals het geval is met veel andere Zoom-functies, heeft alleen de host van de vergadering controle over of een andere gebruiker de Zoom-vergadering kan opnemen. De beste manier om een sessie op te nemen is door de host te vragen je toestemming te geven om het te doen. Dit is wat een host moet doen om opnametoestemming te verlenen.
- Ga naar de Zoom-website. Selecteer aan de linkerkant van het scherm Opnames.

- U ziet twee tabbladen: Cloud Recordings en Local Recordings. Kies Instellingen bovenop een van de twee.

- Vink nu de vakjes aan die de deelnemers toestemming geven om lokaal/naar de cloud op te nemen.

Houd er echter rekening mee dat u voor toegang tot Cloud Recoding ook een betalende abonnee moet zijn.
lol hoe meer rune-pagina's te krijgen
Hoe u een Zoom-vergadering opneemt als u niet de gastheer bent en geen toestemming hebt.
Als verhuurder moet je ergens rekening mee houden.
Ook al kunt u voorkomen dat een gebruiker een vergadering rechtstreeks in Zoom opneemt, er zijn eenvoudige manieren om de vergadering op te nemen. Er zijn verschillende apps van derden waarmee de computer/mobiele gebruiker bijvoorbeeld zijn schermfeed kan opnemen en onafhankelijk van de Zoom-app. Vrijwel iedereen kan deze apps downloaden en gebruiken. iOS-apparaten worden bijvoorbeeld standaard geleverd met deze functie. De video zal van mindere kwaliteit zijn als een vergadering op deze manier wordt opgenomen, maar ze kunnen het nog steeds doen.
Dus als u een gebruiker bent die geen opnametoestemming van een host kan krijgen, zijn er manieren om dit te omzeilen. Op iOS-apparaten kan deze optie zeer snel worden gevonden.
- Ga naar Instellingen.

- Selecteer in de lijst Controlecentrum.

- Tik op Regelingen aanpassen.

- Zoek het item Schermopname en tik op het groene pluspictogram ernaast.

- Veeg nu vanaf de onderkant of bovenkant van het scherm (afhankelijk van het iOS-model) om het Control Center te starten. Zoek het opnamepictogram en tik erop.

- De schermopname wordt gestart. Om de opname te stoppen, tikt u op de rode balk bovenaan het scherm en tikt u op Stop.

- De opname wordt opgeslagen op uw telefoon.
Maak je geen zorgen, je kunt software vinden waarmee je je scherm kunt opnemen op elk apparaat dat met Zoom werkt. Google er maar op.
Andere instellingen
Er zijn nog drie andere belangrijke instellingen die betrekking hebben op het opnemen van Zoom-vergaderingen. De ene houdt zich bezig met automatisch opnemen en de andere twee met het vragen om toestemming voor het opnemen en afspelen van meldingen. Elk van deze drie instellingen is te vinden in het menu Instellingen onder het tabblad Opnemen (browser). Draai de schakelaars naast elke instelling die u wilt inschakelen om. Hier is meer over elk.
Automatische opname
Deze instelling kan erg handig zijn als je al je video's wilt opnemen. Lezingen zijn een mooi voorbeeld van een situatie waarin je elke Zoom-vergadering wilt opnemen. Deze opnames kunnen echter veel ruimte in beslag nemen, wat niet ideaal is, in de cloud of lokaal. Bedenk dus goed welke instelling het beste bij jou past.
hoe de Windows 10-update te blokkeren
Toestemming opnemen
Deze instelling vraagt in wezen elke deelnemer om toestemming voor opname. Als u denkt dat dit nodig is voor de groep waarmee u vergadert, schakelt u deze instelling in. Dit kan echter een enorme hoofdpijn worden wanneer het aantal leden van de vergadering groot is. Het kan de zaken aanzienlijk vertragen en alles te ingewikkeld maken.
Meerdere audiomeldingen van opgenomen vergadering
Deze instelling vertelt de deelnemers in wezen wanneer de opname van de vergadering stopt/start, wat handig is omdat de vergadering niet wordt onderbroken. Als de optie Toestemming opnemen is uitgeschakeld, is het misschien goed voor de deelnemers om op zijn minst te weten wanneer ze worden opgenomen, en dat is precies wat deze instelling doet. Het stuurt iedereen de meldingen over de opname.
Aanvullende veelgestelde vragen
1. Is er een plek om al mijn Zoom-opnames gemakkelijk te bekijken?
Zoals eerder vermeld, zijn er twee manieren om Zoom-opnames op te slaan. Als u een betalende gebruiker bent, kunt u ze opslaan op uw computer of in de cloud. Als u dat niet bent, kunt u alleen met de lokale optie gaan. Dus als u uw opnamen lokaal hebt opgenomen en opgeslagen, kunt u ze openen door naar de standaard geselecteerde locatie te navigeren.
Als u de opnames echter in de cloud hebt opgeslagen, moet u naar de Zoom-webportal navigeren.
2. Ik ben vergeten een Zoom-vergadering op te nemen, kan ik deze later downloaden?
Zoom-vergaderingen worden niet automatisch opgenomen door de app, tenzij u dit aangeeft. De opnamemodus wordt handmatig geactiveerd als u toestemming hebt om dit te doen. Als u bent vergeten een vergadering op te nemen, kunt u deze achteraf niet meer ophalen. De enige manier om toegang te krijgen tot een Zoom-vergadering die u hebt bijgewoond maar niet hebt opgenomen, is door contact op te nemen met de deelnemer die deze heeft opgenomen. Ze kunnen de opname naar u verzenden via e-mail, sociale media of op een andere reguliere manier.
3. Hoe herstel ik mijn Zoom-opname?
Als u uw opname lokaal hebt opgeslagen en deze volledig van uw apparaat hebt verwijderd, is er geen bekende manier om de opname te herstellen. Als je het echter in de cloud hebt opgeslagen en hebt verwijderd, kun je het tot 30 dagen na verwijdering herstellen. Ga hiervoor naar het tabblad cloudopnames en selecteer Thrash in de rechterbovenhoek. Zoek de opname die u wilt herstellen en selecteer Herstellen. Bevestig nu. Nadat je klaar bent, ga je normaal naar de videoshow zoals voorheen.
Zoomvergaderingen opnemen
Dingen zijn vrij eenvoudig met Zoom-vergaderingsopname. Zolang je toestemming hebt van de host, en zolang je de zaken goed instelt, kun je snel en gemakkelijk een vergadering starten/pauzeren/stoppen. Stel alles goed in en kijk of je de cloudruimte van Zoom wilt gebruiken of de opnames op het bureaublad wilt opslaan.
Heeft dit u geholpen een beter begrip te krijgen van de opname-opties voor Zoom-vergaderingen? Heb je het gevoel dat we hier alles hebben behandeld? Heeft u iets toe te voegen? Als je dat doet, laat het ons dan weten in de reacties hieronder.