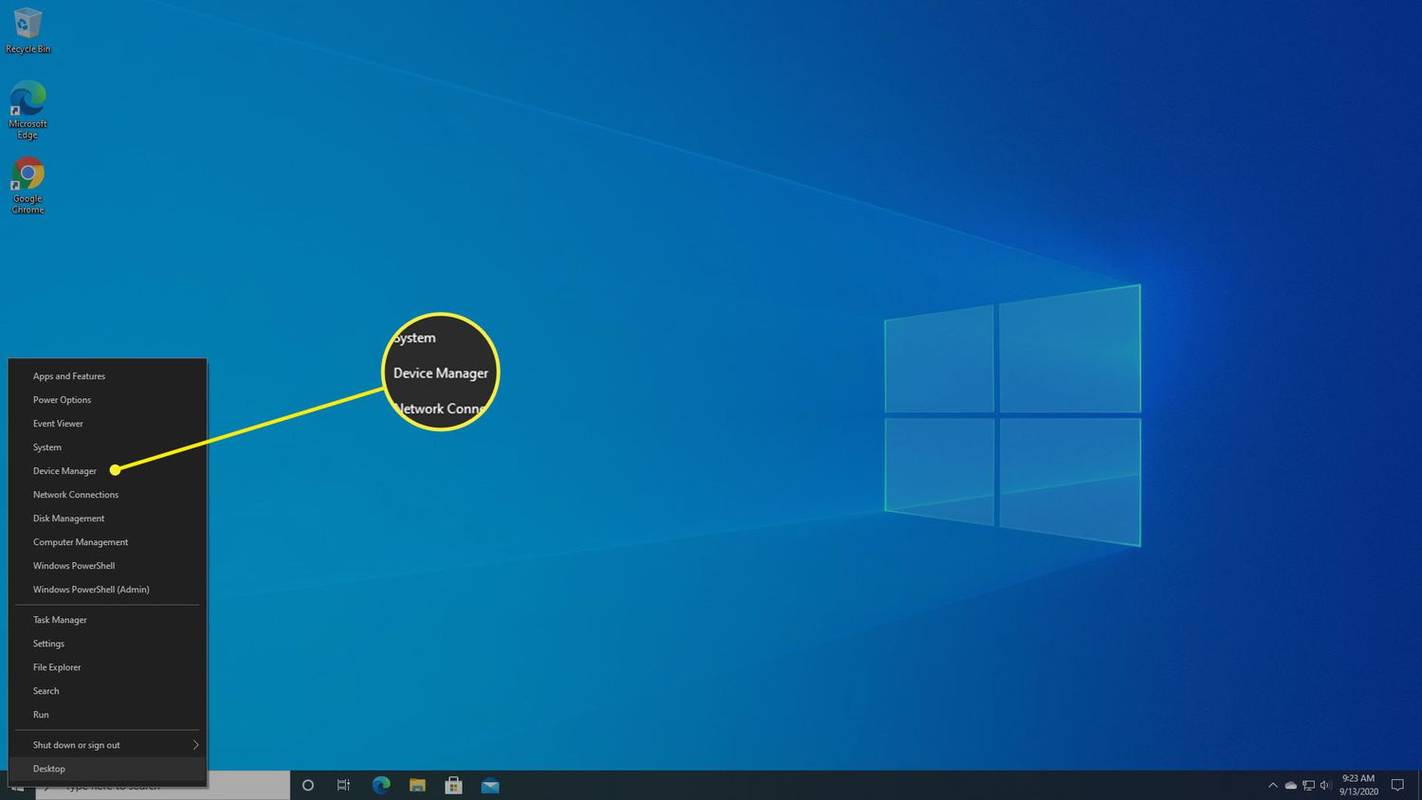Als je een Echo Dot hebt, weet je dat de lichtring aan de bovenkant van je apparaat een nogal charmante interfacebeslissing is. In combinatie met de Alexa-spraakinterface geeft de ring de Dot een vertrouwd, zelfs huiselijk gevoel. Het is het enige element van het ontwerp van de Dot dat gedurende meerdere generaties van de evolutie en ontwikkeling van het product heeft overleefd, en het is absoluut een kenmerkend kenmerk van de domotica-tool.

We zien meestal dat de lichtring een blauwe kleur vertoont, wanneer deze überhaupt geactiveerd is. (De Dot is meestal donker, zelfs als hij iets voor ons doet, zoals muziek afspelen.) Er zijn echter in feite verschillende kleuren- en actiecombinaties die de Dot weergeeft, afhankelijk van wat er aan de hand is en welke boodschap hij probeert over te brengen. De kleur en het flitspatroon van de lichtring zijn eigenlijk een heel belangrijk onderdeel van de Dot-interface, en het is de enige non-verbale manier waarop het apparaat met ons praat, dus het is handig om te weten wat de verschillende combinaties betekenen. In dit artikel zal ik alle verschillende betekenissen van het lichtpatroon van de Dot uitleggen.

Wat de kleuren betekenen
De Echo Dot kan natuurlijk met woorden communiceren, maar de kleur- en patrooncombinaties worden als snelkoppeling gebruikt. De Echo Dot kan een constant licht produceren, flitsen of pulsen, een cirkelvormig roterend licht en kan zelfs slechts een deel van de ring verlichten. Elk van deze dingen heeft zijn eigen unieke betekenis. Hier is de officiële lijst met kleurencombinaties en hun betekenis.
Geen lichten
Ofwel de Echo Dot wacht op uw volgende instructie, of hij is losgekoppeld.
Effen blauwe ring, draaiende cyaan ring
De Echo Dot is aan het opstarten. 
Effen blauwe ring, cyaan boog
De Echo Dot luistert naar iemands instructies; de cyaanboog geeft aan op welke manier de punt denkt dat de persoon spreekt.
Pulserende blauwe en cyaan ring
De Echo Dot reageert actief op commando's.
Oranje boog die met de klok mee draait
De Echo Dot probeert verbinding te maken met een draadloos netwerk.
Stevige rode ring
Je hebt de microfoon uitgeschakeld en de Echo Dot reageert niet op commando's.
hoe je iemand in onenigheid kunt opheffen?
Pulserende gele ring
Uw Dot heeft meldingen voor u klaar. Dit is het 21e-eeuwse equivalent van een knipperend lampje op het antwoordapparaat.
Pulserende groene ring
U ontvangt een oproep.
Groene boog die tegen de klok in draait
U voert een actief gesprek.
Witte boog
U past het volume op uw Echo Dot aan.
Pulserende paarse ring
Er is een fout opgetreden tijdens het instellen van uw Dot en u moet deze opnieuw instellen.
kun je opnemen op google meet
Enkele paarse flits
Alexa bevindt zich in de modus Niet storen en je hebt zojuist een interactie met je Dot voltooid.
Draaiende witte boog
Alexa is in de modus Afwezig.
Spraakopdrachten en feedback zijn de leukste functie van Alexa, maar je moet wel wat tijd besteden aan het instellen ervan voordat je er het maximale uit kunt halen.

Uw Echo Dot instellen voor spraakopdrachten
Wanneer u uw Echo Dot voor het eerst instelt, moet u een spraakprofiel maken zodat Alexa u volledig begrijpt. Dit is vooral belangrijk als je een accent hebt, omdat het even kan duren voordat de app je spraakpatronen in bruikbare opdrachten kan vertalen. (Als je niet veel accent hebt, kan Alexa vaak direct met je stem werken.)
De nieuwste generatie Echo Dot-apparaten hebben een goed ingebouwd begrip. Als je een van de vele gevestigde commando's zegt, is de kans groot dat Alexa je verzoek begrijpt en verwerkt. Ik vind het echter nog steeds handig om een stemprofiel op te zetten. Hier is hoe.
- Open de Alexa-app en selecteer Instellingen.
- Selecteer Accounts en vervolgens uw stem.
- Selecteer Begin om Alexa naar je stem te trainen.
- Volg de verbale gids van Alexa om woorden te herhalen en train deze om uw wensen beter te herkennen.
Als je Alexa al gebruikt, maar je wilt verfijnen hoe het op je stem reageert, kun je Voice Training uitvoeren. Dit kan handig zijn als u merkt dat u uw ‘telefoonstem’ gebruikt wanneer u voor het eerst tegen uw Echo Dot praat. Bij de telefoonstem spreek je langzamer en duidelijker dan normaal en spreek je elke lettergreep uit. Dit is waarschijnlijk niet uw normale spraakpatroon, maar Alexa gaat ervan uit dat dit het geval is.
Een beetje omscholing kan u in staat stellen normaal te praten.
- Open de Alexa-app en selecteer Instellingen.
- Scrol omlaag naar Spraaktraining en selecteer de optie.
- Selecteer het Alexa-apparaat dat je wilt trainen. Tenzij je meerdere echo's hebt, zou je Echo Dot de enige optie moeten zijn.
- Volg de gids om 25 opdrachten te herhalen. Zeg ze hardop zodat Alexa je spraakpatroon leert.
Denk eraan om normaal te praten als u spraaktraining doet. U wilt dat uw Echo Dot op u reageert zoals u normaal gesproken praat.
Heeft u interessante inzichten om meer uit uw Echo Dot te halen? Deel ze met ons in de comments, alsjeblieft!
We hebben meer bronnen voor het gebruik van uw Echo Dot.
Wilt u uw Dot een nieuwe start geven? Hier is onze gids voor het resetten van uw Echo Dot .
hoe standaard Google-account in te stellen
Heeft u problemen met het registreren van uw Dot? Hier is onze doorloop naar het oplossen van registratiefouten op uw Echo Dot .
Wil je de beekjes oversteken? Hier is hoe luister naar Apple Music op je Echo Dot .
The Dot heeft een redelijk goede luidspreker, maar als je wilt, hebben we er een tutorial over het opzetten van een Bluetooth-luidspreker met uw Echo Dot .
Wil je telefoneren met je stip? Hier is onze gids voor het instellen van uw Echo Dot voor telefoongesprekken .