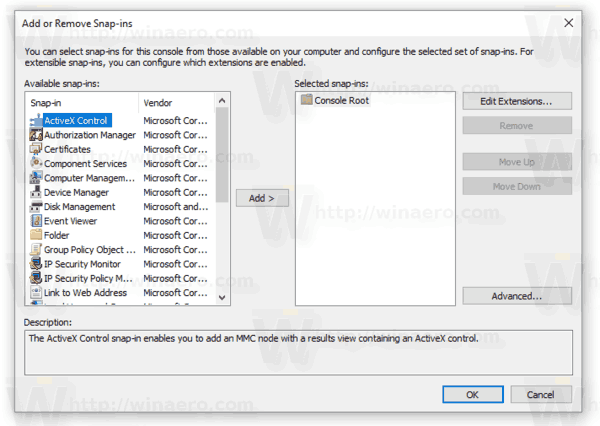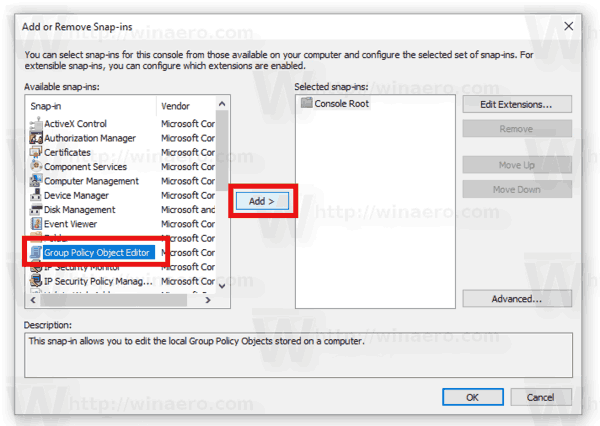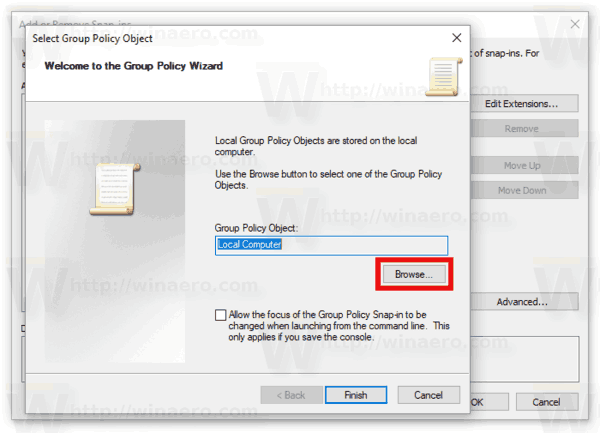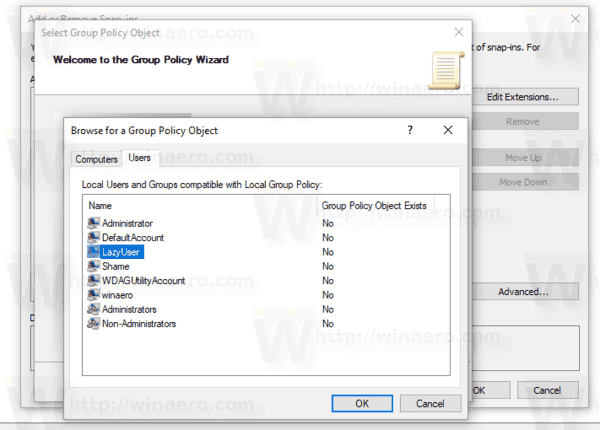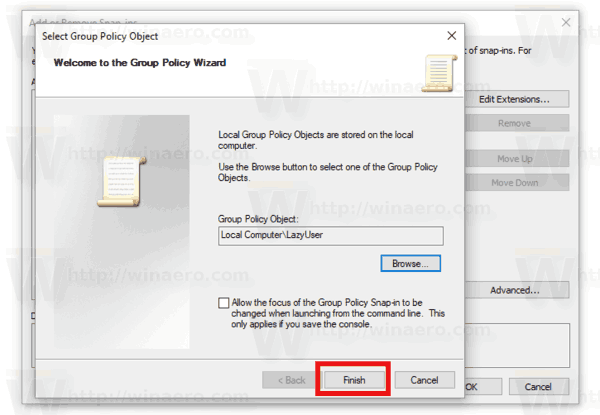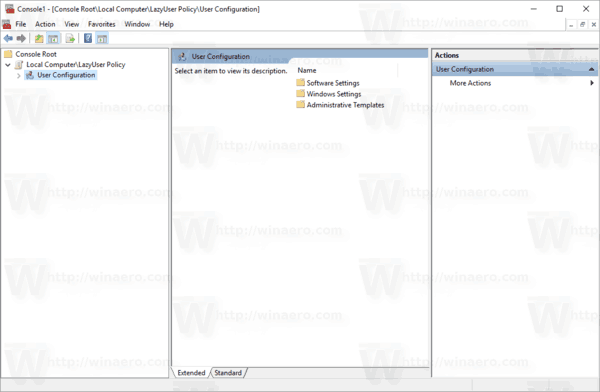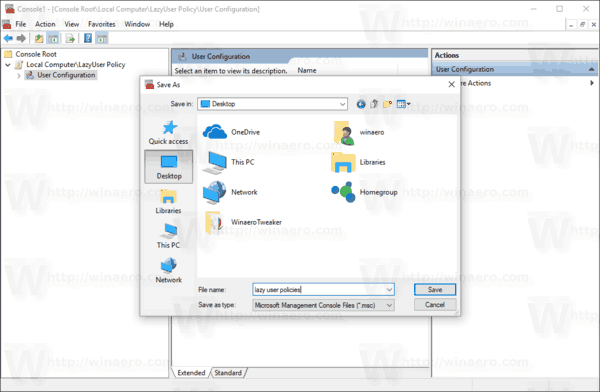Het is mogelijk om groepsbeleidopties toe te passen op een specifieke gebruiker of groep in Windows 10 met behulp van de GUI. Als u een editie van Windows 10 gebruikt die wordt geleverd met de Local Group Policy Editor-app, kunt u deze gebruiken om enkele beperkingen en standaardinstellingen toe te passen voor bepaalde gebruikers van uw pc. Hier is hoe.
Advertentie
Groepsbeleid is een manier om computer- en gebruikersinstellingen te configureren voor apparaten die zijn gekoppeld aan Active Directory Domain Services (AD) en voor lokale gebruikersaccounts. Het beheert een breed scala aan opties en kan worden gebruikt om instellingen af te dwingen en de standaardinstellingen voor toepasselijke gebruikers te wijzigen. Lokaal groepsbeleid is een basisversie van groepsbeleid voor computers die niet in een domein zijn opgenomen. De instellingen voor lokaal groepsbeleid zijn opgeslagen in de volgende mappen:
C: Windows System32 GroupPolicy
C: Windows System32 GroupPolicyUsers.
Als u Windows 10 Pro, Enterprise of Education gebruikt editie , kunt u de Local Group Policy Editor-app gebruiken om de hierboven genoemde opties te configureren met een GUI.
- Druk tegelijkertijd op Win + R-toetsen op uw toetsenbord en typ:
mmc.exe
Druk op Enter.
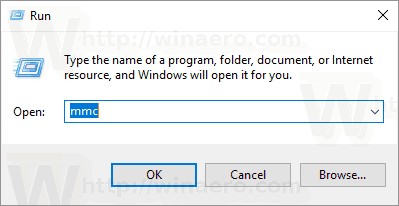
- Microsoft Management Console wordt geopend. Het ziet er als volgt uit:
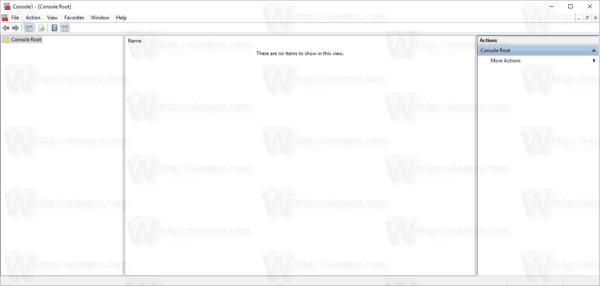
- Klik op Bestand - Module toevoegen / verwijderen in het menu.
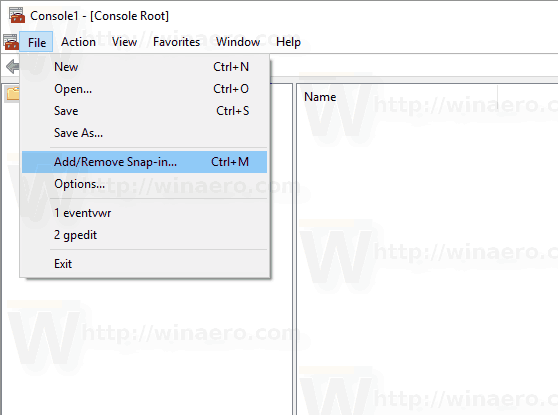 U kunt ook op Ctrl + M op uw toetsenbord drukken. Het volgende venster verschijnt.
U kunt ook op Ctrl + M op uw toetsenbord drukken. Het volgende venster verschijnt.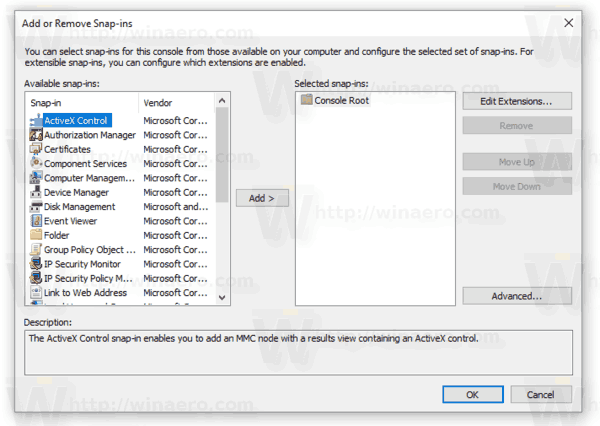
- Selecteer aan de linkerkant Groepsbeleidsobjecteditor in de lijst en klik op de knop Toevoegen.
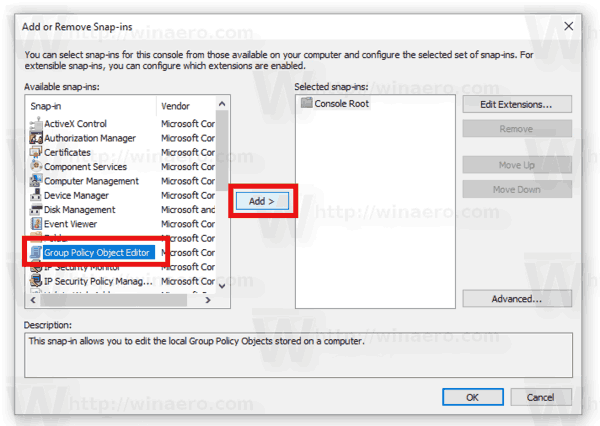
- Klik in het volgende dialoogvenster op de knop Bladeren.
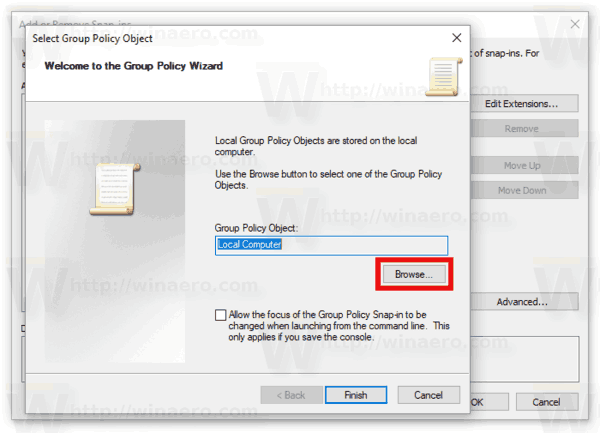
- Klik in het volgende dialoogvenster op het tabblad Gebruikers en selecteer de gewenste gebruiker of groep uit de lijst waarop u uw groepsbeleid wilt toepassen.
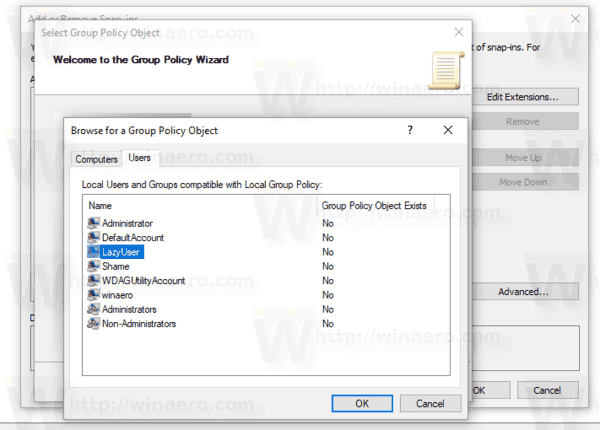
- Klik op de knop Voltooien.
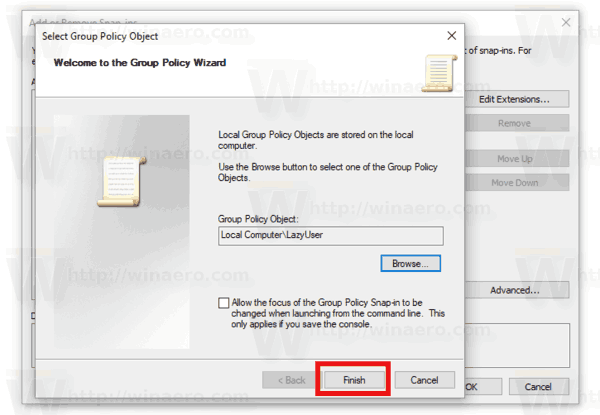
- Klik nu op de OK-knop. U keert terug naar het hoofdvenster van MMC.
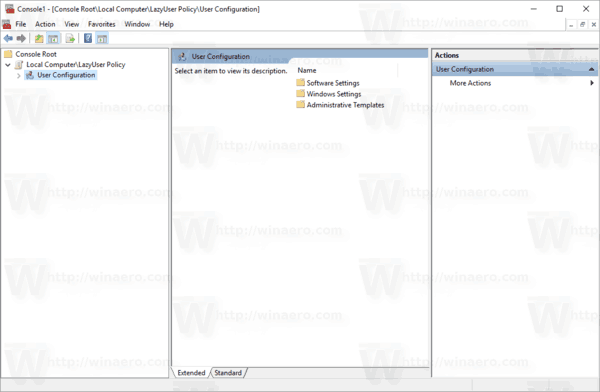
- Klik in het MMC-hoofdvenster op het menu Bestand - Opslaan als en sla de module op als een MSC-bestand op een willekeurige locatie.
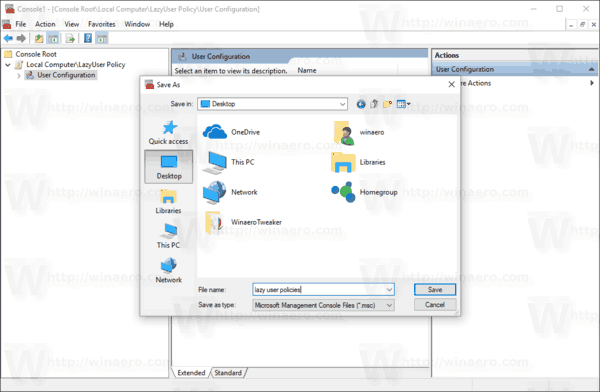
Nu kunt u dubbelklikken op dit bestand en uw groepsbeleid aanpassen. Alle wijzigingen worden toegepast op de specifieke gebruiker of groep die u heeft geselecteerd.

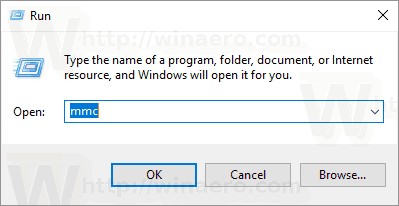
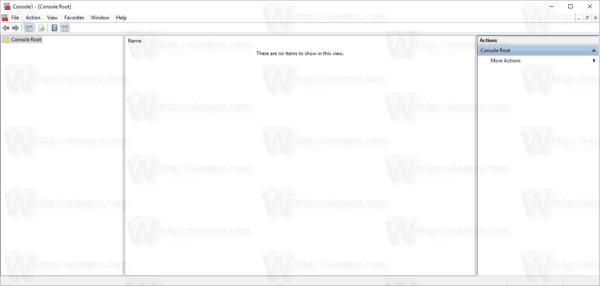
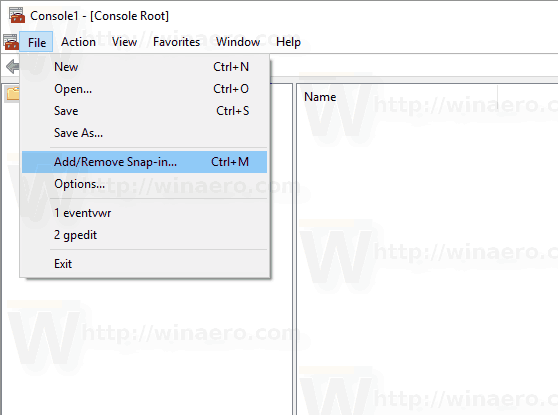 U kunt ook op Ctrl + M op uw toetsenbord drukken. Het volgende venster verschijnt.
U kunt ook op Ctrl + M op uw toetsenbord drukken. Het volgende venster verschijnt.