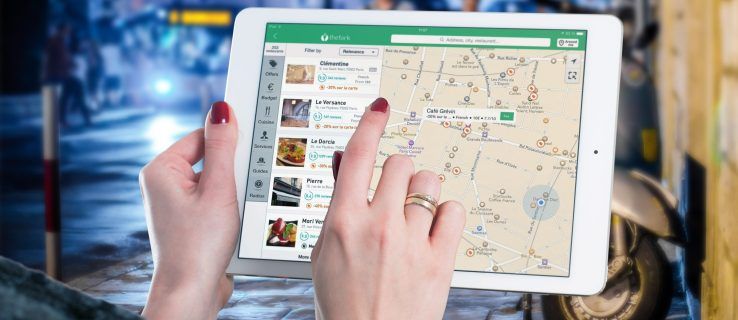Apparaatkoppelingen
Zoom is een populaire tool voor videoconferenties die handig is om mensen vanaf verschillende locaties verbinding te laten maken. Bovendien kan de optie voor het delen van schermen zeer nuttig zijn bij het delen van informatie tijdens vergaderingen. Maar zoals vaak gebeurt met technologie, kan men met Zoom tegenslagen ervaren, ook bij het delen van schermen. Als je problemen hebt met deze functie in Zoom, kunnen we je helpen.

We hebben vier veelvoorkomende oplossingen samengesteld voor problemen met het delen van Zoom-schermen, met specifieke stappen voor het toepassen ervan via meerdere apparaten.
Scherm delen werkt niet in Zoom op een Mac
Probeer de volgende oplossingen om uw schermdeling via macOS te laten werken. Test aan het einde van elke stap of het probleem is opgelost.
1. Controleer uw internetverbinding
Om het delen van schermen goed te laten werken, moet u toegang hebben tot een solide internetverbinding. Om ervoor te zorgen dat u voldoende bandbreedte beschikbaar heeft, kunt u overwegen een Ethernet-kabel te gebruiken om uw computer rechtstreeks op uw router of modem aan te sluiten.
2. Controleer of u toegang hebt verleend tot uw microfoon en camera
Zoom heeft toegang tot je microfoon en camera nodig om alle functies te laten werken. Zorg ervoor dat je webbrowser toegang hebt gegeven tot je microfoon en camera:
- Klik linksboven op het Apple-pictogram.

- Selecteer Systeemvoorkeuren, Beveiliging en privacy en vervolgens Privacy.

- Kies Camera of Microfoon.

- Vink het selectievakje naast uw browser aan en geef deze toegang tot uw camera of microfoon.

3. Schakel andere apps die toegang hebben tot uw camera uit
Zoom heeft problemen om toegang te krijgen tot uw camera als deze momenteel wordt gebruikt door andere apps. De toegang van een andere app tot uw camera uitschakelen:
- Klik op het Apple-pictogram in de linkerbovenhoek.
- Klik op Systeemvoorkeuren, Beveiliging en privacy en vervolgens op Privacy.
- Kies Camera.
- Schakel de checkbox[es] naast de app[s] uit om de toegang uit te schakelen.
4. Probeer de Zoom-app te verwijderen en vervolgens opnieuw te installeren
Door de Zoom-app te verwijderen, verwijdert u alle bijbehorende gegevens, die het probleem kunnen veroorzaken. Installeer het vervolgens opnieuw om de nieuwste versie op uw bureaublad te hebben. Om de zoom te verwijderen:
- Klik op Finder vanuit het Dock.

- Klik in de zijbalk op Toepassingen.

- Sleep de app naar de prullenbak of klik op de app en selecteer vervolgens Bestand en Verplaats naar prullenbak.

- Voer de gebruikersnaam en het wachtwoord van uw Mac in als daarom wordt gevraagd.
Zoom opnieuw installeren:
- Klik op de App Store-app via je Dock.
- Voer een zoekopdracht in voor de Zoom-app en klik erop.
- Klik op Get onder de app om deze te installeren.
Scherm delen werkt niet in Zoom op een Windows-pc
Probeer de volgende oplossingen via Windows om het delen van schermen te laten werken. Controleer elke keer of je het probleem hebt opgelost.
1. Controleer uw internetverbinding
Zoom heeft een sterke internetverbinding nodig voor het delen van schermen, omdat het veel bandbreedte in beslag neemt. Probeer verbinding te maken met uw router of modem via een Ethernet-kabel voor de beste verbinding.
2. Controleer of u toegang hebt verleend tot uw microfoon en camera
Om uw probleem met het delen van schermen in Zoom op te lossen, probeert u toegang tot uw microfoon en camera toe te staan. Om dit via Windows te doen:
- Selecteer Instellingen en vervolgens Privacy.

- Selecteer Camera in het linkerdeelvenster onder App-machtigingen.

- Schakel de volgende twee opties in: Toegang tot de camera op dit apparaat toestaan en Apps toegang geven tot uw camera.
- Navigeer naar Desktop-apps toegang geven tot uw camera en zorg ervoor dat Zoom wordt vermeld.

- Herhaal de stappen voor uw microfoon.
3. Schakel andere apps die toegang hebben tot uw camera uit
Om Zoom toegang te geven tot uw camera voor het delen van schermen, moet u de toegang tot andere apps uitschakelen. Om dit te doen:
- Ga naar Instellingen, Privacy en vervolgens in het linkerdeelvenster Camera.

- Scrol in het rechterdeelvenster omlaag naar het gedeelte Kiezen welke apps toegang hebben tot uw camera.

- Hier kun je voorkomen dat een app toegang krijgt tot je camera door de schakelaar van de app op UIT te zetten.

4. Probeer de Zoom-app te verwijderen en vervolgens opnieuw te installeren
Probeer de Zoom-app te verwijderen om alle bijbehorende gegevens te verwijderen. Installeer het vervolgens opnieuw om de nieuwste versie op uw bureaublad te hebben. De Zoom-app verwijderen:
- Klik op Start en zoek Zoom in de lijst.

- Druk er lang op of klik er met de rechtermuisknop op en selecteer vervolgens Installatie ongedaan maken.

Zoom opnieuw installeren:
- Klik op Start en kies vervolgens Microsoft Store.
- Ga naar het tabblad Apps.
- Selecteer Weergeven aan het einde van een categorierij om meer apps te zien.
- Zoek de Zoom-app en selecteer vervolgens Ophalen om deze te downloaden.
Scherm delen werkt niet in Zoom op een iPad
Probeer het volgende via uw iPad om de functie voor het delen van schermen te laten werken. Controleer na elke oplossing of het probleem is opgelost.
1. Controleer uw internetverbinding
De functie Zoom-scherm delen neemt veel bandbreedte in beslag. Controleer daarom de sterkte van je internetverbinding. Als het zwak is, probeert u uw router opnieuw op te starten om de verbinding te vernieuwen.
2. Controleer of u toegang hebt verleend tot uw microfoon en camera
Geef microfoon en camera toegang tot Zoom via je iPad om het probleem met het delen van schermen op te lossen:
- Start de app Instellingen.
- Selecteer Privacy.
- Selecteer Microfoon en schakel de schakelaar naast Zoom in.
- Ga terug naar Privacy om Camera te selecteren.
- Schakel de schakelaar naast Zoom in.
3. Schakel andere apps die toegang hebben tot uw camera uit
Zorg ervoor dat de andere apps die op uw iPad zijn geïnstalleerd de toegang tot uw camera niet beperken, anders heeft Zoom problemen om toegang te krijgen. De cameratoegang van andere apps uitschakelen:
- Start de app Instellingen.
- Selecteer Privacy.
- Kies Camera.
- Schakel de tuimelschakelaar uit naast andere apps waar deze is ingeschakeld.
4. Probeer de Zoom-app te verwijderen en vervolgens opnieuw te installeren
Begin opnieuw door de Zoom-app te verwijderen en alle bijbehorende gegevens te verwijderen. Installeer vervolgens de app opnieuw om de nieuwste versie te installeren. Zoom van uw iPad verwijderen:
- Druk lang op de Zoom-app.
- Tik op App verwijderen in het pop-upmenu.
- Tik op App verwijderen en vervolgens op Verwijderen om te bevestigen.
Zoom opnieuw installeren:
- Start de App Store.
- Vind de Zoom-app .
- Tik op het pictogram met de wolk en de pijl-omlaag om het te installeren.
Scherm delen werkt niet in Zoom op een iPhone
Probeer de volgende tips via uw iPhone om de problemen met het delen van schermen op te lossen. Controleer na elke tip of het probleem is verholpen.
1. Controleer uw internetverbinding
Scherm delen in Zoom vereist veel bandbreedte; zorg er daarom voor dat uw wifi-verbinding solide is. Als dat niet het geval is, probeert u uw signaal sterker te maken door uw router of modem opnieuw op te starten om de verbinding te vernieuwen.
2. Controleer of u toegang hebt verleend tot uw microfoon en camera
Om de functie voor het delen van schermen te laten werken, heeft Zoom toegang tot je microfoon en camera nodig. Toegang via uw iPhone toestaan:
- Open de app Instellingen.

- Tik op Privacy.

- Tik op Microfoon en schakel vervolgens de tuimelschakelaar naast Zoom in.

- Tik linksboven op Privacy om terug te gaan.

- Kies Camera.

- Schakel de tuimelschakelaar naast Zoom in.

3. Schakel andere apps die toegang hebben tot uw camera uit
Zorg ervoor dat de andere apps die op je iPhone zijn geïnstalleerd geen toegang hebben tot je camera. Ze kunnen ervoor zorgen dat Zoom problemen heeft om toegang te krijgen. De cameratoegang van andere apps uitschakelen:
- Open instellingen.

- Tik op Privacy.

- Kies Camera.

- Schakel de tuimelschakelaar uit naast andere apps waar deze is ingeschakeld.

4. Probeer de Zoom-app te verwijderen en vervolgens opnieuw te installeren
Verwijder de Zoom-app om alle bijbehorende gegevens te verwijderen. Installeer het vervolgens opnieuw om de nieuwste versie op uw iPhone te hebben. Zoom van je iPhone verwijderen:
- Druk lang op de Zoom-app.

- Tik in het pop-upmenu op App verwijderen.

- Tik nu op App verwijderen en vervolgens op Verwijderen om te bevestigen.

Zoom opnieuw installeren:
- Open de App Store.

- Zoek de Zoom-app .

- Tik op het pictogram met de wolk en de pijl-omlaag om het te installeren.

Scherm delen werkt niet in zoom op een Android-apparaat
Probeer het volgende via uw Android-apparaat om uw probleem met het delen van het Zoom-scherm op te lossen. Test na elke fix opnieuw om te zien of het probleem is opgelost.
1. Controleer uw internetverbinding
De functie voor het delen van schermen werkt goed met een sterke internetverbinding omdat er veel bandbreedte voor nodig is. Zorg ervoor dat uw Android Wi-Fi-verbinding solide is. Als het zwak is, probeer dan je router of modem opnieuw op te starten om een verbinding tot stand te brengen.
hoe vind je chat op kik
2. Controleer of u toegang hebt verleend tot uw microfoon en camera
Zoom vereist ook toegang tot je microfoon en camera om het scherm te delen. Toegang via uw Android-apparaat toestaan:
- Open de app Instellingen.

- Kies Apps & meldingen.

- Zoek en tik op Zoom en tik vervolgens op Machtigingen.

- Kies de machtigingen Microfoon en Camera om Zoom-toegang toe te staan.

3. Schakel andere apps die toegang hebben tot uw camera uit
Als andere apps die op uw Android-apparaat zijn geïnstalleerd, toegang hebben tot uw camera, heeft Zoom problemen om toegang te krijgen tot de camera. Cameratoegang uitschakelen voor de andere apps:
- Open Instellingen en tik op App.

- Selecteer een app en tik vervolgens in het app-infoscherm op Machtigingen.

- Zorg ervoor dat de cameratoestemming is uitgeschakeld.

- Controleer de machtigingen voor uw andere apps.
4. Probeer de Zoom-app te verwijderen en vervolgens opnieuw te installeren
U kunt proberen de app en alle bijbehorende gegevens te verwijderen door deze te verwijderen. Door het opnieuw te installeren, heb je de nieuwste versie van de app. De app verwijderen via uw Android-apparaat:
- Druk lang op de Zoom-app.

- Je zou je telefoon één keer moeten voelen trillen. Je hebt nu toegang om de app over het scherm te verplaatsen.
- Verplaats de app naar Verwijderen bovenaan het scherm.

- Als het rood wordt, laat u de app los om deze te verwijderen.

Zoom opnieuw installeren:
- Tik op de Google Play-app voor de Zoom-app .

- Tik op Installeren om Zoom op uw apparaat te installeren.

Scherm delen op Zoom - opgelost!
Videoconferentie-apps zoals Zoom worden steeds populairder naarmate meer van ons ze gebruiken om vanaf verschillende locaties te werken of om contact te houden met dierbaren.
De functie voor het delen van schermen van Zoom is geweldig voor presentaties of het bieden van technische ondersteuning. Soms lukt het delen van het scherm echter niet.
Gelukkig kunnen tips voor het oplossen van problemen, zoals het verwijderen en opnieuw installeren van de app, of ervoor zorgen dat alleen Zoom toegang heeft tot de camera, het probleem oplossen.
Wat vind je van Zoom in het algemeen? Gebruikt u andere videoconferentietools? Zo ja, hoe verhouden ze zich tot Zoom? Deel uw mening in de opmerkingen hieronder.