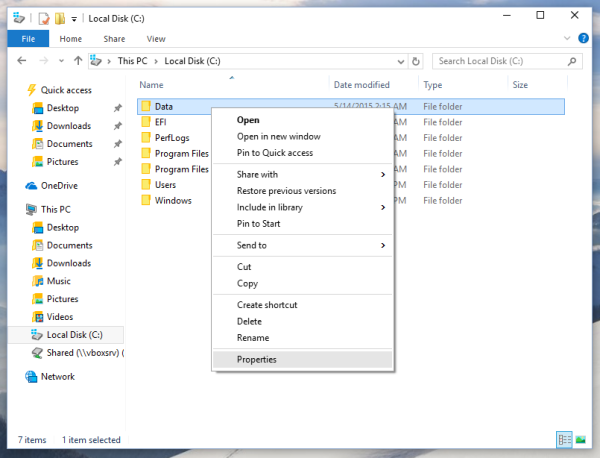In Windows 10 wordt de taakbalk geleverd met het combineren van app-knoppen standaard ingeschakeld. Wanneer u meer dan één exemplaar van een app start, bijv. open twee Verkenner-vensters of verschillende Word-documenten, ze verschijnen als een enkele knop op de taakbalk. Als u niet tevreden bent met dit gedrag, kunt u dit snel wijzigen.
stoom hoe verborgen games te zien
Advertentie
Een combinatie van taakbalkknoppen werd voor het eerst geïntroduceerd in Windows XP. Het besturingssysteem was in staat om vergelijkbare vensters te combineren in één taakbalkknop die het aantal gegroepeerde vensters liet zien. In Windows 7 is naast het combineren van knoppen ook de groepering van taakbalkknoppen toegevoegd. De gebruiker kon de taakbalkknoppen opnieuw rangschikken en het combineren van knoppen uitschakelen, maar het groeperen van knoppen voor meerdere vensters van hetzelfde programma werd nu afgedwongen.
Beginnend met Windows 7, onderging de taakbalk ook een grote verandering in het algemeen met de toevoeging van jumplists, verplaatsbare pictogrammen voor meldingsgebieden, voortgangsbalken enz. Deze functies bestaan ook zonder grote veranderingen in Windows 10. Deze moderne versie van Windows maakt het, net als Windows 7, mogelijk om taakbalkknoppen te combineren tot een enkel pictogram. De gebruiker kan deze functie, die standaard is ingeschakeld, in- of uitschakelen.
Wanneer taakbalkcombinatie is uitgeschakeld, toont Windows elke actieve app als een afzonderlijke knop met een tekstlabel. In tegenstelling tot Windows XP blijven de knoppen echter gegroepeerd per app, dus u kunt in Windows 10 geen taakbalkknoppen in een volgorde hebben, [Microsoft Word], [File Explorer], [Microsoft Word]. In plaats daarvan geeft het besturingssysteem ze weer als [Microsoft Word], [Microsoft Word] en [Bestandsverkenner].
Tip: het klassieke gedrag van de taakbalk van Windows XP kan worden bereikt in Windows 10 met een hulpprogramma van derden. Zie het artikel Krijg klassieke taakbalk in Windows 10 (schakel gegroepeerde knoppen uit) .
Taakbalkknop Gedragingen combineren
Windows 10 ondersteunt de volgende taakbalk die gedrag combineert.
- Combineer altijd, verberg labels- Dit is standaard ingeschakeld. Elke app heeft slechts één pictogram en zonder tekstlabel. Als er meerdere vensters voor een app zijn geopend, verschijnt een kader rond het pictogram van de app om dit aan te geven.

- Combineer als de taakbalk vol is- Deze optie voegt een tekstlabel toe aan het taakbalkpictogram en toont elke app als een enkele knop totdat de taakbalk vol raakt. Zodra de taakbalk vol zit met app-knoppen, worden meerdere geopende vensters van dezelfde app gecombineerd tot één app-pictogram met een frame.

- Combineer nooit- Windows toont elke actieve app als een afzonderlijke knop met een tekstlabel, zelfs als de taakbalk vol is. Het zal ze alleen groeperen, maar niet combineren.

Schakel taakbalkknopcombinatie uit in Windows 10
- Open Instellingen .
- Ga naar Personalisatie - Taakbalk.
- Wijzig aan de rechterkant de waarde van de optieCombineer taakbalkknoppen. Selecteer een van beideCombineer nooitofCombineer als de taakbalk vol isvolgens uw voorkeuren.

- De taakbalk verandert van uiterlijk.
Je bent klaar!
Deze optie kan ook worden geconfigureerd met een registeraanpassing of groepsbeleid.
Schakel groepering van taakbalkknoppen uit met groepsbeleid
Om de optie te wijzigen met een registeraanpassing, doet u het volgende.
- Open de Register-editor-app .
- Ga naar de volgende registersleutel.
HKEY_CURRENT_USER Software Microsoft Windows CurrentVersion Policies Explorer
Zie hoe u naar een registersleutel gaat met één klik .
- Maak aan de rechterkant een nieuwe 32-bits DWORD-waardeNoTaskGrouping.

Opmerking: zelfs als u dat bent met 64-bits Windows u moet nog steeds een 32-bits DWORD-waarde maken.
Stel de waardegegevens in op 1 in decimalen. - Start Windows 10 opnieuw .
Indien nodig kunt u de volgende registerbestanden downloaden:
Download registerbestanden
De undo tweak is inbegrepen.
Opmerking: de hierboven beschreven aanpassing is alleen van toepassing op de huidige gebruiker.
Ten slotte, als u Windows 10 Pro, Enterprise of Education gebruikt editie , kunt u de Local Group Policy Editor-app gebruiken om de hierboven genoemde opties te configureren met een GUI.
Start de app Groepsbeleid-editor (gpedit.msc) en stel de optie inGebruikersconfiguratie Beheersjablonen Startmenu en taakbalk Voorkom groepering van taakbalkitemsnaarIngeschakeld. De functie voor het combineren van de taakbalk wordt uitgeschakeld voor de huidige gebruiker.
De functie voor het combineren van de taakbalk wordt uitgeschakeld voor de huidige gebruiker.
Dat is het.