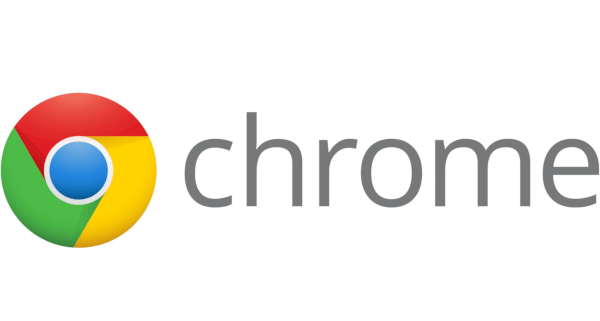Als u een Chromebook-gebruiker bent en problemen wilt oplossen, dan bent u bij CROSH aan het juiste adres. Maar als u nieuw bent met dit soort terminal, weet u misschien niet waar u moet zoeken. Maak je geen zorgen, want dit is geen ingewikkelde of tijdrovende taak.

Dit artikel deelt gedetailleerde informatie over het openen en omzeilen van CROSH, zodat u zonder problemen toegang hebt tot de diagnostische gegevens die u nodig hebt. En als je wat commando's nodig hebt om aan de slag te gaan, hebben we die ook voor je.
CROSH openen op een Chromebook
Door CROSH op elke Chromebook-computer uit te voeren, kan de gebruiker tests en vergelijkbare regelfuncties uitvoeren, zoals die op Windows cmd.exe en Linux BASH Terminal.
hoe maak je een privé snapchat verhaal
Houd er rekening mee dat CROSH niet kan worden gevonden in de Chromebook-lijst met apps. Het moet in plaats daarvan via een browser worden geopend. U hoeft de terminal ook niet in te voeren vanuit de ontwikkelaarsmodus.
Aanvullende opmerking : CROSH werkt niet op alternatieve besturingssystemen zoals Crouton of Chrobuntu.
Toegang tot CROSH
Om toegang te krijgen tot CROSH, moet u eerst de Chrome-shell openen. Volg de onderstaande stappen om deze terminal een kickstart te geven en enkele basisfuncties uit te voeren.
- Start uw Chrome-browser.

- Druk tegelijkertijd op de toetsen 'Ctrl + Alt + t'. Je zou een nieuwe zwarte interface op het scherm moeten zien verschijnen.

- Voer uw diagnostische CROSH-commando's in.

- Als u niet zeker bent van de opdrachten, kunt u 'help' typen om een lijst met alle beschikbare opties te krijgen. Voer voor extra hulp '
help_advanced' in om een volledige lijst met foutopsporingsopdrachten te krijgen.
Algemene CROSH-opdrachten
Om u op weg te helpen, delen we enkele van de meest voorkomende functies die u in CROSH kunt gebruiken. Aan de linkerkant staat het commando en daarnaast het doel ervan.
-
Exit- Sluit CROSH af -
Ping [domain]– Voer een ping-test uit op een bepaald domein -
Help– Help weergeven -
Help_advanced– Geavanceerde hulp weergeven -
Ssh– Start het ssh-subsysteem -
Ssh_forget_host– Verwijder een host uit de ssh-hostlijst -
Top– Stel chapsd-logboekniveau in -
Battery_test [<test length>]– Batterijontlaadsnelheidstest in seconden -
Connectivity– Weergave connectiviteitsstatus -
Memory_test– Uitgebreide geheugentest op vrij geheugen -
Rollback- Terugdraaien naar de laatste systeemupdate die in de cache is opgeslagen -
Route [-n] [-6]– Toon routeringstabellen -
Storage_status– Lezen van leverancierskenmerken van opslagapparaten, SMART-gezondheidsstatus en foutenlogboek -
Syslog <message>– Bericht loggen in syslog -
Free– Krijg een overzicht van het geheugengebruik -
Meminfo– Ontvang gedetailleerde informatie over het geheugen -
Upload crashes– Upload een crashrapport naar de crashserver -
Uptime- Controleer hoe lang de computer actief is sinds de laatste keer dat hij is afgesloten -
Update_over_cellular enable– Schakel automatische updates op het mobiele netwerk in -
Update_over_cellular disable– Schakel automatische updates op het mobiele netwerk uit -
Xset m [acc_mult[/acc_div][thr]] xset m default– Wijzig het acceleratietempo van de muis -
Xet r rate [delay [rate]]- Wijzig de automatische herhalingssnelheid in milliseconden
Controleer de batterijstatus
Een van de meest elementaire functies die u in CROSH kunt uitvoeren, is het batterijniveau en de status van uw Chromebook controleren. Volg hiervoor de onderstaande stappen.
- Start uw Chrome-browser.

- Druk tegelijkertijd op de toetsen 'Ctrl + Alt + t'.

- Sluit uw Chromebook aan op de netstroomadapter en een stopcontact.

- Voer de volgende functie in CROSH in: '
battery_test 1'. Er moet een enkele spatie zijn tussen 't' en '1'.
- Druk op de toets 'Enter'.

- Zoek het volgende gedeelte: 'Batterij wordt opgeladen.'

- Koppel uw A/C-adapter los van de Chromebook.

- Voer de volgende opdracht in: '
battery_test 10' (met de spatie).
- Druk op 'Enter'.

- Ga naar 'Batterijstatus'. Er zou een percentage naast deze regel moeten staan.

Als uw batterijpercentage de 50% overschrijdt, betekent dit dat uw batterij gezond is en naar behoefte presteert.
Belangrijke notitie: Als u niet bedreven bent in het gebruik van de terminal, zorg er dan voor dat u een back-up van uw bestanden maakt voordat u doorgaat met experimenten. Dit is eenvoudig op Chromebook en bespaart u kostbare gegevens voor het geval u per ongeluk belangrijke bestanden verwijdert of beschadigt tijdens de uitvoering van de opdracht.
Hoe CROSH te openen op een school-Chromebook
Als je een student bent, kun je de CROSH-terminal gebruiken om verschillende functies uit te voeren. Als u in de lijst met apps van uw Chromebook zou kijken, zou u deze diagnostische tool niet vinden. U moet in plaats daarvan uw browser gebruiken.
Houd er rekening mee dat u uw Chromebook in de normale modus kunt gebruiken om toegang te krijgen tot CROSH. Het is niet nodig om de ontwikkelaarsmodus te starten. Houd er ook rekening mee dat u CROSH niet kunt gebruiken op de alternatieve besturingssystemen Chrobuntu en Crouton.
Toegang tot CROSH
De procedure voor het starten van de terminal op uw schoollaptop is hetzelfde als op elke andere Chrome-computer.
- Start de Chrome-browser op de Chromebook van uw school.

- Druk tegelijkertijd op de volgende toetsen: 'Ctrl + Alt + t'. Je ziet een nieuw zwart scherm open. Dit is uw CROSH-terminal.

- Voer de gewenste opdrachten uit in de terminal.
Als u hulp nodig hebt met de opdrachten, kunt u 'help' in de terminal invoeren om een lijst met beschikbare opdrachten te krijgen. Voor een uitgebreidere lijst en extra assistentie kunt u 'advanced_help' invoeren.
Windows 10 startmenu reageert niet meer
Algemene CROSH-opdrachten
Hier zijn enkele van de meest populaire functies die u op uw Chromebook kunt uitvoeren om het meeste uit CROSH te halen.
-
Memory_test– Test het geheugen op uw computer -
“Ctrl + C”– Stop een proces in de terminal -
Ping [domain]– Voer een diagnostische test uit voor een bepaald domein -
Modem help– De modem configureren -
Top– Open Taakbeheer -
Battery_test [sec]– Start de batterijmanager -
Shell, packet_capture, systrace– Commando's voor ontwikkelaarsmodus -
Uptime– Uptime voor gebruikers -
Set_Time- Tweak de tijdinstellingen -
Syslog < message >– Log een syslog-bericht in -
Ssh_forget_shot– Verwijder een host uit de ssh-hostlijst -
Connectivity– Toon uw connectiviteitsstatus -
Tracepath– Traceer het netwerk -
Network_diag– Diagnose voor het netwerk -
Meminfo, free– Geheugeninfo -
Upload crashes– Upload crashrapporten naar de server -
Live_in_a_coal_mine- Ga naar het kanariekanaal -
Tracepath– Traceer het netwerk -
Rollback– Installeer een eerdere Chrome OS-versie opnieuw -
Update_over_cellular [enable, disable]- Automatische updates op mobiel netwerk uitschakelen of inschakelen -
Exit– Verlaat de terminal
Dit zijn enkele van de meest gebruikte functies om de terminal te bedienen. Houd er rekening mee dat het gebruik van CROSH zonder te weten wat u van plan bent, kan leiden tot ernstige systeemschade of permanent bestandsverlies. Gelukkig voor de niet zo bekwame gebruikers, is het gemakkelijk om een back-up te maken voordat je begint te experimenteren in de terminal.
Aanvullende veelgestelde vragen
Werkt CROSH alleen op Chromebook?
Aangezien CROSH geen deel uitmaakt van het ingebouwde app-systeem van de Chromebook, moet u er toegang toe krijgen via een Chrome-browser. Dit betekent dat de terminal toegankelijk is voor elk apparaat dat Chrome als browser gebruikt. U kunt echter alleen het meeste uit de CROSH-functionaliteit halen als u deze op een Chromebook-apparaat gebruikt.
Wat is de snelkoppeling om CROSH te openen?
hoe de helling van de trendlijn in Google Spreadsheets te vinden
U kunt CROSH in uw Chrome-browser openen door de volgende drie toetsen tegelijkertijd in te drukken: Ctrl + Alt + t en vervolgens op Enter te drukken. U hoeft de ontwikkelaarsmodus niet in te schakelen om toegang te krijgen tot CROSH in uw browser.
Zich verplaatsen in de CROSH Diagnostics Tool
CROSH is een handig hulpmiddel voor het uitvoeren van een reeks tests, diagnoses en batterijcontroles. Toegang tot de terminal is supergemakkelijk, want u hoeft alleen maar op drie toetsen in de Chrome-browser te drukken. Het gebruik van de commando's vereist echter enige precisie en kennis. Als je niet zeker bent van een van de functies in het bovenstaande artikel, gebruik dan internet om verder onderzoek te doen of vraag je leraar of IT-vriend om hulp.
Als u zich klaarmaakt om CROSH te starten voor uitgebreid werk, vergeet dan niet om vooraf een back-up te maken!
Wanneer gebruik je CROSH op je Chromebook? Hoe kan CROSH u helpen uw laptop- of online-ervaring te verbeteren? Deel uw mening en inzichten in de opmerkingen hieronder.