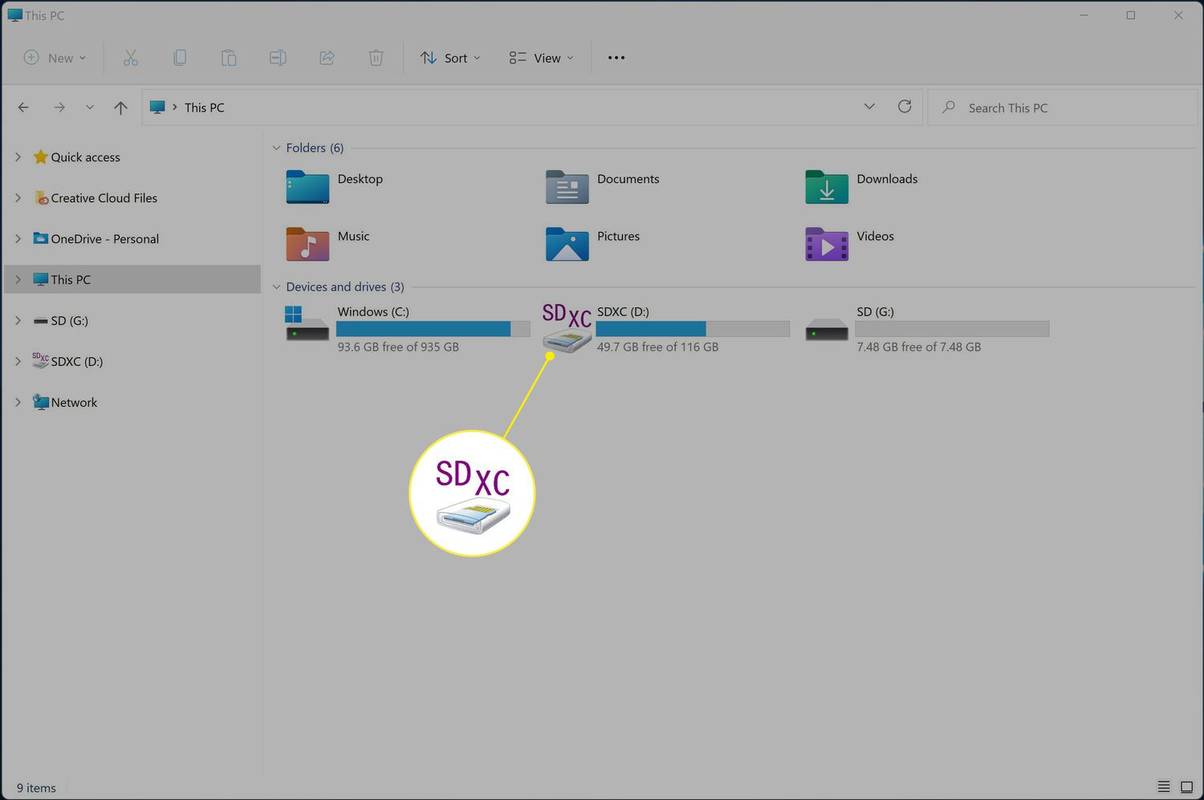Als je de dns_probe_finished_nxdomain fout, zal uw browser u vertellen dat hij het IP-adres van de server niet kan vinden. Dus wat betekent dit?

DNS (Domain Name System) wijst domeinnamen toe aan specifieke server-IP-adressen. Met andere woorden, het neemt alfabetische domeinnamen en converteert deze naar numerieke IP-adressen. EEN dns_probe_finished_nxdomain fout betekent dat er een probleem was met dit proces en dat het domein niet bestaat (nxdomain).
Ondanks het complexe technische jargon is deze fout meestal eenvoudig op te lossen. Laten we eens kijken hoe we het op verschillende platforms kunnen oplossen.
Universele oplossingen
Voordat u begint met het wijzigen van de instellingen van uw apparaat of het gebruiken van complexe methoden, moet u enkele snelle oplossingen proberen die zouden moeten werken, ongeacht het apparaat dat u gebruikt:
1. Controleer de domeinnaam
Wanneer u een DNS-foutmelding ziet, zal uw browser u waarschijnlijk adviseren om te kijken of er typefouten in de domeinnaam staan. Als dat zo is, kan de DNS-server het domein niet vertalen naar een IP-adres.
Controleer nogmaals of je de domeinnaam correct hebt gespeld. Als je dat hebt gedaan en het werkt nog steeds niet, kun je controleren of de naam nog steeds is geregistreerd. Er zijn veel online tools waarmee u dit kunt doen, zodat u zeker weet dat de domeinnaam niet is verlopen.
2. Controleer uw verbinding
Vaker wel dan niet, kan een DNS-probleem het gevolg zijn van verbindingsproblemen. Hoewel uw apparaat mogelijk aangeeft dat het is verbonden met internet, is de verbinding mogelijk onstabiel.
Probeer je wifi of mobiele data uit en weer aan te zetten om te zien of er iets verandert. Als je merkt dat je geen toegang hebt tot andere services, zoals apps voor sociale media, is je verbinding mogelijk tijdelijk verbroken.
3. Schakel VPN of antivirussoftware uit
Als u een VPN gebruikt om op internet te surfen, kan de privéverbinding problemen hebben met de toegang tot sommige websites. Probeer in dit geval een webpagina te openen zonder dat een VPN is ingeschakeld.
Evenzo kan antivirussoftware bepaalde websites blokkeren om u tegen malware te beschermen. Als u de website die u probeert te openen vertrouwt, kunt u antivirus tijdelijk uitschakelen om te zien of deze zonder deze wordt geopend.
dns_probe_finished_nxdomain Android
Als u een DNS-fout ziet op uw Android-apparaat, moet u deze kunnen oplossen via uw browser- of apparaatinstellingen. Dit zijn de meest effectieve oplossingen:
1. Werk uw browser bij
DNS-fouten kunnen optreden omdat u een verouderde browserversie gebruikt. In dit geval hoeft u het alleen maar bij te werken. Stel dat u Google Chrome gebruikt. In dit geval kunt u de browser als volgt bijwerken:
- Ga naar de Play Store.
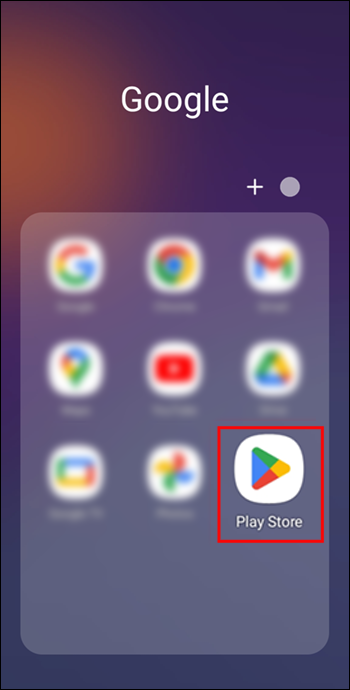
- Zoeken naar Google Chrome .
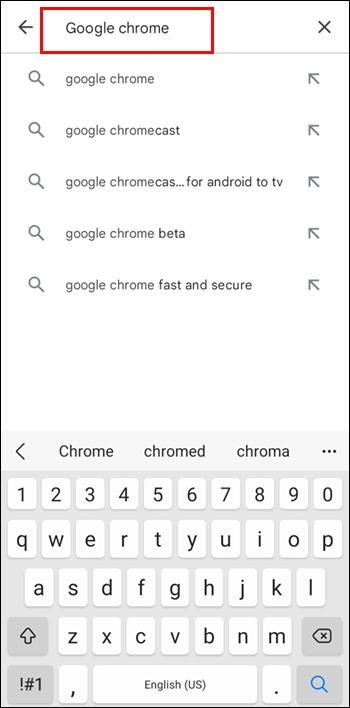
- Als er een update beschikbaar is, zie je een groen Update knop, dus klik erop.
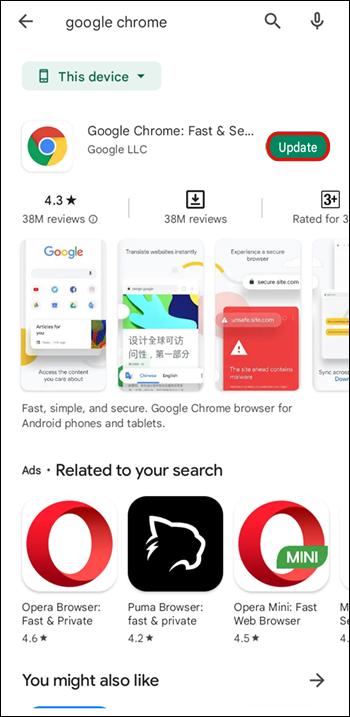
- Nadat de update is voltooid, start u Chrome opnieuw op en probeert u de website te openen die u wilde bereiken.
2. Browsegegevens wissen
Een andere belangrijke methode voor het oplossen van veel browserproblemen is het wissen van de cache en gegevens. Als u dit doet, wordt de browser vernieuwd, wordt opslagruimte vrijgemaakt en worden mogelijk corrupte bestanden in de cache verwijderd die mogelijk het probleem veroorzaken.
Ga als volgt te werk om browsegegevens in de Android Google Chrome-app te wissen:
- Open Google Chrome en tik op het pictogram met drie stippen in de rechterbovenhoek.
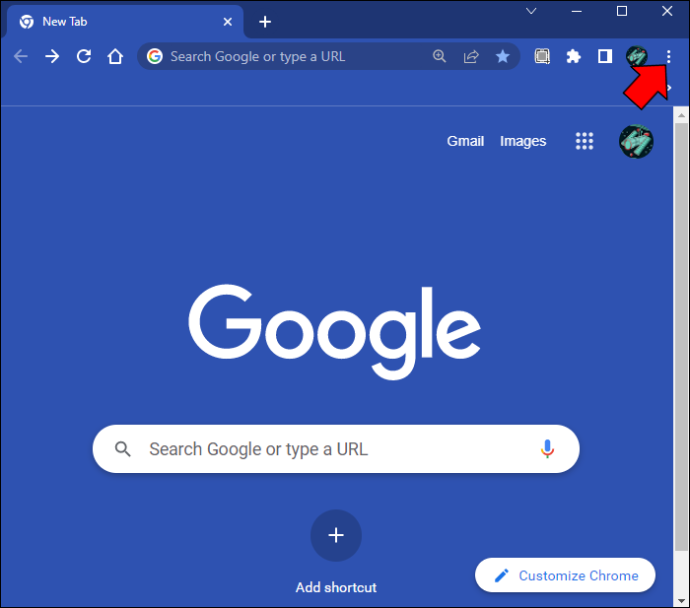
- Ga naar Instellingen > Privacy > Browsergeschiedenis verwijderen .
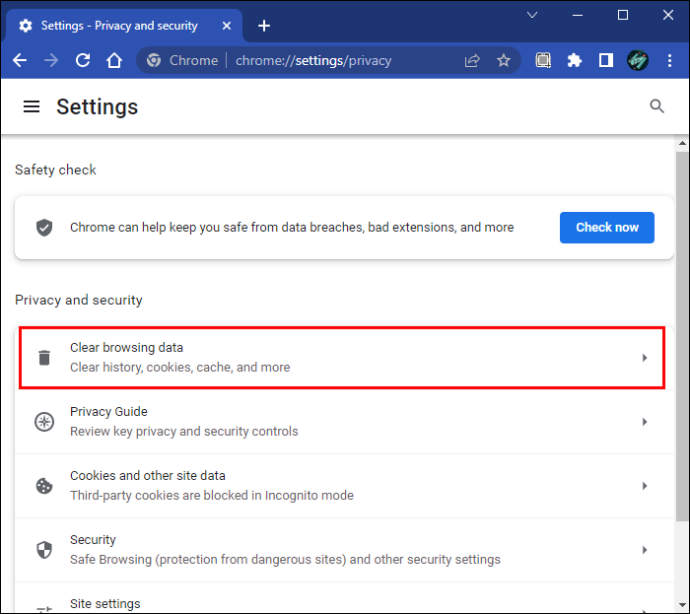
- Vink de vakjes aan naast de gegevens die u wilt verwijderen. Waaronder Cookies en sitegegevens en Gecachte afbeeldingen en bestanden .
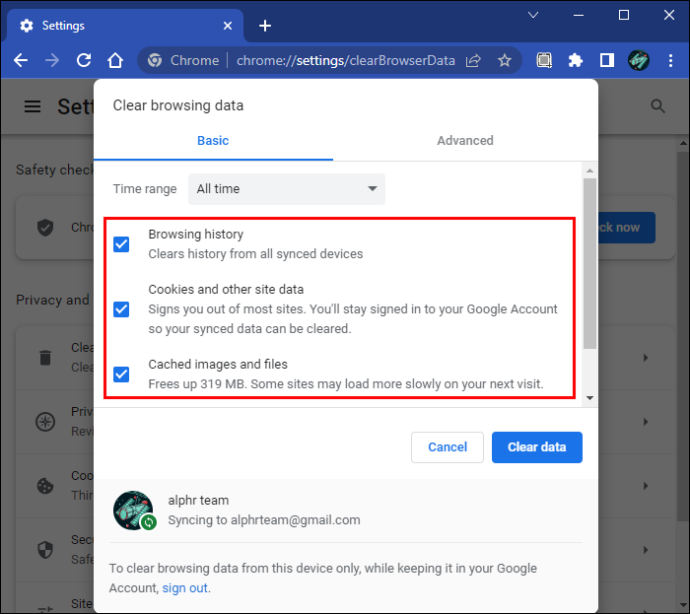
- Tik Verwijder gegevens.
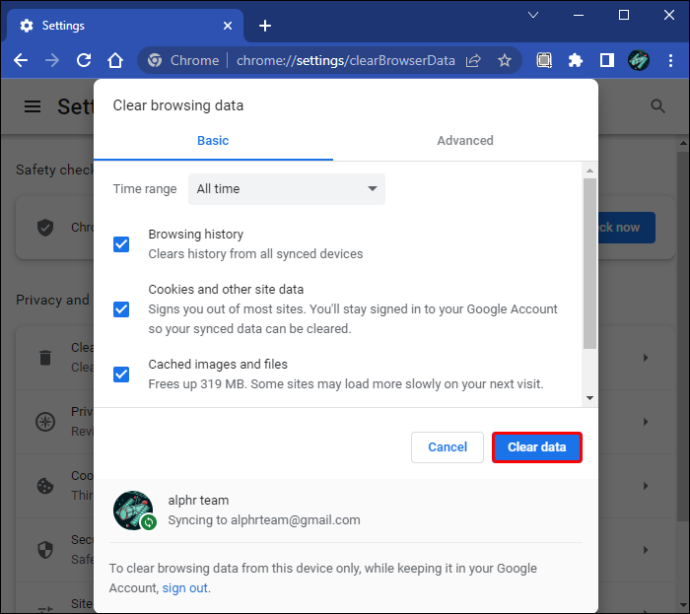
- Start de Chrome-app opnieuw.
3. Wijzig de DNS-instellingen
Als geen van de bovenstaande methoden werkt, kunt u een stap verder gaan en de DNS-instellingen van uw verbinding wijzigen. Houd er rekening mee dat dit alleen werkt voor Wi-Fi-netwerken, aangezien u deze instellingen niet kunt wijzigen op een mobiel netwerk.
Dit zijn de te volgen stappen:
schrijfbeveiliging van usb-drive verwijderen
- Ga naar Instellingen > Netwerk en internet .
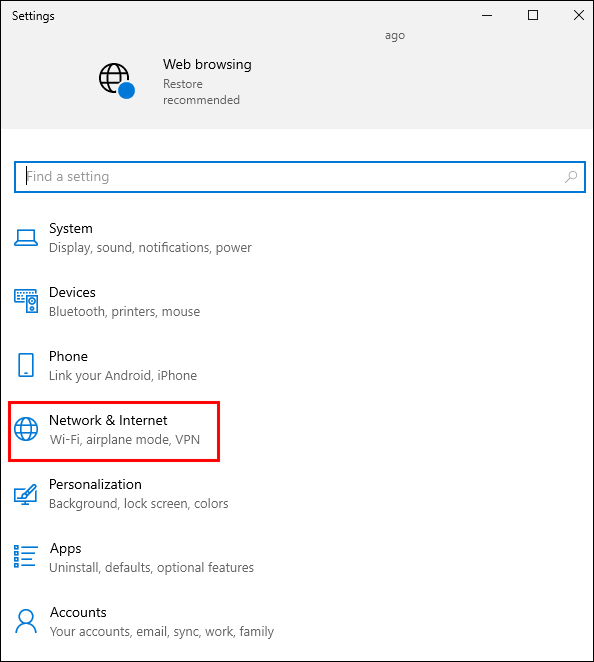
- Tik op je wifi-netwerk en klik Eigendommen .

- Klik op Internetprotocol versie 4 (TCP/IPv4) en klik Eigendommen .

- Typ in 8.8.8.8 onder DNS1 en 8.8.4.4 onder DNS2 .
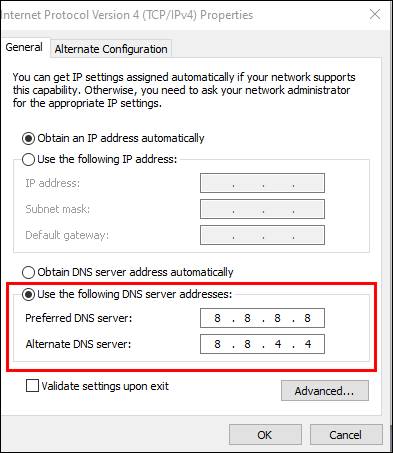
- Tik Oké .
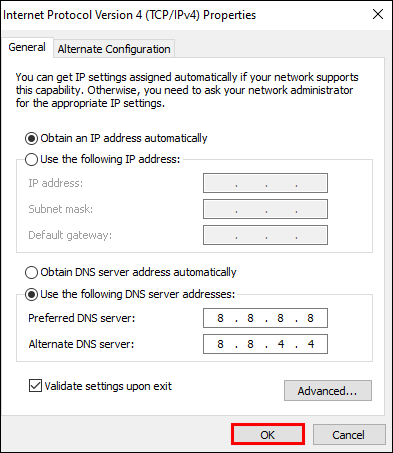
- Open uw browser en probeer de website te openen.
Houd er rekening mee dat eventuele DNS-wijzigingen specifiek zijn voor de Wi-Fi-verbinding waarop u ze hebt gewijzigd. Wanneer u van netwerk wisselt, moet u deze instellingen mogelijk opnieuw wijzigen als u de dns_probe_finished_nxdomain fout.
dns_probe_finished_nxdomain Mac
Hoewel Macs zeer betrouwbaar zijn, is het niet ongebruikelijk om DNS-fouten op hen tegen te komen. Als dit gebeurt, zijn er een paar dingen die u kunt doen. Laten we beginnen met de eenvoudigste:
1. Start je Mac opnieuw op
Als er beschadigde tijdelijke bestanden zijn die een DNS-fout veroorzaken, is een snelle herstart voldoende. Het zal al die bestanden wissen en je Mac en de browser die je gebruikt vernieuwen. U kunt uw Mac in twee snelle stappen opnieuw opstarten:
- Klik op het Apple-pictogram in de linkerbovenhoek.
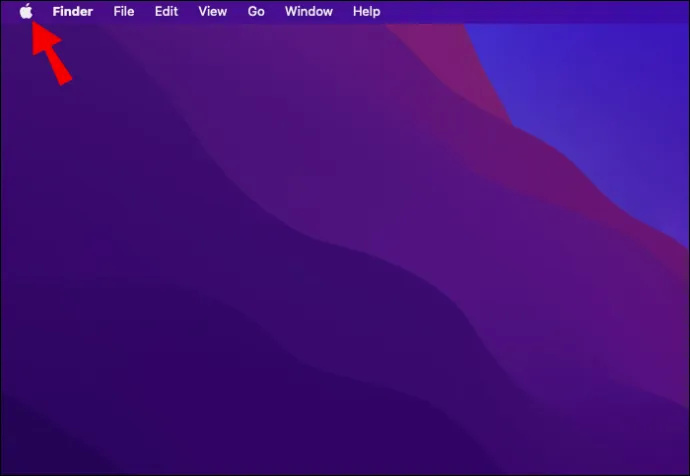
- Klik Stilgelegd…
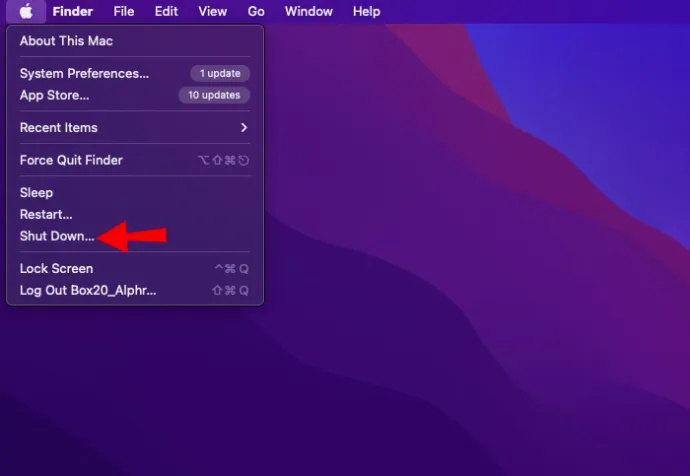
U kunt ook de Herstarten… knop, maar het wordt meestal aanbevolen om het apparaat volledig uit te schakelen en vervolgens handmatig in te schakelen. Dus als je Mac eenmaal is uitgeschakeld, wacht je een paar minuten en zet je hem weer aan.
vizio e470i-a0 gaat niet aan
2. Wis de DNS-cache
MacOS slaat standaard alle cache op tijdens een sessie. Het wordt pas verwijderd als daar behoefte aan is. Daarom heeft je Mac een terminal waarmee je deze standaardopties kunt overschrijven en de cache handmatig kunt verwijderen. Hier is hoe:
- Ga naar Nutsvoorzieningen binnen de app-bibliotheek.
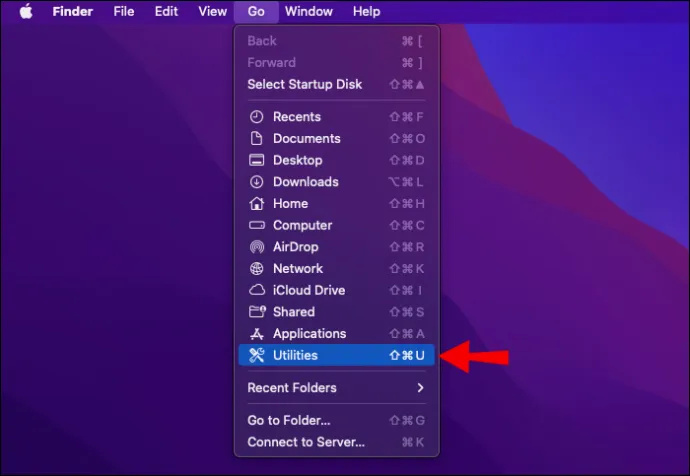
- Open Terminal .
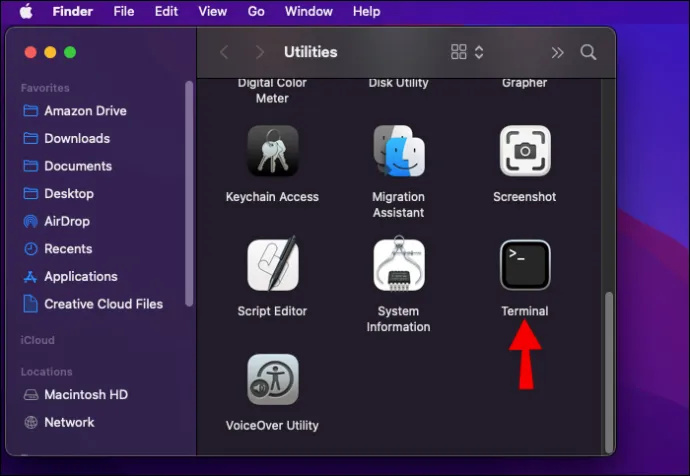
- Plakken
sudo dscacheutil -flushcacheen druk op Enter om de opdracht uit te voeren.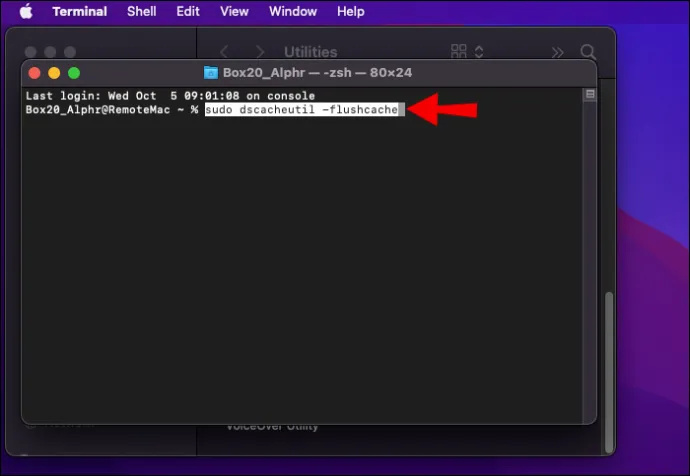
- Plak
sudo killall -HUP mDNSResponderen druk nogmaals op Enter.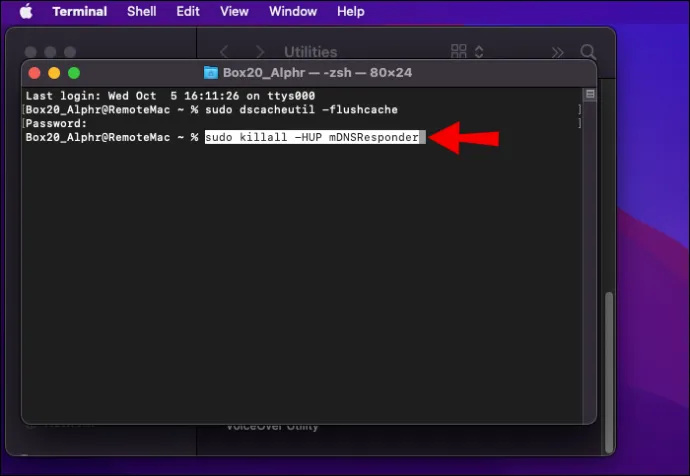
- Google Chrome openen.
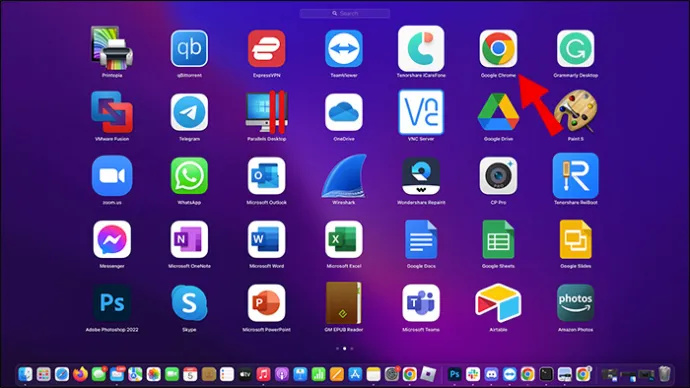
- Plak in de adresbalk
chrome://net-internals/#DNSen druk op Enter.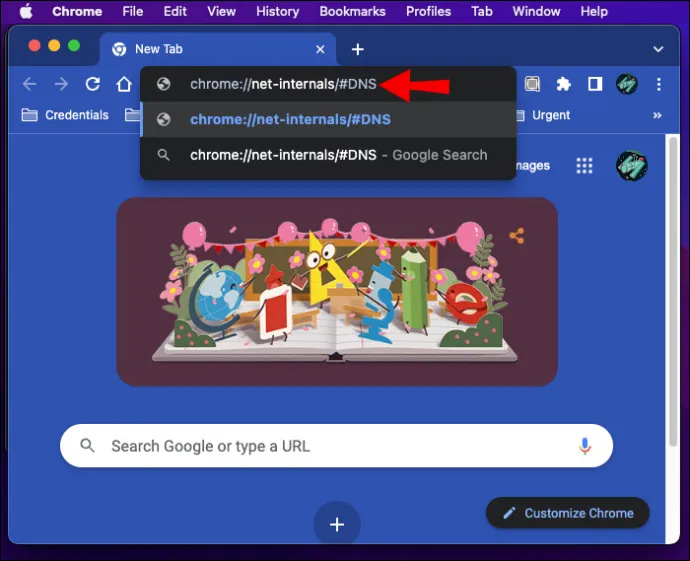
- Moet DNS > Wis hostcache .
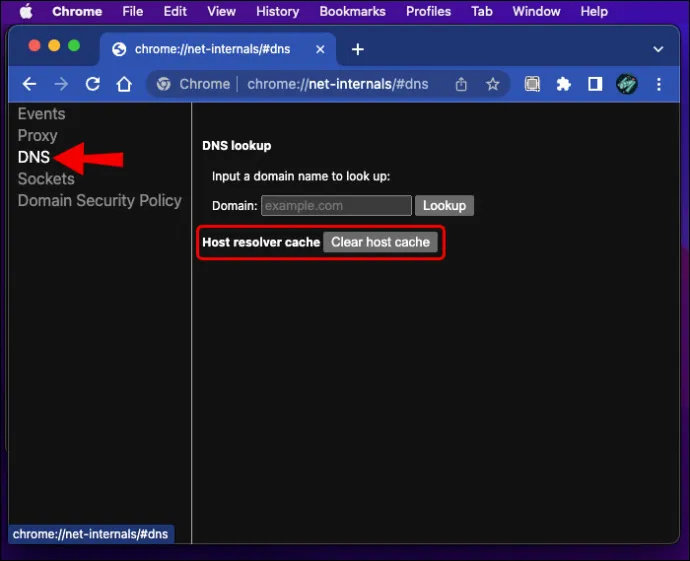
Op deze manier spoel je alle DNS-cache van je Mac en de Chrome-browser. Houd er rekening mee dat u geen melding van Chrome krijgt dat de cache leeg is, dus wacht ongeveer 10 seconden en start Chrome opnieuw. U zou toegang moeten hebben tot de website die u probeert te bereiken.
dns_probe_finished_nxdomain Windows 11
Windows biedt verschillende manieren om DNS-problemen op te lossen en uw browser weer op het goede spoor te krijgen. Sommige zijn misschien een beetje ingewikkeld, maar we zullen ze opsplitsen in eenvoudige stappen die iedereen kan volgen. Hier volgen enkele veelvoorkomende opties die u kunt verkennen:
1. Vernieuw uw IP-adres
Uw IP-adres is als een online ID. Elk netwerk gebruikt het om uw apparaat te identificeren en het te verbinden met de website of dienst die u wilt bereiken. Als er problemen zijn met uw IP-adres, kunt u mogelijk niet goed op internet surfen, en de beste manier om dit te omzeilen is door het te verlengen. Hier is hoe:
- Open het menu Start en typ cmd in de zoekbalk.
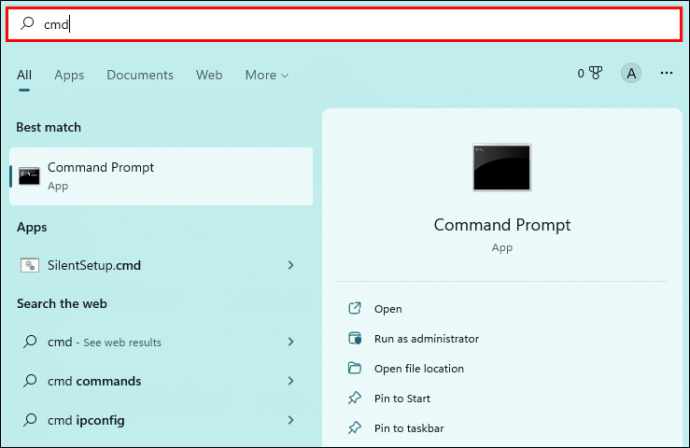
- Klik Als administrator uitvoeren .
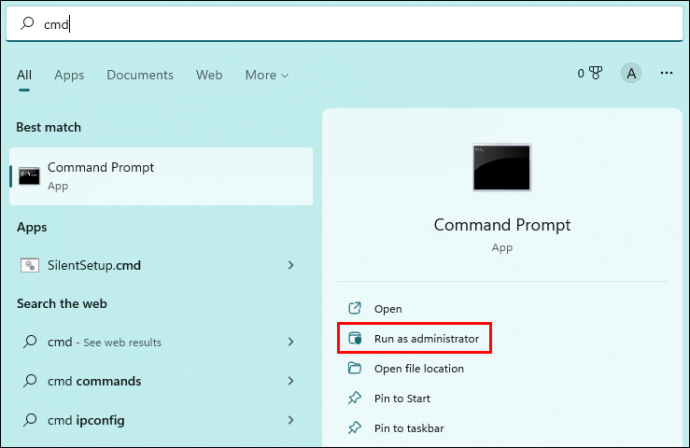
- Typ in de opdrachtprompt
ipconfig /releaseen druk op Enter. Hierdoor wordt uw huidige IP-adres vrijgegeven.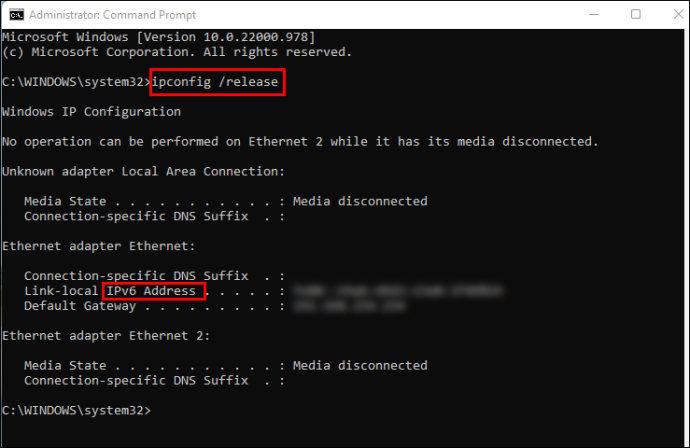
- Typ
ipconfig /renewen druk op Enter om een nieuw IP-adres aan te vragen.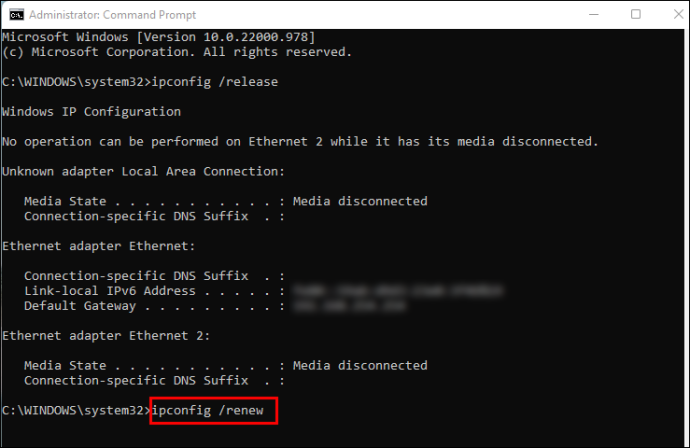
Als uw IP-adres achter de DNS-fout zat, zou u nu normaal op internet moeten kunnen surfen.
2. Start de DNS Client-service opnieuw
DNS Client Service is de native DNS-probleemoplosser van Windows. Hiermee kunt u de DNS-cache en servers beheren in geval van problemen zoals degene die we hier bespreken. U kunt de Rennen functie om de service opnieuw te starten; volg gewoon deze stappen:
- druk de ramen knop + R sleutel samen om de Rennen dialoog venster.
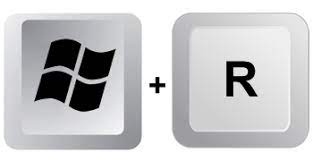
- Type diensten.msc en klik Oké .
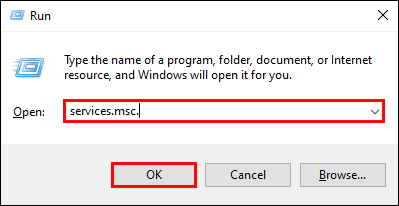
- Blader in de lijst met services omlaag totdat u ziet DNS-client .
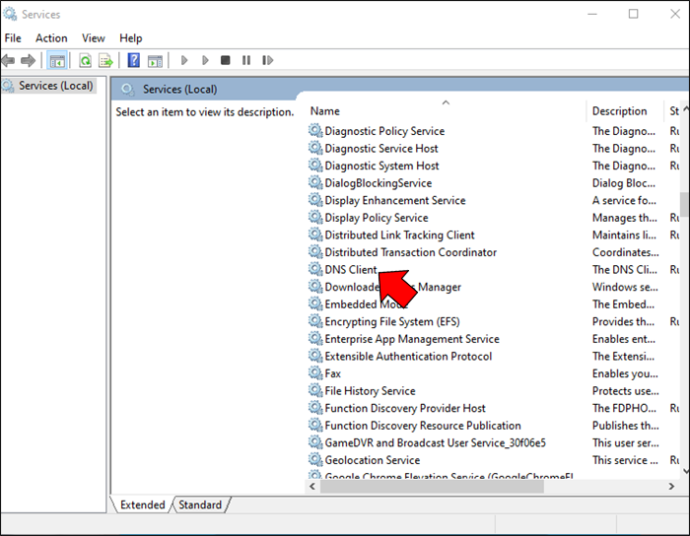
- Klik met de rechtermuisknop op DNS-client en klik Herstarten .
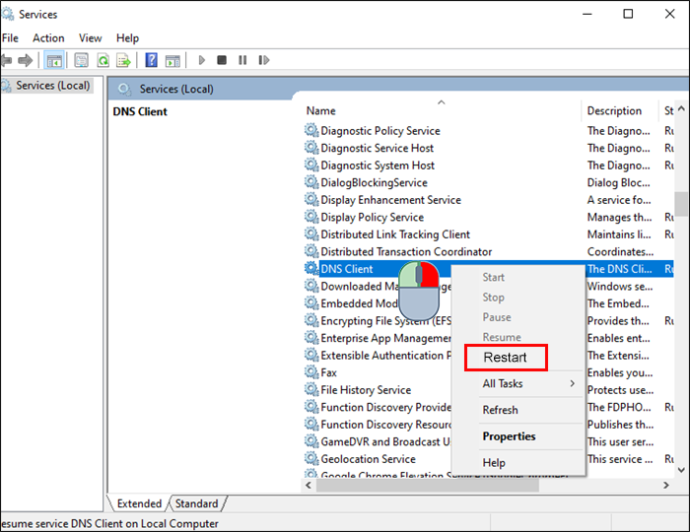
3. Wijzig DNS-servers
Deze methode is vergelijkbaar met degene die je in de Android-sectie hebt gezien, behalve dat deze op Windows iets anders werkt. Ga als volgt te werk om DNS-instellingen te openen en te wijzigen:
- Klik op de ramen knop.
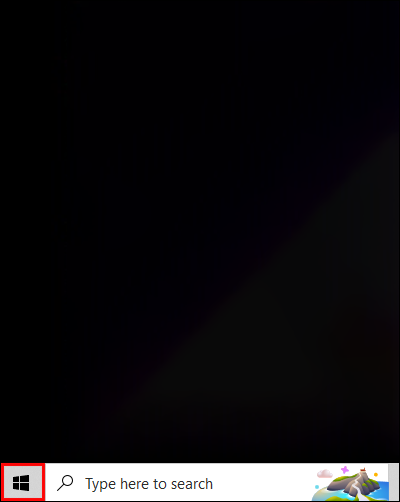
- Type Controlepaneel en klik vervolgens op Open .
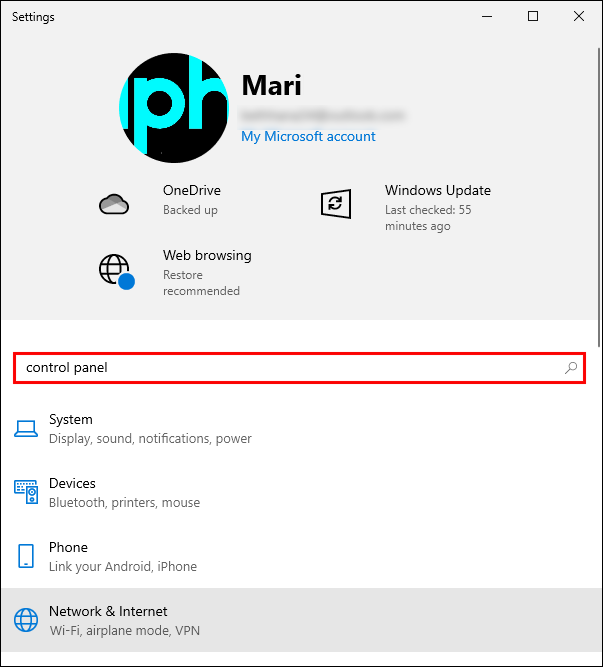
- Ga naar Netwerk en internet > Netwerkcentrum > Verander adapterinstellingen .
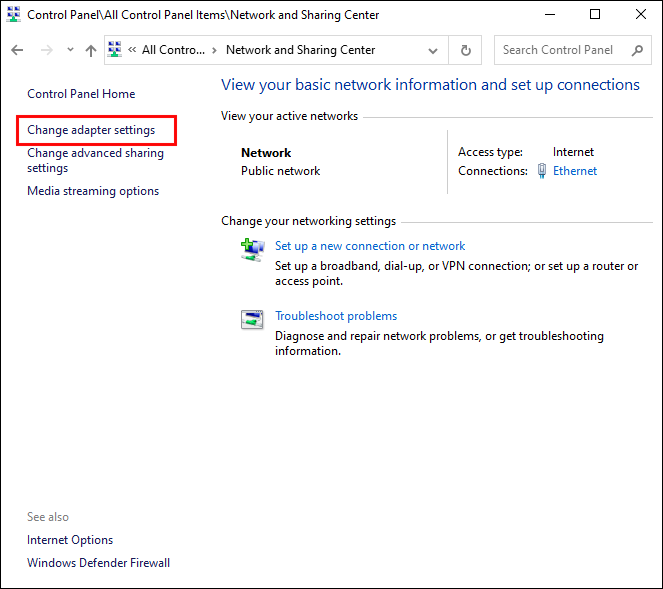
- Klik met de rechtermuisknop op Wifi en klik Eigendommen .

- Klik op Internetprotocol versie 4 (TCP/IPv4) en klik Eigendommen .

- Kiezen Gebruik het volgende DNS-serveradres en typ het volgende in:
- Geprefereerde DNS-server : 8.8.8.8
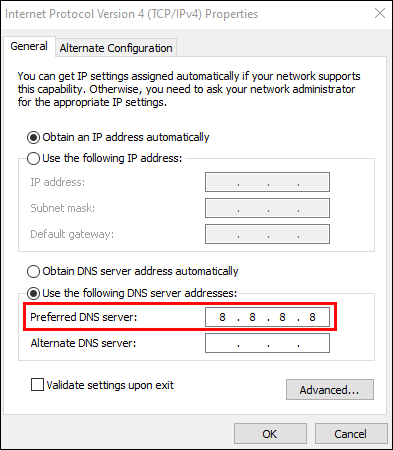
- Alternatieve DNS-server: 8.8.4.4
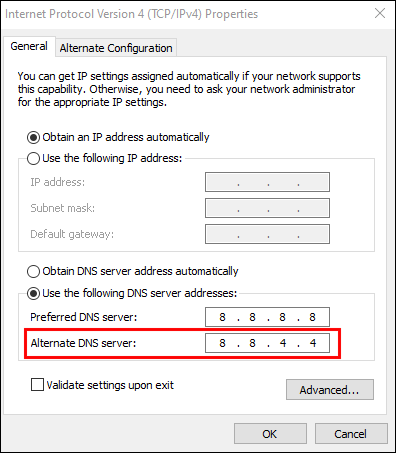
- Geprefereerde DNS-server : 8.8.8.8
Nadat u de wijzigingen heeft bevestigd, start u uw browser opnieuw op om te zien of het DNS-probleem zich nog steeds voordoet.
dns_probe_finished_nxdomain iPhone
Als u met uw iPhone de website die u wilt bezoeken niet kunt bereiken, zijn er twee dingen die u kunt doen:
1. Sluit uw browser vanuit de app-kiezer
Wanneer u vanaf de onderkant van het scherm omhoog veegt (of op de startknop drukt op oudere modellen), keert u terug naar het startscherm van uw iPhone. De app wordt echter niet gesloten, die op de achtergrond blijft werken. Volg deze stappen om uw browser volledig af te sluiten:
- Veeg op iPhone X of nieuwer iets omhoog over de witte lijn onder aan het scherm. Dubbelklik op iPhone 8 of ouder op de startknop.

- Veeg vanuit de lijst met apps omhoog in uw browser om deze te sluiten.
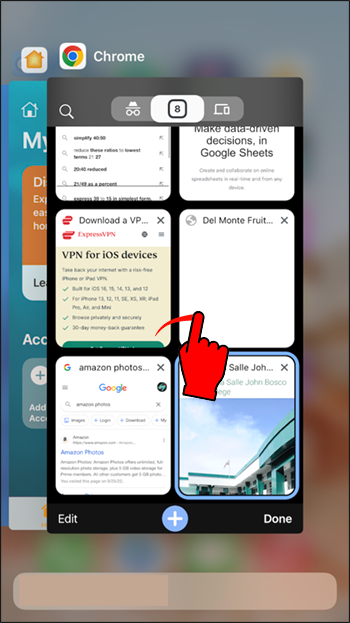
- Open de browser opnieuw vanuit het startscherm.
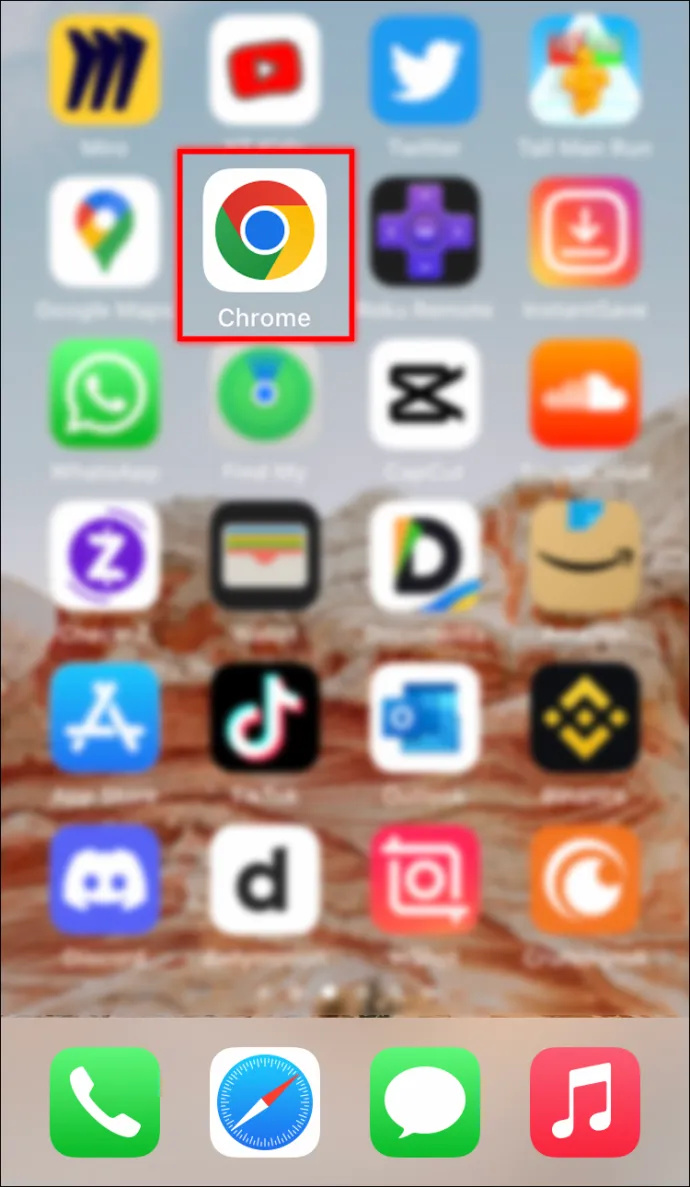
Deze methode is geschikt voor tijdelijke bugs, dus het zou het DNS-probleem moeten oplossen als er geen onderliggend probleem is.
2. Wijzig de DNS-instellingen
Zoals eerder vermeld, vernieuwt het wijzigen van de DNS-instellingen uw netwerk en kan het probleem worden opgelost dns_probe_finished_nxdomain kwestie. Zo doet u het op uw iPhone:
- Ga naar Instellingen > Wifi
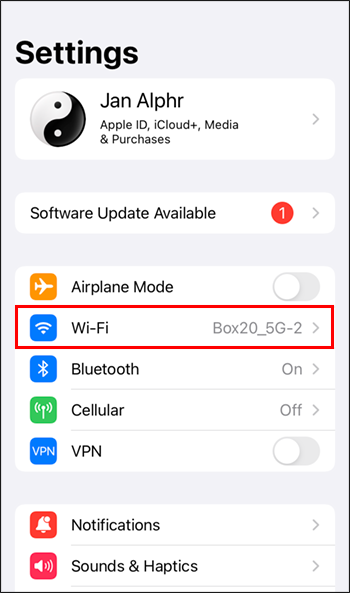
- Tik op de informatie ( i ) naast je wifi-netwerk
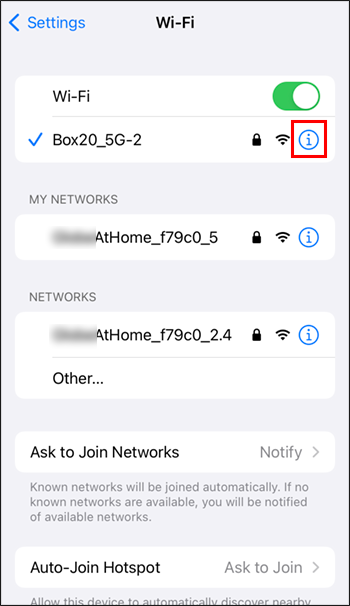
- Ga naar DNS .
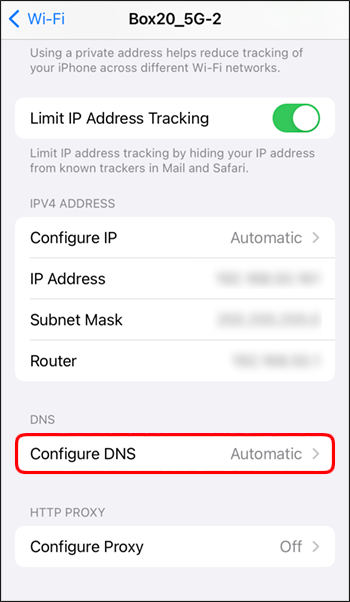
- Uitzetten Automatisch bovenaan en verwijder de bestaande waarden onder DNS .
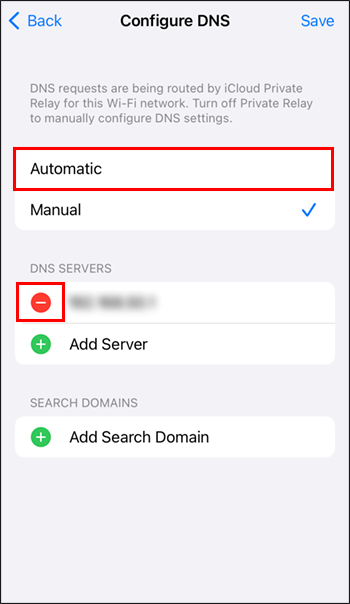
- Typ in 8.8.8.8, 8.8.4.4 om de primaire en alternatieve DNS-servers in te stellen.
Toegang tot websites zonder gedoe
Net zo vervelend als een dns_probe_finished_nxdomain fout kan zijn, is het meestal geen groot probleem. Zoals u kunt zien, zijn er veel manieren om dit te verhelpen en de website te bereiken die u wilt bezoeken.
Vergeet niet om altijd te beginnen met de eenvoudigste methoden, zoals het controleren van uw verbinding en domeinnaam. Als u dit doet, bespaart u de tijd en moeite die nodig is om de instellingen van uw apparaat of browser te wijzigen wanneer dat niet nodig is. En als dat het geval is, volgt u gewoon de bovenstaande stappen en zou u het probleem binnen de kortste keren moeten oplossen.
Wat doet u gewoonlijk bij een DNS-fout? Heb je andere methoden dan de hier genoemde? Voel je vrij om je mening te delen in de comments!