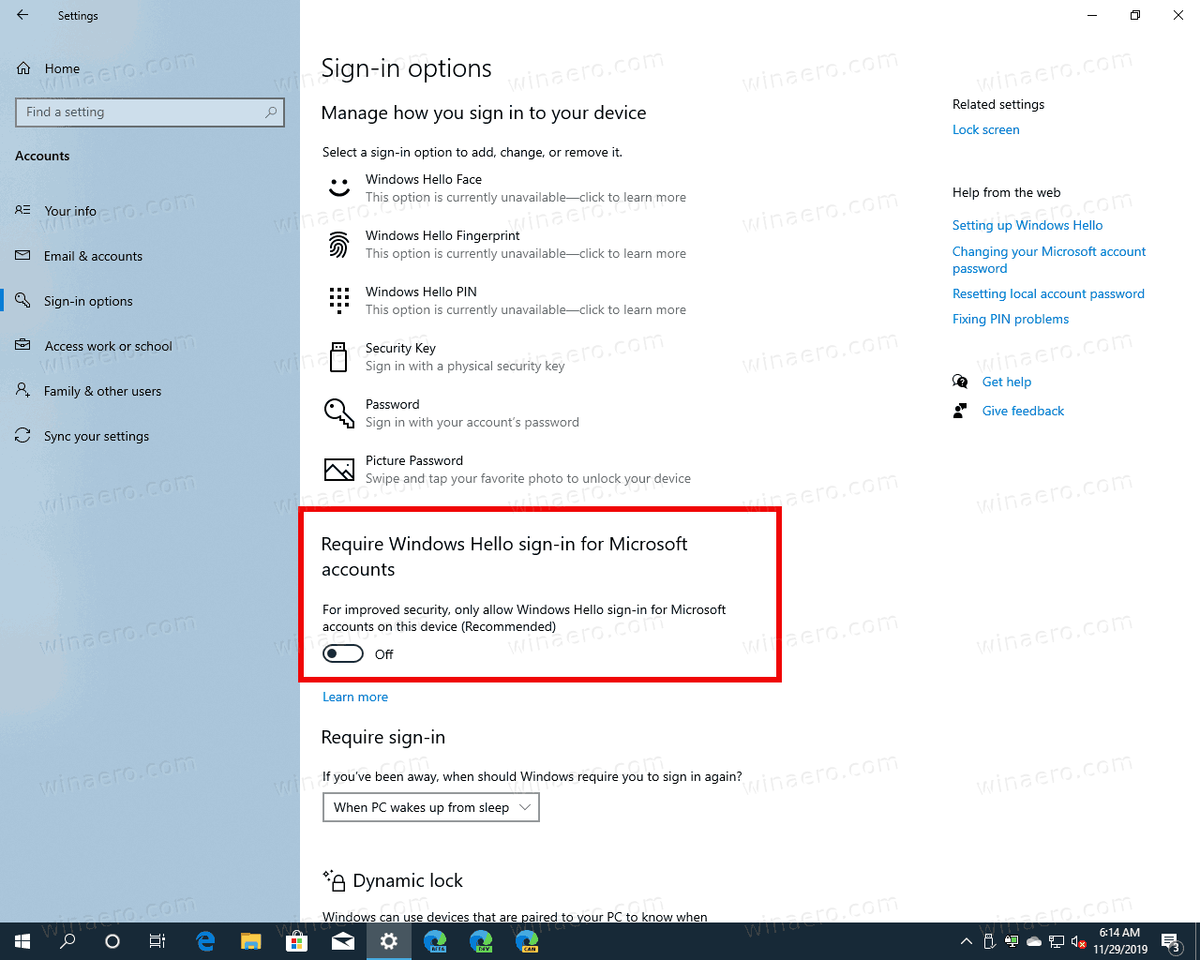Kindle is de meest erkende e-reader ter wereld, maar staat ook bekend om zijn problemen bij het verbinden met Windows. Als je zojuist je Kindle-besturingssysteem hebt geüpgraded, kan het zijn dat je pc moeite heeft om het apparaat te herkennen. De oplossingen voor dit veel voorkomende probleem zijn eenvoudig.

Lees verder om verschillende oplossingen te vinden op basis van uw Windows-besturingssysteem.
Kindle verschijnt niet op een Windows 10-pc
Windows 10 detecteert en installeert automatisch stuurprogramma's die ervoor zorgen dat een apparaat correct werkt. Als Windows niet de juiste stuurprogramma's kan installeren, moet u het probleem oplossen in Apparaatbeheer.
Installeer Kindle als een MTP op Windows 10
Volg de onderstaande stappen om Kindle te installeren als een Media Transfer Protocol of MTP op Windows 10.
- Sluit de Kindle aan op de computer.

- Druk op 'Windows + R'. Typ in het dialoogvenster dat verschijnt '
devmgmt.msc' en druk op Enter.
- De apparaatbeheerder wordt geopend. Zoek de categorie met de naam 'Draagbaar apparaat'. Vouw de categorie uit door op de zijwaartse pijl te klikken.

- Zoek de Kindle. Als je je Kindle niet in de lijst ziet staan, zoek dan naar iets met het label 'Draagbaar apparaat'. Er moet een geel uitroepteken naast de apparaatnaam staan.

- Klik met de rechtermuisknop op het apparaat en selecteer 'Stuurprogramma bijwerken'.

- Selecteer in het pop-upvenster 'Blader op mijn computer naar stuurprogramma's'.

- Selecteer 'Laat me kiezen uit een lijst met beschikbare stuurprogramma's op mijn computer.'

- Zoek 'Draagbare apparaten' en klik erop. Er verschijnt een lijst. Zoek de optie genaamd 'Standaard MTP-apparaat'.

- Selecteer 'MTP USB Device' en klik op Volgende en volg de aanwijzingen.

- Start je computer opnieuw op.
Zodra uw computer opnieuw is opgestart, zou Windows 10 de Kindle moeten kunnen zien.
Kindle verschijnt niet op een Windows 11-pc
Veel gebruikers zien verbindingsproblemen met Kindle en Windows 11. Een standaardoplossing behandelt hoe de computer de Kindle herkent via de stuurprogramma's.
aangepaste lettertypen toevoegen aan Google Documenten
Installeer Kindle als MTP op Windows 11
Het computersysteem zal automatisch proberen de juiste stuurprogramma's op elk apparaat te installeren. Als dit proces fout gaat, kunt u het probleem oplossen in Apparaatbeheer. Volg deze stappen om Kindle te installeren als een MTP in Windows 11.
- Sluit je Kindle aan op je computer.

- Druk op 'Windows + S' op uw toetsenbord.

- Er verschijnt een zoekvak. Typ 'Apparaatbeheer' in de zoekbalk.

- Klik onder de beste match-opties op 'Apparaatbeheer'.

- Dubbelklik op 'Draagbare apparaten' en zoek je Kindle. Het kan onder een andere naam verschijnen.

- Klik met de rechtermuisknop op het apparaat en selecteer 'Stuurprogramma bijwerken' en selecteer 'Op mijn computer zoeken naar stuurprogramma's'.

- Klik op 'Laat me kiezen uit een lijst met beschikbare stuurprogramma's op mijn computer'.

- Haal het vinkje weg bij 'Toon compatibele hardware'.

- Selecteer 'Standaard MTP-apparaat' aan de linkerkant en vervolgens 'MTP USB-apparaat' aan de rechterkant.
Klik onderaan op Volgende en klik op 'Ja' wanneer het bevestigingsvenster verschijnt.
- Start je computer opnieuw op.
Zodra je computer opnieuw is opgestart, zou Windows 11 je Kindle moeten kunnen zien.
Oplossingen van je Kindle
Soms zit de fout op de Kindle en niet op de computer. Je kunt verschillende oplossingen op je Kindle proberen om een verbinding tot stand te brengen.
Start de Kindle opnieuw op
Soms is de beste manier om een verbinding te herstellen het Kindle-apparaat opnieuw op te starten. Dit kan de twee apparaten dwingen om weer met elkaar te praten. Volg deze stappen om je Kindle opnieuw op te starten.
apps toevoegen aan hisense tv
- Sluit de Kindle aan op de USB-poort van de computer.

- Zoek de aan/uit-knop op je Kindle.

- Houd de aan/uit-knop 40 seconden tot een minuut ingedrukt.

- Zodra de Kindle opnieuw is opgestart, laat je de aan/uit-knop los.

Zodra de Kindle volledig opnieuw is opgestart, controleert u uw computer om te zien of deze nu wordt herkend.
Maak verbinding als camera
Vreemd genoeg hebben veel gebruikers het probleem opgelost door hun computer te dwingen de Kindle als een camera te herkennen. Ga als volgt te werk om de Kindle als camera aan te sluiten.
- Sluit de Kindle aan op de USB-poort.

- Open je Kindle.

- Open het Kindle-menu door met je vinger vanaf de bovenkant van het scherm naar beneden te schuiven.

- Zoek 'Verbindingsopties' en tik erop.

- Tik op de optie 'Verbinden als camera'.
Als de Kindle niet automatisch verbinding maakt, probeer dan de kabel uit de USB-poort te halen en er weer in te steken.
Ontgrendel de Kindle
Als je een pincode gebruikt op je Kindle, kan Windows 10 mogelijk geen verbinding maken met het apparaat. Probeer het apparaat te ontgrendelen wanneer het is aangesloten op uw computer. Mogelijk moet u de pincode-authenticatie uitschakelen als de verbinding hierdoor niet wordt hersteld. Zo schakel je de Kindle-pincode-instelling uit.
- Sluit de Kindle aan op de computer.

- Ga naar het Kindle-startscherm.

- Veeg omlaag vanaf de bovenkant van het scherm.

- Tik op 'Instellingen'.

- Selecteer 'Beveiliging en privacy'.

- Zoek 'Toegangscode vergrendelscherm'.

- Klik op 'Uit'.

Zodra de pincode is uitgeschakeld, moet uw verbinding met Windows 10 worden hersteld.
Gebruik de foutopsporingsoptie
Je Kindle bevat een tool genaamd Android Debug Bridge, die je Kindle en computer zou moeten helpen met elkaar te praten. Deze instelling wordt meestal automatisch ingeschakeld. Als uw apparaat het op de een of andere manier heeft uitgeschakeld, kunt u deze stappen volgen om het weer in te schakelen.
- Sluit de Kindle aan op de USB-poort.

- Navigeer naar het Kindle-startscherm.

- Veeg omlaag vanaf de bovenkant van het scherm.

- Tik op 'Instellingen'.

- Zoek 'Apparaat' en selecteer het.

- Tik op 'ADB' om het in te schakelen.
Zodra deze instelling is ingeschakeld, zou Windows je Kindle-apparaat weer moeten kunnen zien.
Kindle bijwerken
Hoewel veel gebruikers vinden dat het bijwerken van hun Kindle-software storingen veroorzaakt, kan het niet bijwerken problemen veroorzaken. Voer de onderstaande stappen uit om je Kindle-software bij te werken.
- Sluit je Kindle aan op een voedingsbron.

- Veeg op uw startscherm omlaag vanaf de bovenkant van het scherm.

- Selecteer 'Instellingen'.

- Ga naar 'Update je Kindle'.

- Als de optie zwart is, klikt u erop om uw systeem bij te werken. Als de optie grijs is, is uw systeem al up-to-date.
Een verouderd systeem op je Kindle kan het voor Windows moeilijk maken om te herkennen naar wat voor soort apparaat het kijkt. Zodra de Kindle is bijgewerkt, zou je de verbinding weer moeten hebben.
Hardware-oplossingen
Mogelijk ondervindt u problemen vanwege uw USB-kabel. Er zijn verschillende oplossingen die u kunt proberen om een kabelprobleem op te lossen.
Correct type USB-kabel
Je kunt je Kindle op Windows aansluiten met twee soorten USB-kabels. Eén type kabel laadt alleen het apparaat op. De andere laadt het apparaat op en maakt gegevensoverdracht mogelijk. Om ervoor te zorgen dat Windows je Kindle herkent, moet je de USB gebruiken voor gegevensoverdracht.
De USB die bij je Kindle is geleverd, is van het juiste type. Als je deze kabel niet hebt, werken USB-kabels voor smartphones ook. Er is geen gemakkelijke manier om te zien of de kabel goed is door er simpelweg naar te kijken. U moet de originele verpakking van de kabel controleren.
hoe maak je een gepixelde afbeelding duidelijk
Upgrade USB-kabeltype
Als je USB-kabel meer dan een jaar oud is, kan het zijn dat de kabel gewoon te versleten is. USB-kabels hebben een korte levensduur door constant gebruik. Probeer je Kindle aan te sluiten met een minder gebruikte kabel en kijk of dat je probleem oplost.
USB-hubs
USB-hubs zijn uitstekende hulpmiddelen om meer apparaten op uw computer aan te sluiten. Sommige gebruikers hebben ontdekt dat het verbindingsprobleem is opgelost door hun Kindle op een hub aan te sluiten in plaats van rechtstreeks op hun pc. U kunt online of bij de meeste elektronicawinkels bij u in de buurt een budgetvriendelijke USB-hub vinden.
Controleer USB-poorten
Je moet ook controleren of de USB-poort waarop je de Kindle aansluit nog steeds werkt. USB-poorten kunnen net als elk ander computeronderdeel verslijten. Als u een oudere pc heeft, kan er ook stof in de poort zitten.
De gemakkelijkste manier om te controleren of de poort werkt, is door een ander apparaat aan te sluiten, zoals je telefoon. Als de computer geen enkel apparaat herkent, is er waarschijnlijk een probleem met de USB-poort. U kunt perslucht gebruiken om het stof uit de poort te halen en het opnieuw proberen. Als het stofvrij maken het probleem niet oplost, moet u uw computer mogelijk ter reparatie aanbieden.
Gemiste verbinding: Kindle en Windows
Kindle verschijnt niet op pc is een veelvoorkomend probleem met veel mogelijke oplossingen. Er zijn tal van manieren om te proberen de fout op te lossen. Hoe heb je opgelost dat je Kindle niet op de pc verschijnt? Laat het ons weten in de reacties hieronder.