De ingebouwde solid-state drive (SSD) van PlayStation 5 is een van de meer indrukwekkende functies. De opslagruimte zal echter snel vol raken als je regelmatig gamet. Van de beschikbare 825 GB kan slechts 667 GB worden gebruikt voor games.

Je hoeft geen oudere games te verwijderen om ruimte te maken voor de nieuwste releases. Je kunt gewoon de SSD van de console upgraden. Als je niet zeker weet hoe je een SSD in een PS5-console moet installeren, lees je in dit artikel.
hoe je Steam-games sneller kunt laten downloaden
Een SSD installeren op een PS5
Het upgraden van de SSD van je PS5 is relatief eenvoudig, maar het gaat om het demonteren van delen van je console. De uitbetaling zal het zeker waard zijn, aangezien de nieuwe SSD je alle opslagruimte zal geven die je nodig hebt en de snelheid van de console drastisch zal verhogen.
Controleer voordat u een nieuwe SSD aanschaft of de PS5-console deze ondersteunt.
Hoe u de juiste SSD kiest voor een PS5
Je kunt niet zomaar een SSD kopen die je leuk vindt en deze in je PS5-console installeren. Er zijn verschillende vereisten waaraan deze schijf moet voldoen om ervoor te zorgen dat deze het PS5-systeem en de interne SSD kan bijhouden. Een compatibele SSD moet aan het volgende voldoen.
- Hebben een PCI-Express 4.0 x 4 M.2 NVMe SSD-interface en een Socket 3 (Key M) socket
- Houd tussen 250 GB en 4 TB opslagruimte vast
- Maat 2230, 2242, 2260, 2280 of 22110 . zijn
- 30, 40, 60, 80 of 110 mm lang zijn
- Tot 11,25 mm dik zijn
- Tot 25 mm breed zijn
- Een sequentiële leessnelheid van minimaal 5.500 Mbps hebben
Nadat u een SSD hebt gekocht die alle vakjes aanvinkt, moet u een paar stappen volgen voordat u deze kunt installeren.
Hoe voor te bereiden op de installatie
Voordat u een compatibele SSD installeert, moet u ervoor zorgen dat de software van uw PS5-console volledig is bijgewerkt. Schakel het apparaat vervolgens uit voordat u aan de componenten gaat sleutelen. Zorg ervoor dat je je PS5 handmatig uitschakelt, want als je op de aan / uit-knop drukt, wordt deze alleen in de slaapstand gezet.
Hier leest u hoe u uw PS5 correct uitschakelt.
- Druk op de PlayStation-knop op je controller.

- Tik op het pictogram 'Power'.
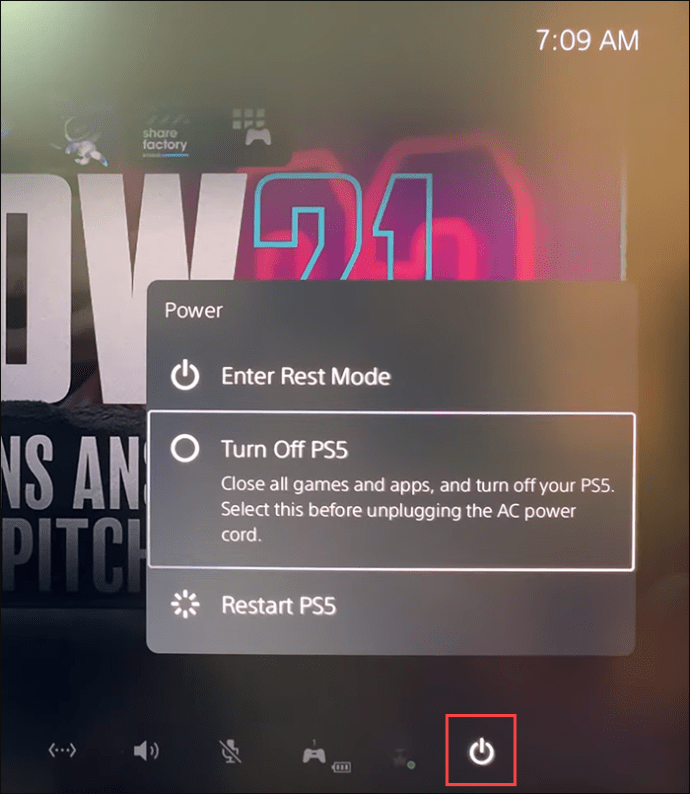
- Selecteer de optie 'Uitschakelen'.
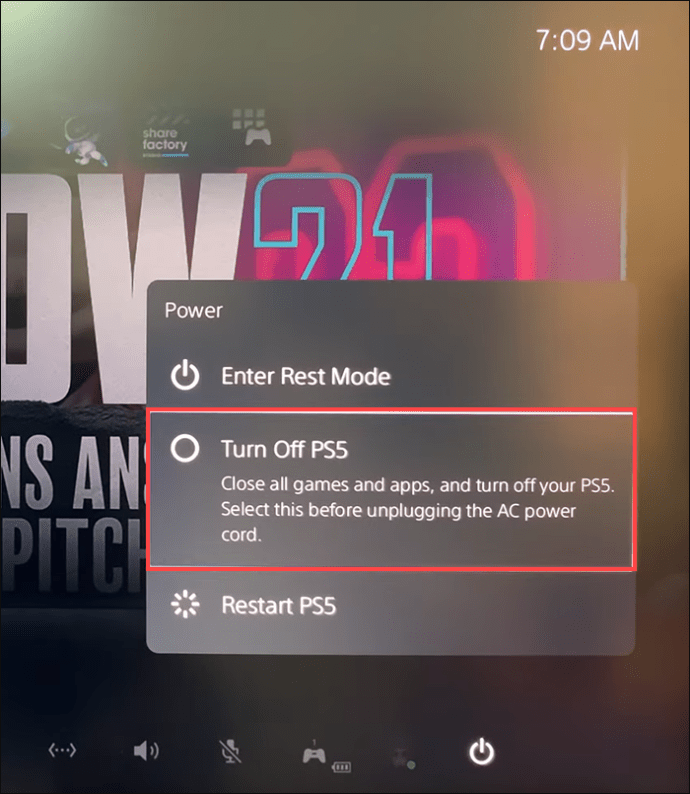
- Wacht tot alle lichten uit zijn.

- Koppel de stroomkabel los.

- Koppel alle overige kabels en apparaten los.

- Wacht tot de console is afgekoeld.
Nu kan uw console worden overgebracht naar uw aangewezen werkruimte. Deze ruimte moet een vrijgemaakte, vlakke ondergrond zijn met een beschermende afdekking in een goed verlichte ruimte. Naast een geschikte werkplek heb je een aantal basishandgereedschappen nodig.
- #1 kruiskopschroevendraaier
- Een pincet
- Een kleine zaklamp (optioneel)
Zodra de ruimte en de uitrusting klaar zijn voor gebruik, raak je een met metaal geaard voorwerp aan om statische elektriciteit uit je lichaam te verwijderen. Zo voorkom je schade aan je SSD- of PS5-console.
De laatste stap is om uw console op uw werkstation te leggen, waarbij u ervoor zorgt dat het PlayStation-logo naar beneden is gericht en dat de poorten naar u toe zijn gericht.
Een SSD toevoegen aan een PS5
Als je een M.2 SSD in je PS5-console wilt installeren, moet je ervoor zorgen dat deze een effectieve warmteafvoer heeft met behulp van een koelstructuur. Een koellichaam en een warmteoverdrachtsvel zullen het werk doen. Als de door u gekozen SSD geen ingebouwde koelstructuur heeft, moet u deze handmatig installeren. Aangezien koellichamen verschillen in ontwerp, is de beste manier om de bijbehorende instructies te volgen.
Eindelijk is het tijd om aan de slag te gaan. Volg deze stappen om het zijpaneel van uw console te verwijderen.
- Pak met uw rechterhand de rand van de rechterbenedenhoek van het paneel stevig vast. Je linkerhand moet de rand van de linkerbovenhoek vastpakken.
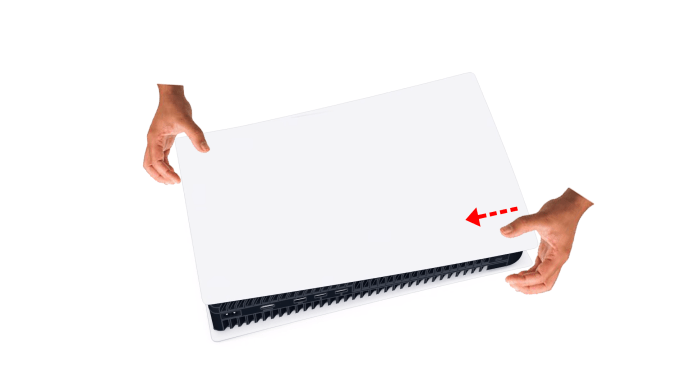
- Trek voorzichtig de rechterbenedenhoek omhoog.
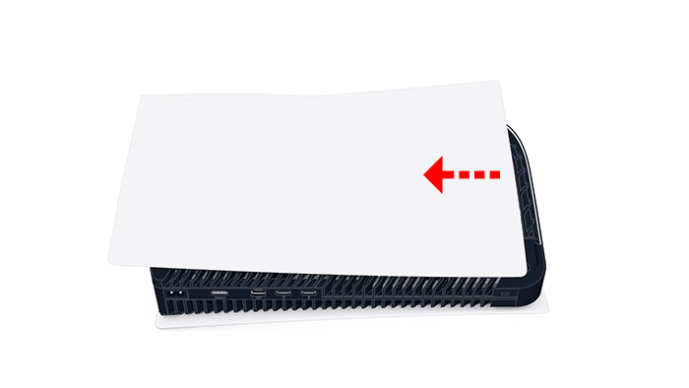
- Nadat het deksel is opgetild, schuift u het eraf met uw linkerduim terwijl u de console stabiliseert met de rest van uw linkervingers.

Het paneel moet met relatief weinig kracht loskomen. Als het niet beweegt, oefen dan niet meer kracht uit. Probeer in plaats daarvan een beetje te experimenteren om een andere hoek te vinden waarmee u het paneel naar links kunt schuiven.
Het is waarschijnlijk vanzelfsprekend, maar zet uw console nooit aan terwijl de hoes is verwijderd.
Berg de hoes op een veilige plaats op en ga verder met het voorbereiden van de uitbreidingssleuf voor uw SSD.
- Verwijder het rechthoekige deksel over de sleuf in de rechterbovenhoek door de schroef eruit te halen.
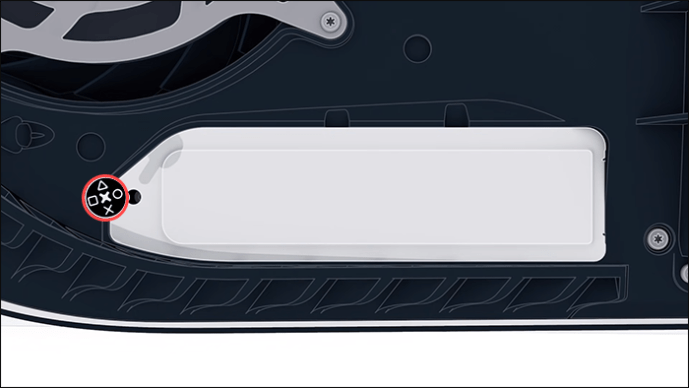
- Til het deksel eraf en berg het stevig op met de schroef.
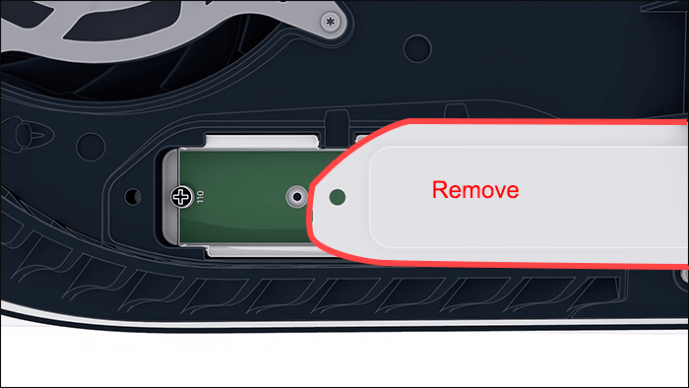
- Verwijder de kleine schroef aan de rechterkant.
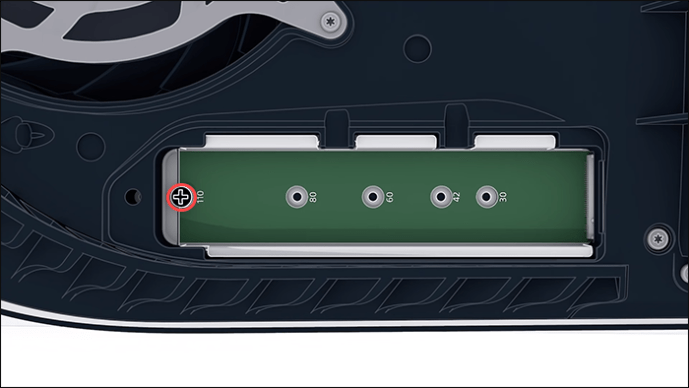
- Houd je SSD boven de sleuf om te controleren waar je spacer moet komen.
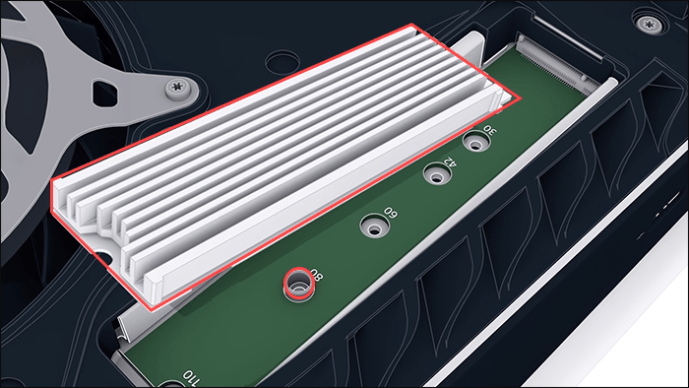
- Gebruik het pincet om de spacer naar het juiste gat te verplaatsen, afhankelijk van de lengte van je SSD.
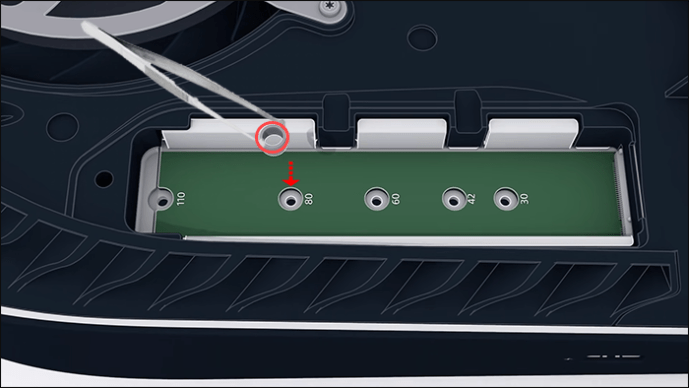
Het uitbreidingsslot is nu klaar om de SSD in te nemen.
- Schuif de SSD voorzichtig naar binnen met de warmteafleider naar boven gericht en de aansluitpunten naar links.
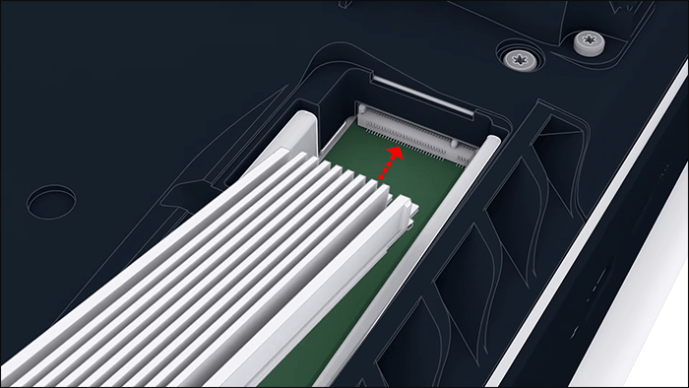
- Druk voorzichtig op de rechterrand van de SSD zodat deze tegen het afstandstuk past.
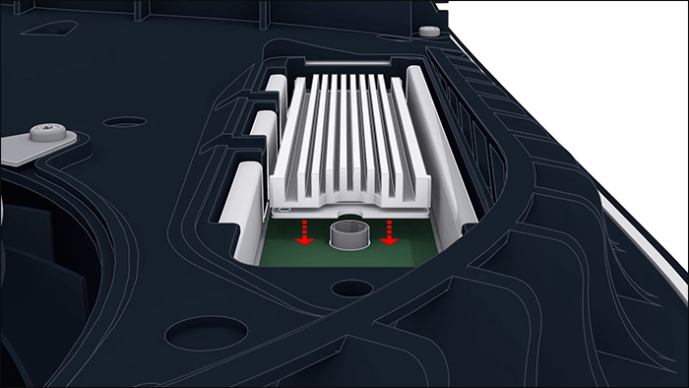
- Installeer de kleine schroef die u eerder hebt verwijderd. Zorg ervoor dat het in het juiste afstandsgat past.
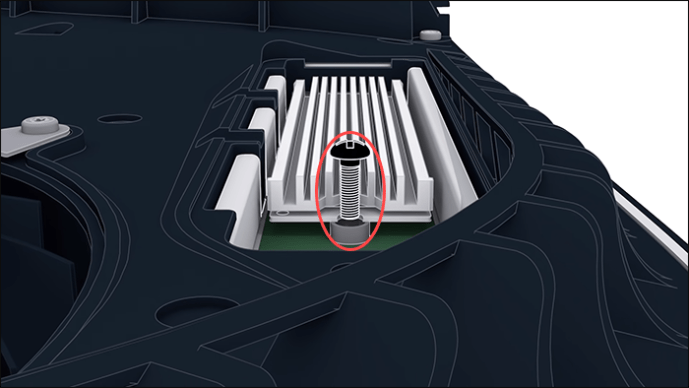
- Zodra uw schijf volledig plat ligt, schroeft u het afdekplaatje van de uitbreidingssleuf weer vast.

De laatste stap is het beschermen van de console met de hoes.
- Houd het deksel ongeveer 3/4 inch van de bovenrand.

- Schuif het terug op zijn plaats.

Je weet dat je de hoes goed hebt vastgemaakt zodra je een klikgeluid hoort.
Nadat je al deze stappen zorgvuldig hebt gevolgd, kun je de kabels opnieuw aansluiten en je PS5-console inschakelen.
Voordat u alle nieuwe opslagruimte gebruikt, moet u de nieuwe SSD formatteren.
kun je een screenshot maken van snapchat zonder dat ze het weten
Een SSD formatteren op een PS5
Zodra de console opstart, wordt u in een bericht op het scherm gevraagd om de nieuwe SSD te formatteren. U kunt uw console niet blijven gebruiken zonder de schijf te formatteren. Dit proces verwijdert alle gegevens op de M.2-schijf en duurt slechts enkele minuten. Druk gewoon op de knop 'Format M.2 SSD' om het voor elkaar te krijgen.
Geen spel van geven en nemen meer
Door een nieuwe SSD te installeren, hoef je niet de onmogelijke beslissing te nemen welke oude games weg moeten. Je hebt genoeg opslagruimte en een indrukwekkende snelheid om naar hartenlust te gamen. U hebt geen geavanceerde computer- of mechanische vaardigheden nodig om deze taak uit te voeren. Slechts een paar handgereedschappen en onze gids is voldoende.
Welke game neemt de meeste ruimte in beslag op je PS5-console? Heb je overwogen om enkele games te verwijderen om ruimte te besparen? Laat het ons weten in de comments hieronder.









