In de loop der jaren zijn mobiele telefoons voor velen van ons net zo belangrijk geworden als pc's. Hun basisdoel is niet veranderd. We gebruiken ze nog steeds om te bellen en sms'en, maar we hebben ook toegang tot meer geavanceerde functies zoals het maken van foto's en video's, het opslaan van belangrijke documenten, het verzenden van e-mails, enz.
hoe recent bekeken op wens-app te verwijderen

Bovendien zijn onze telefoons een unieke opslageenheid geworden voor onze meest waardevolle informatie. Als u deze informatie wilt beschermen, is het raadzaam om er een back-up van te maken, en een van de beste manieren om dit te doen, is door een externe harde schijf te gebruiken.
In dit artikel laten we u verschillende manieren zien om een back-up te maken van gegevens van uw Android naar een externe harde schijf.
Back-up van Android naar externe harde schijf met behulp van een computer
Een van de manieren om een back-up van de gegevens van uw Android-apparaat naar een externe harde schijf te maken, is door een computer te gebruiken. In dit geval is de computer een bemiddelaar tussen uw Android-apparaat en de harde schijf en fungeert hij als tijdelijke opslagruimte voor uw bestanden. Om deze methode te gebruiken, moet u de bestanden van uw mobiele telefoon naar uw computer overbrengen en vervolgens van uw computer naar de externe harde schijf.
Dit is wat u moet doen:
- Verbind uw Android-apparaat met uw computer. U kunt de kabel van uw oplader gebruiken om de verbinding tot stand te brengen.
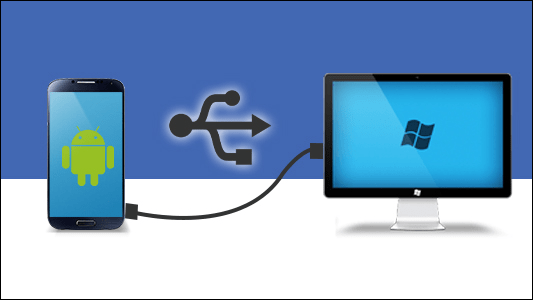
- Open de bestanden van uw Android-apparaat met uw computer en selecteer de bestanden waarvan u een back-up wilt maken.
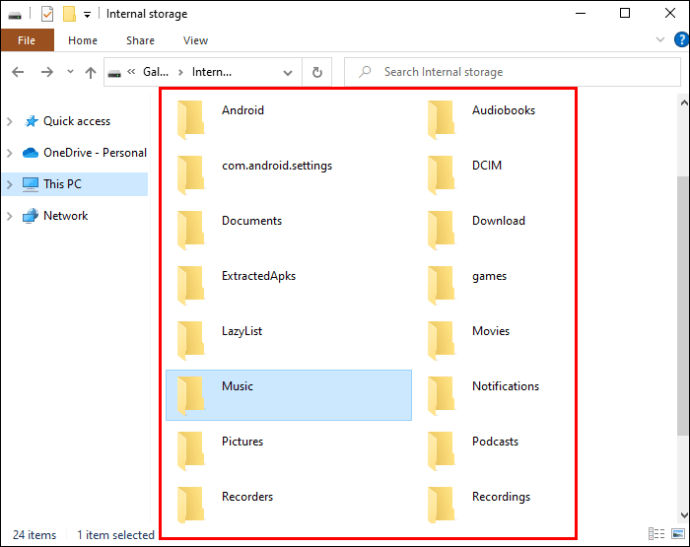
- Kies 'Kopiëren' of 'Knippen' en sla de bestanden op in een map. We raden aan om een nieuwe map te maken en deze 'Back-up' of iets dergelijks te noemen, zodat u deze later gemakkelijker kunt terugvinden. Het proces kan enkele minuten duren, afhankelijk van het aantal bestanden dat u overzet.
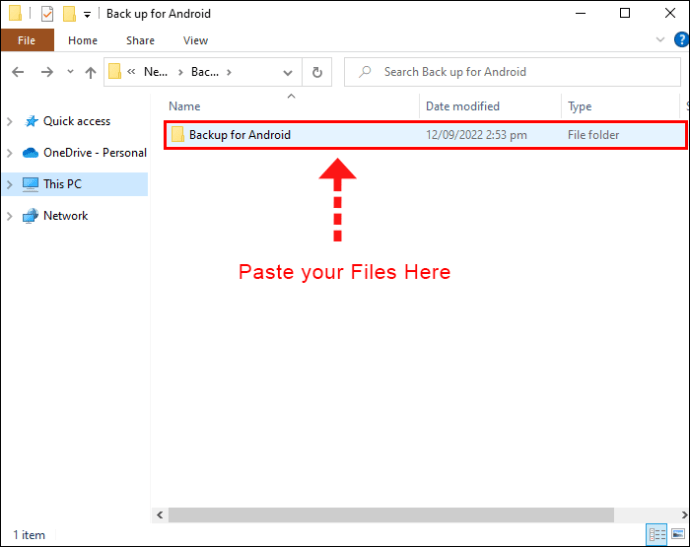
- Koppel uw Android-apparaat los van uw computer zodra de bestanden zijn overgedragen.
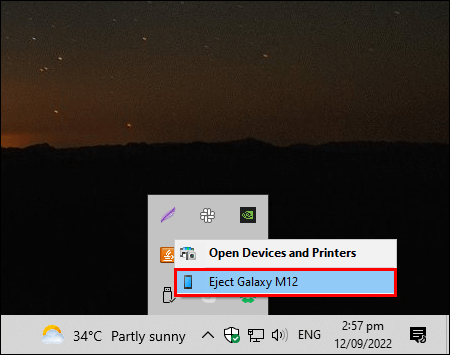
Nu uw bestanden op uw computer zijn opgeslagen, is het tijd om door te gaan naar de tweede fase van het proces:
- Sluit uw externe harde schijf aan op uw computer. Gebruik de kabel die u hebt ontvangen toen u uw harde schijf kocht.

- Selecteer de map die u hebt gemaakt toen u de bestanden van uw apparaat naar uw computer kopieerde en verplaats deze naar de externe harde schijf.
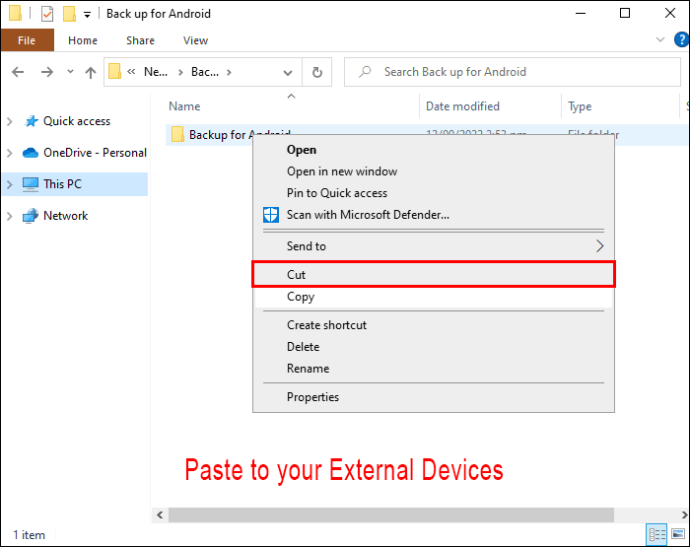
- Zodra de map is overgebracht, koppelt u de harde schijf los van uw computer en bewaart u deze op een veilige locatie.
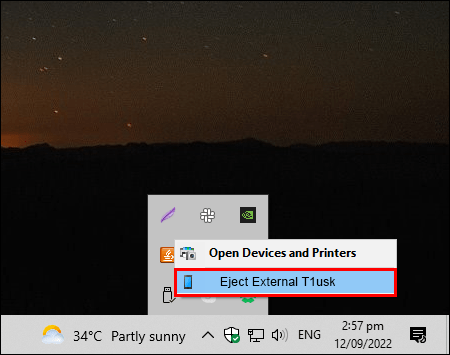
Back-up van Android naar externe harde schijf zonder een computer te gebruiken
Hoewel het goed kan zijn om een computer te gebruiken als bemiddelaar bij het maken van een back-up van de gegevens van uw Android-apparaat naar een externe harde schijf, is het ook tijdrovend. Dit geldt vooral als u een groot aantal bestanden overzet. Bovendien hebben niet alle mensen een computer. Gelukkig is er een andere manier om een back-up van uw gegevens te maken, door alleen uw apparaat en de externe harde schijf te gebruiken. Houd er rekening mee dat je een OTG-connector nodig hebt waarmee je je apparaat rechtstreeks op de externe harde schijf kunt aansluiten.
Het overbrengen van gegevens van uw Android-apparaat naar een externe harde schijf is niet ingewikkeld, maar om dit te doen, moet u het bestandssysteem bepalen dat uw harde schijf gebruikt. In veel gevallen zal dit NTFS zijn, een formaat dat de meeste Android-apparaten niet herkennen. Als u niet zeker weet welk bestandssysteem door uw externe harde schijf wordt gebruikt, kunt u de handleiding raadplegen die bij het apparaat is geleverd of deze stappen volgen:
- Sluit uw externe harde schijf aan op een computer.

- Zoek de harde schijf, klik er met de rechtermuisknop op en druk op 'Eigenschappen'.
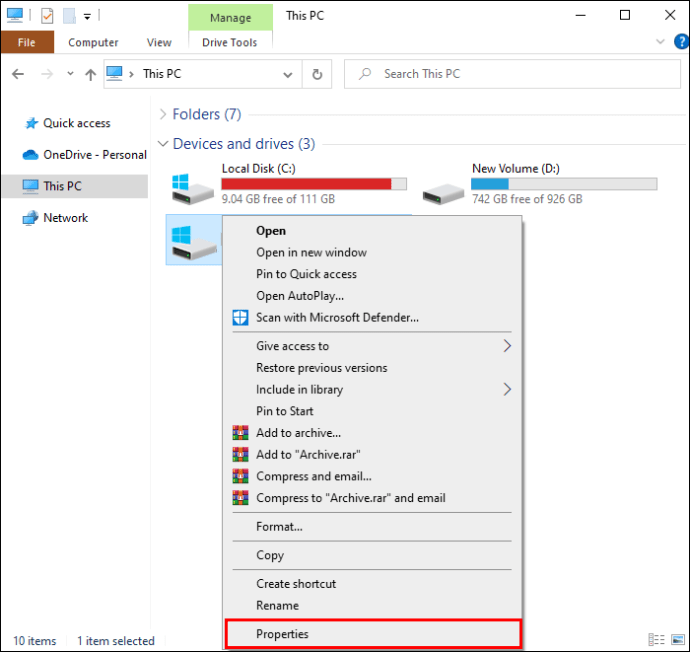
- Controleer wat er naast 'Bestandssysteem' staat.
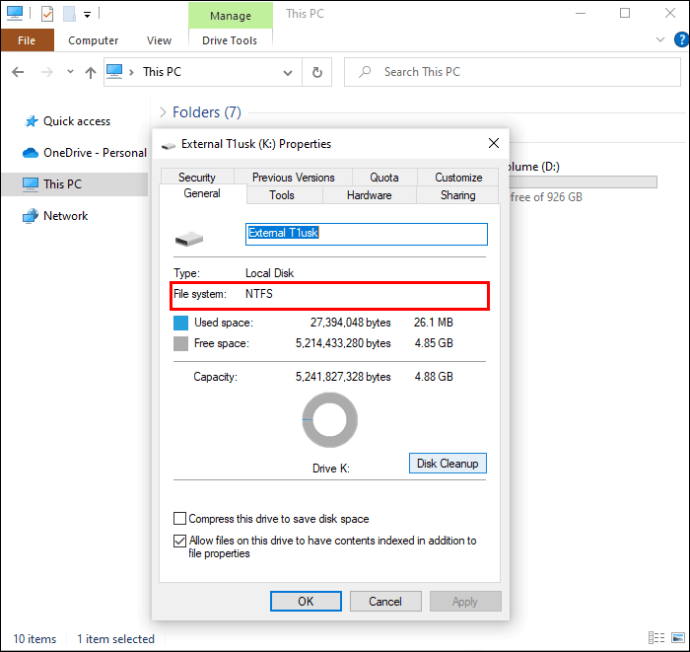
Als u 'NTFS' ziet, moet u een app van derden installeren waarmee u de externe harde schijf rechtstreeks op uw apparaat kunt aansluiten. Volg de onderstaande stappen om het te doen:
- Open de Play Store op uw apparaat en typ 'NTFS' in de zoekbalk.
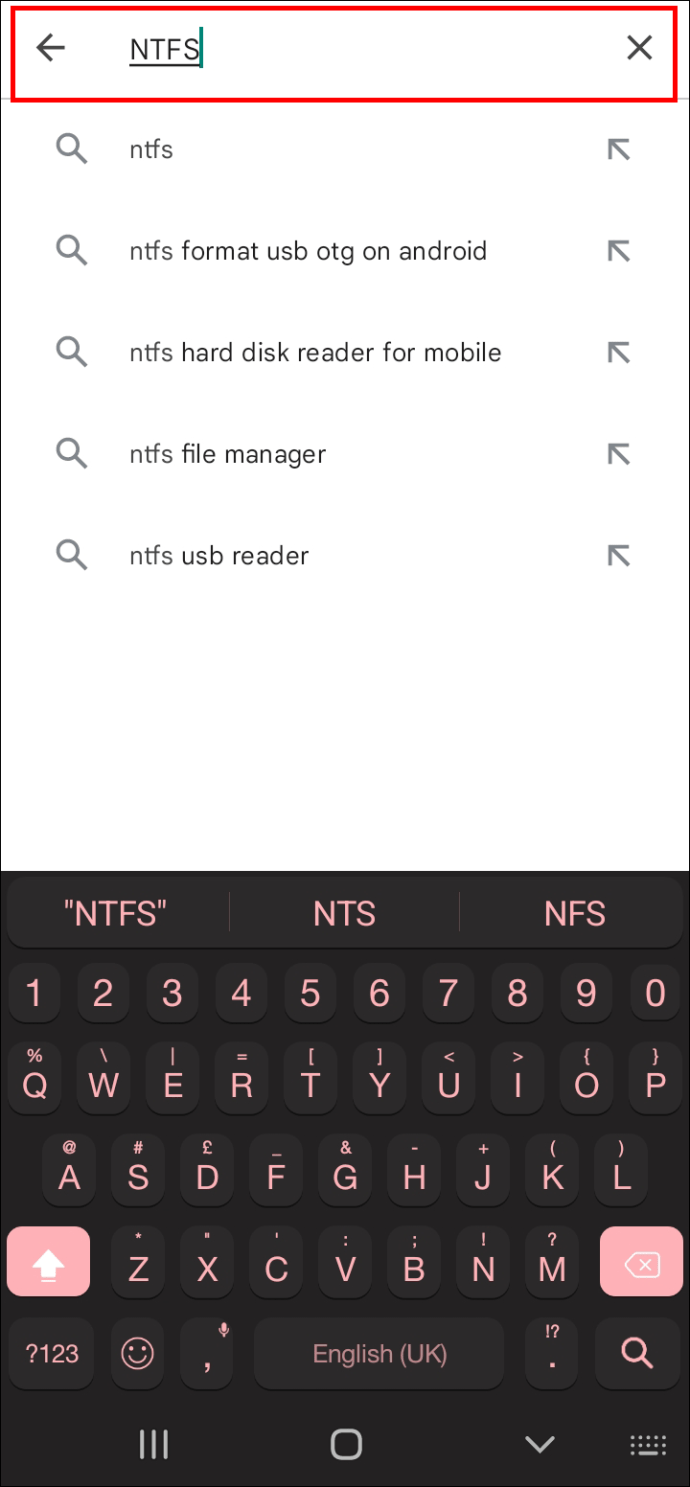
- Tik op 'exFAT/NTFS for USB by Paragon Software' en installeer het op je Android-apparaat.
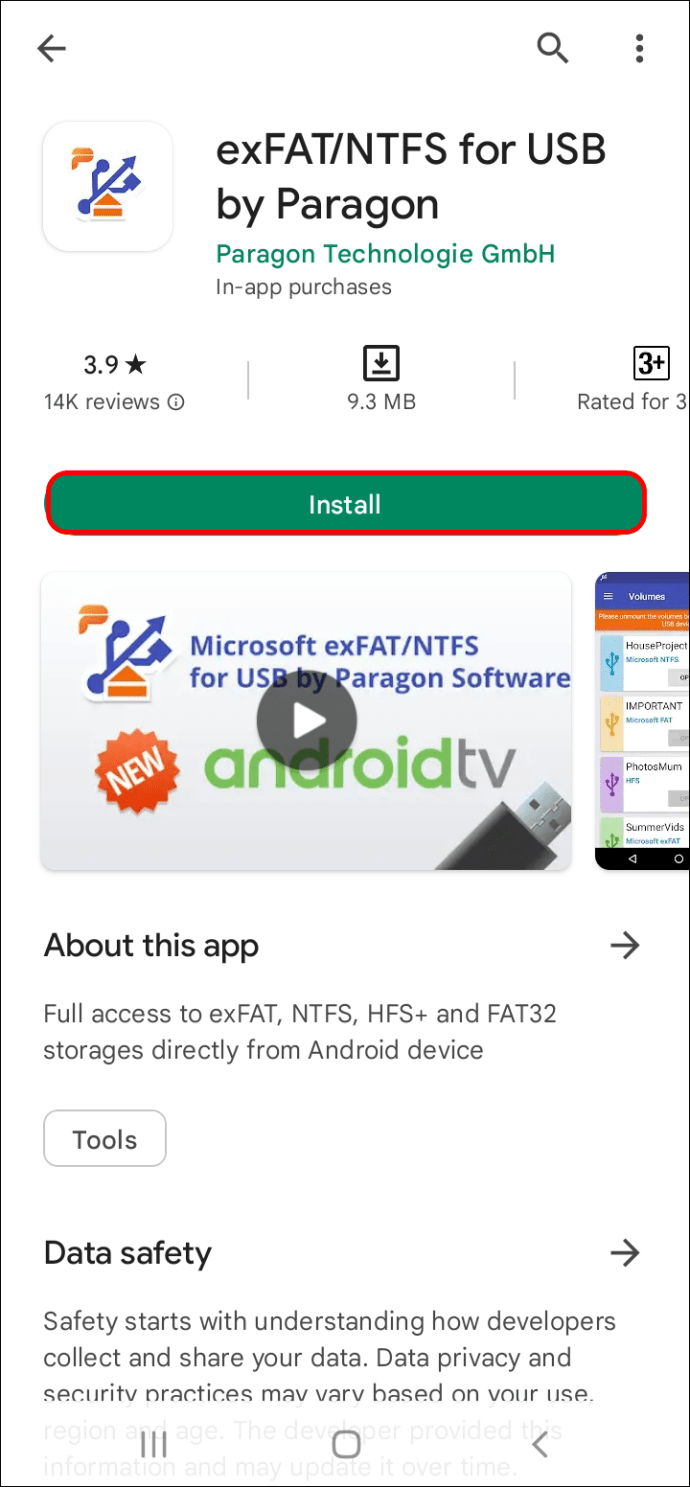
- Open de app, lees de algemene voorwaarden en druk op 'Ik ga akkoord'.
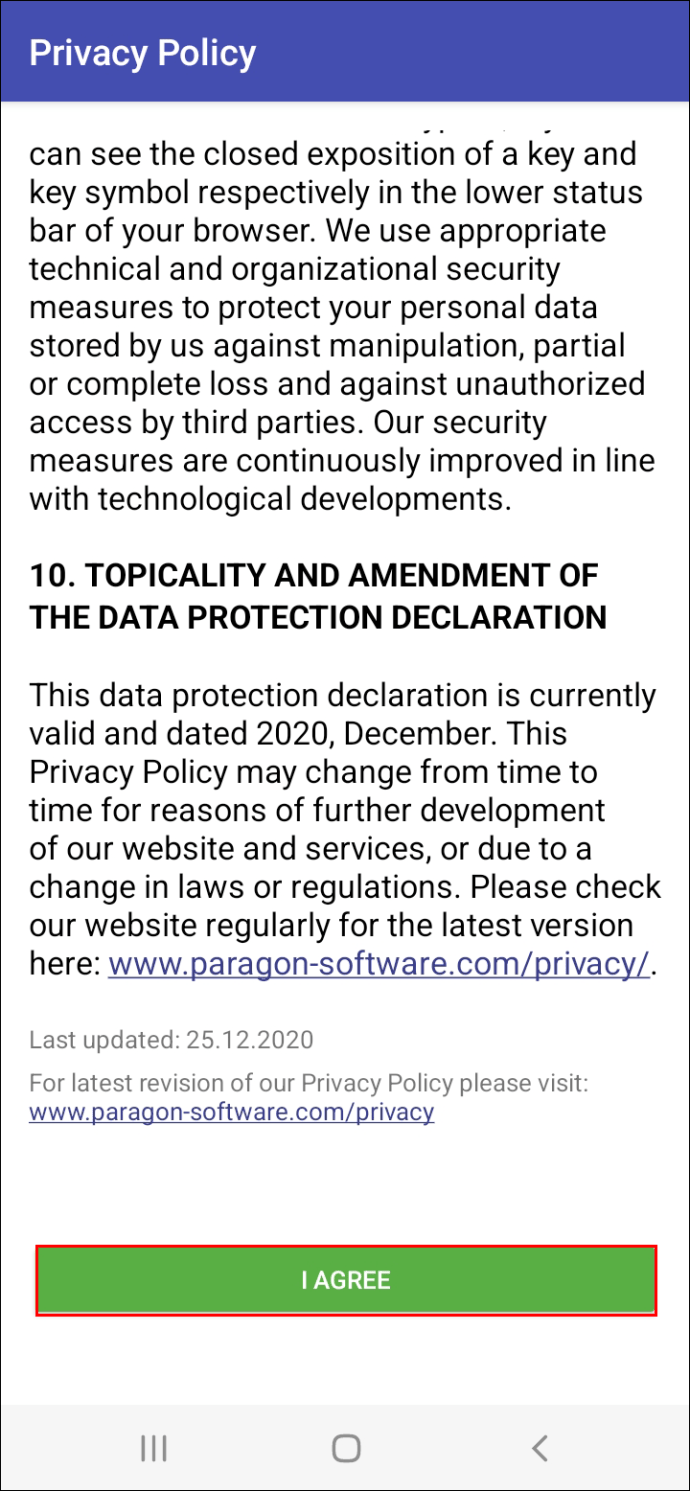
- Sluit de externe harde schijf aan op uw Android-apparaat met behulp van de OTG-connector.
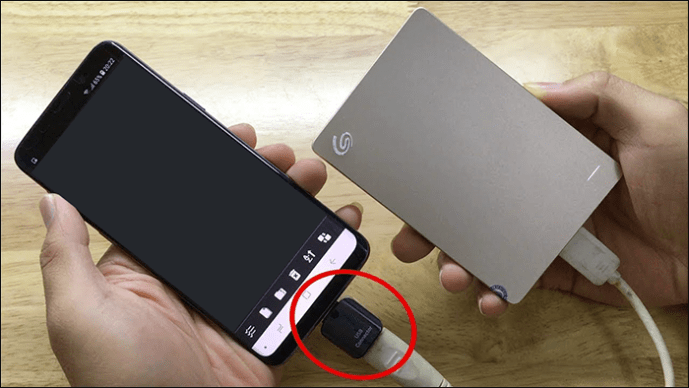
- Geef de app toegang tot de externe harde schijf en kies 'Mount'. Houd er rekening mee dat de app niet gratis is, maar u kunt een gratis proefversie gebruiken om te zien of deze voor u werkt.
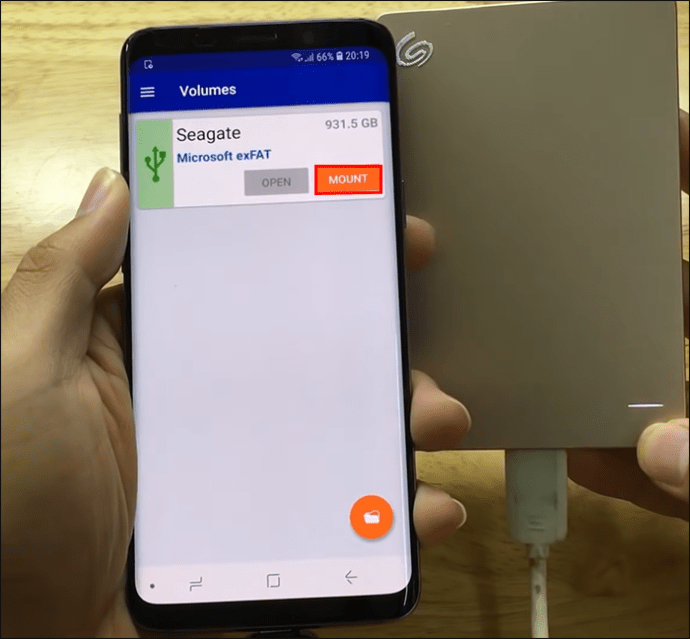
- Kies of je door wilt gaan met de proefmodus of de aankoop wilt doen. We raden aan om de proefmodus te kiezen als dit de eerste keer is dat u bestanden overzet van uw Android-apparaat naar een harde schijf. Op die manier kunt u de functies testen voordat u de app aanschaft. Meld u aan met uw Facebook- of e-mailaccount.
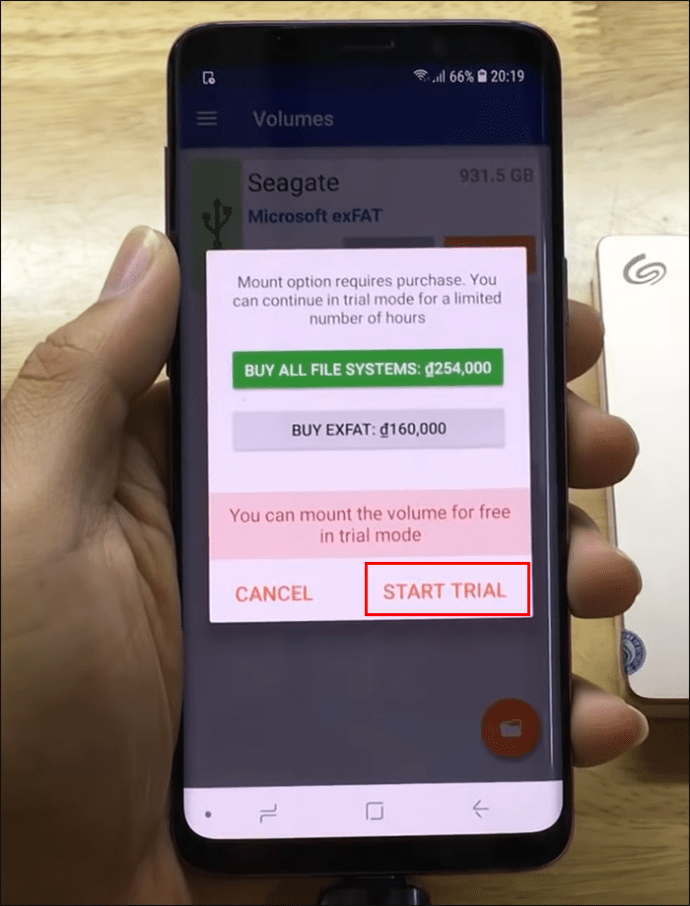
Nu u zich heeft aangemeld, kunnen we doorgaan met de daadwerkelijke stappen voor het maken van een back-up van de gegevens van uw Android-apparaat naar een externe harde schijf:
- Geef de app toegang tot de bestanden op je Android-apparaat en tik op 'Openen'.
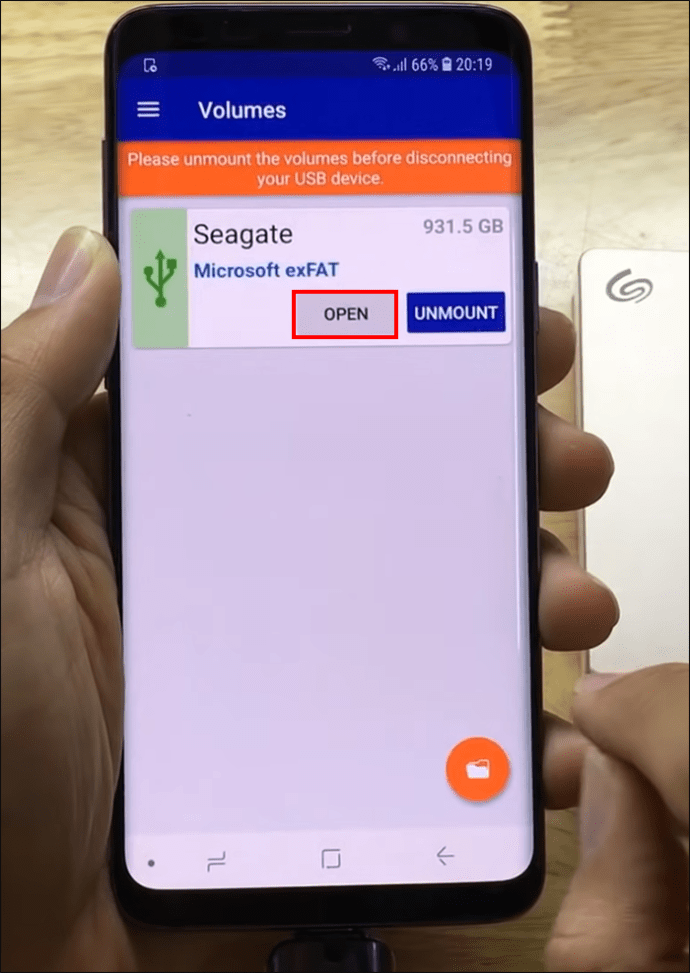
- Een pop-upbericht dat u informeert dat u Total Commander op uw apparaat moet installeren, verschijnt op het scherm. Kies 'Open Google Play' om direct naar de Total Commander-pagina te gaan.
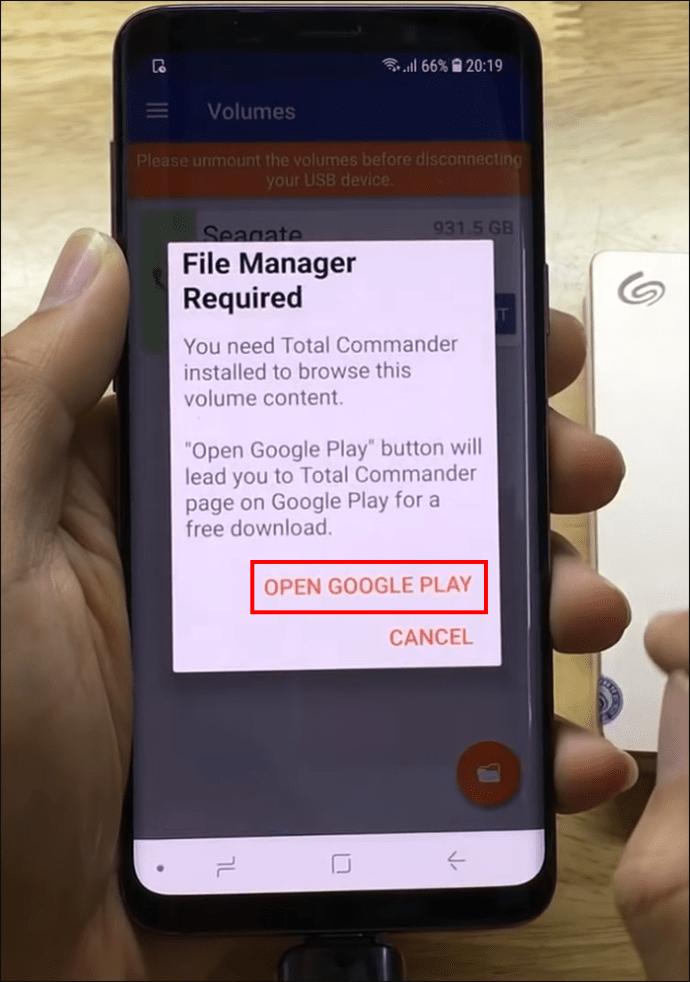
- Tik op 'Installeren' en wacht tot de app is gedownload.
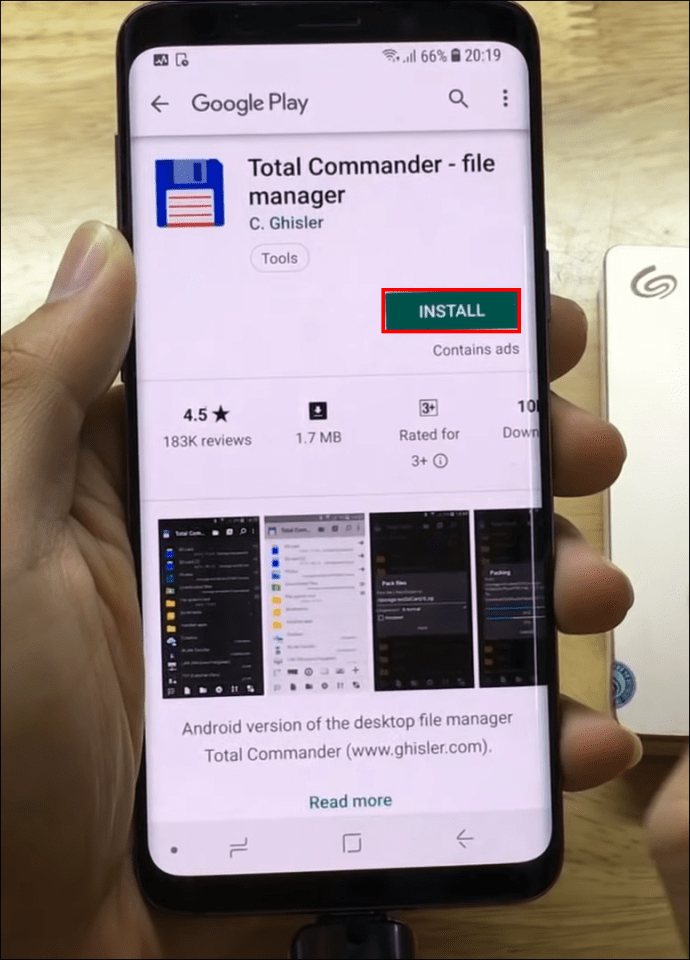
- Open Total Commander en geef het toegang tot de bestanden op uw apparaat.
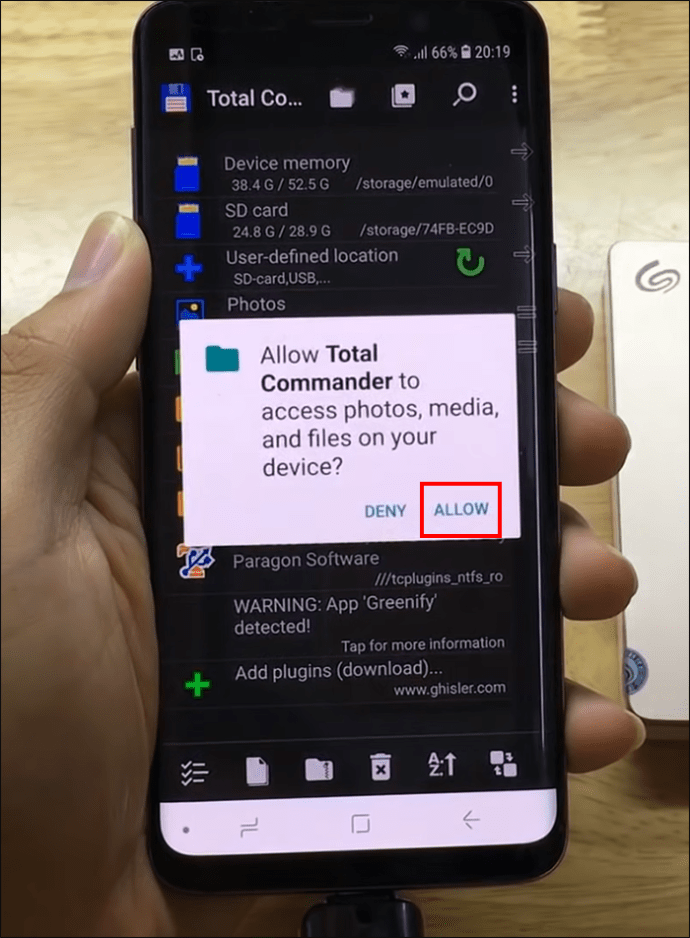
- Zoek 'exFAT/NTFS for USB by Paragon Software' in de lijst en tik erop.
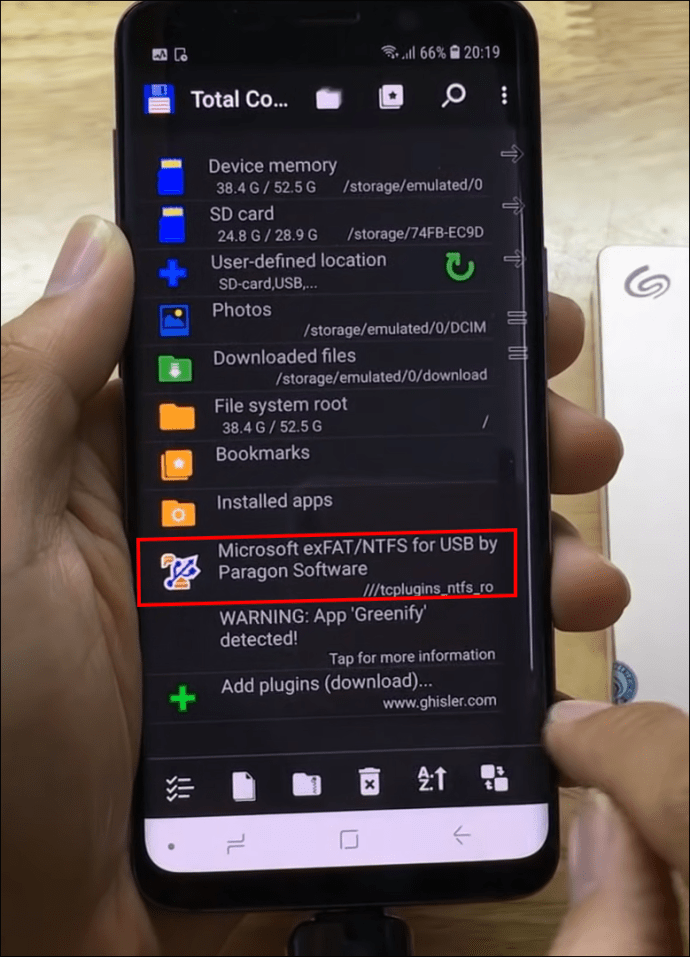
- Zoek de bestanden waarvan u een back-up wilt maken en tik op de kopieerknop in het onderste menu.
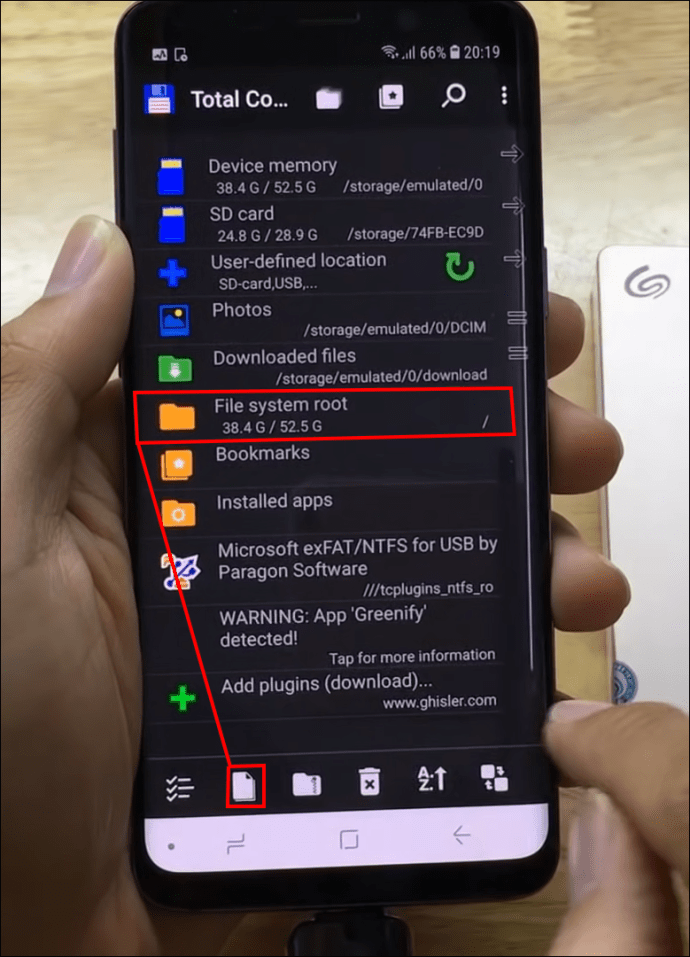
- Plak uw bestand op de externe schijf.
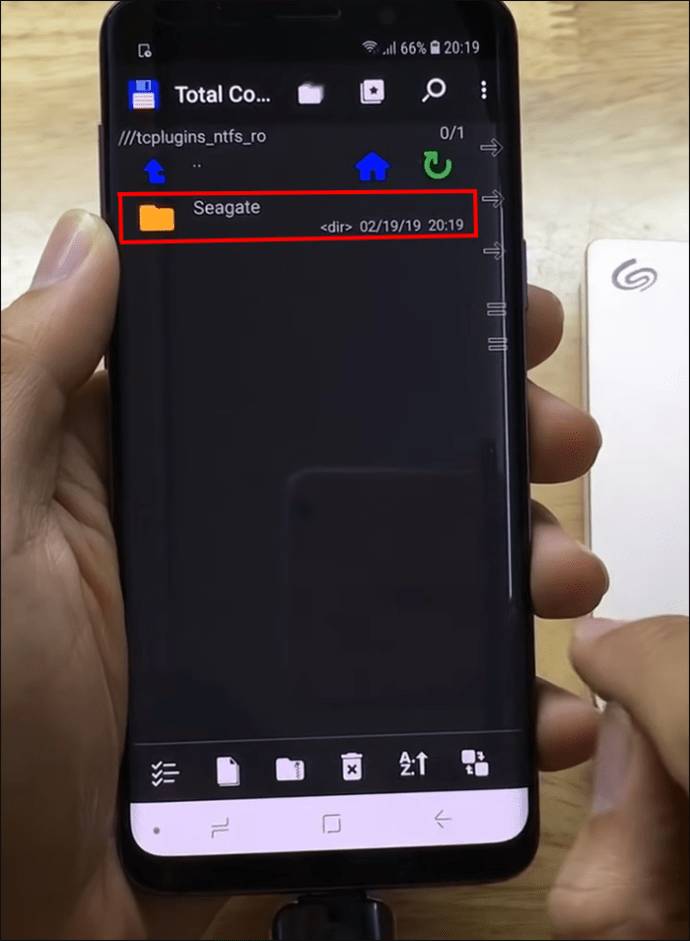
- Zodra alle bestanden zijn overgedragen, koppelt u de externe harde schijf los van uw Android-apparaat.
Gedijen met een externe harde schijf
Externe harde schijven kunnen uw leven veel gemakkelijker maken als u bijna geen opslagruimte meer heeft of als u gewoon een offline kopie van uw bestanden wilt. Ze vertegenwoordigen een veilige en gemakkelijke manier om uw waardevolle bestanden in slechts enkele stappen op te slaan. We hopen dat dit artikel u heeft geholpen de verschillende manieren te begrijpen om een back-up van uw bestanden te maken en dat u nu gerust kunt zijn, wetende dat uw gegevens veilig zijn.
Gebruikt u externe harde schijven voor het maken van back-ups van uw bestanden? Geef je de voorkeur aan online of offline opslagmogelijkheden? Vertel het ons in de commentaarsectie hieronder.









