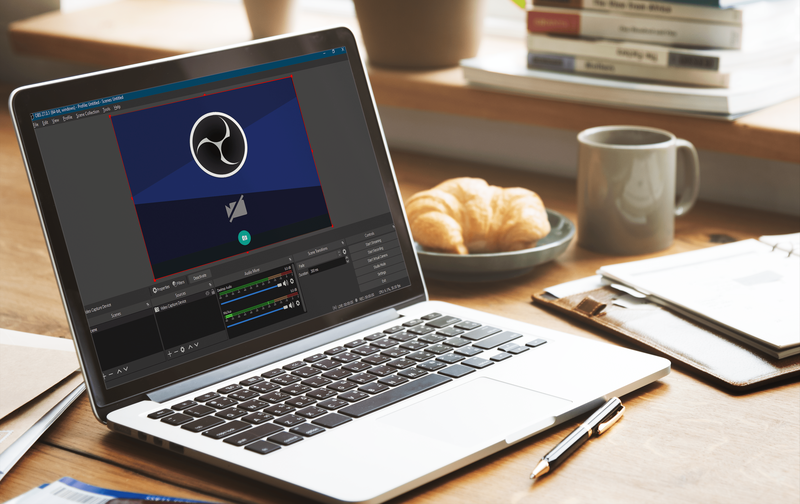Met Amazon Smart Plug kun je al je apparaten in huis bedienen met alleen je stem. Om dit te doen, heb je een Alexa-apparaat nodig, zoals Echo, Sonos of Fire TV. De Alexa-telefoonapp zal hier ook goed mee werken. Deze Amazon Smart Plugs voegen spraakbesturing toe aan elk stopcontact in je huis, maar hoe sluit je ze aan? Volg deze eenvoudige handleiding en je Smart Plug is binnen de kortste keren klaar.

Smart Plug instellen met Google Home
Amazon Smart Plug is een van de meer betaalbare in zijn soort. Je hebt waarschijnlijk gedacht dat het een geweldig idee zou zijn om enkele van deze voor je huis te krijgen, maar hoe installeer je ze? Vrees niet, deze gids zal het je leren.
Stap 1
Pak de Smart Plug uit en plaats hem in het gewenste stopcontact. Daarna heb je de Slim leven app, dus download hem nu. Als je Android gebruikt, staat het in je Google Play Store , en als je iOS gebruikt, dan kun je het vinden in de App Winkel . Installeer de app en registreer een account.
Stap 2
Zodra uw Smart Life-app klaar is voor gebruik, toont deze u een optie die zegt: Familie maken . Tik op de Familie maken optie en geef het een naam naar keuze. Klik op Gereed en u zou een bericht moeten krijgen met de melding Familie succesvol aangemaakt.

Stap 3
Nu zou je moeten worden begroet met een scherm met de tekst Welkom thuis. Dit is het scherm waarmee u al uw apparaten kunt bedienen en aanpassen. Tik op het pluspictogram in de rechterbovenhoek om een nieuw apparaat toe te voegen. Zoek nu de optie Stopcontact en tik erop.
hoe een grafiek in te voegen in google docs

hoe berichten op Facebook Messenger op iPhone te verwijderen
Stap 4
U moet ervoor zorgen dat uw Smart Plug zichtbaar is voor Smart Life en andere apps. Dit wordt gegarandeerd door de aan / uit-knop op uw Smart Plug ingedrukt te houden totdat het lampje in de rechterbenedenhoek knippert. Zodra het snel knippert, kan het worden gevonden door andere apps.
Stap 5
Nu moeten we het instellen met ons wifi-netwerk. Selecteer uw netwerk en typ het wachtwoord in om te bevestigen. Het apparaat begint verbinding te maken. Wacht een paar minuten totdat het klaar is.

Stap 6
Het enige dat u nu hoeft te doen, is selecteren in welke kamer de Slimme stekker bevindt zich in, tik op Voltooid , en je krijgt een melding dat de socket nu is Op . Dit beëindigt de configuratie van de Slim leven app.
Stap 7
Nu moet je naar de Google huis app. Download het nu als je dat nog niet hebt gedaan. U moet het ook instellen en vervolgens koppelen aan de Slim leven app. Tik op het startscherm van de app op de Toevoegen knop. Tik nu op de Apparaat instellen optie.

hoe rollen toe te voegen op onenigheid
Stap 8
Kies nu de optie Heb je al iets ingesteld? onder Werkt met Google . Ga op de volgende pagina naar de zoekbalk en typ Slim leven . Zodra het verschijnt, tikt u erop en nu wordt u gevraagd om in te loggen op uw Google-account. Daarna zal de app je vragen om Toestemming geven de verbinding tussen de twee accounts. Na enkele ogenblikken, een Scherm voor slimme apparaten voor thuis toevoegen zal verschijnen. Selecteer het en tik op Toevoegen aan een kamer . Kies dan gewoon welke kamer je Slimme stekker is in.

Laatste stap
Controleer of alles naar behoren werkt! Nu moet uw Smart Plug zijn ingesteld en klaar voor gebruik. Zorg ervoor dat u het test zodra u klaar bent, en als er iets niet klopt, neem dan de handleiding opnieuw door. Controleer ook uw internetverbinding. Als uw apparaat nog steeds niet goed werkt, kunt u overwegen contact op te nemen met de fabrikant.
De laatste plug-in
Smart Plug is een geweldige manier om uw huis te automatiseren. U kunt elk apparaat op afstand bedienen met behulp van spraakopdrachten. Deze slimme gadgets lijken relatief eenvoudig, maar het kost wat moeite om ze goed in te stellen.
We hopen dat deze gids nuttig voor u is geweest! Als je nog aanvullende ideeën of vragen hebt, plaats ze dan in de opmerkingen, zodat we eventuele problemen kunnen oplossen en meer inhoud voor je kunnen creëren.