Wat te weten
- Toetsenbord: Alt + 0176 op je numerieke toetsenbord.
- Lintje: Invoegen > Symbool > Meer symbolen . Selecteer vervolgens het gradensymbool uit de lijst.
- Karakterkaart openen: controleren Geavanceerde weergave indien niet geselecteerd. Zoek naar diploma en kopieer en plak.
In dit artikel wordt uitgelegd hoe u het graden-symbool in Microsoft Word kunt toevoegen met behulp van een sneltoets, de invoegtool van Word en de tekenkaart die in Windows is ingebouwd.
Hoe u een graadsymbool in Word typt
Het graden-symbool staat niet standaard op de meeste toetsenborden, dus je moet wat werk doen om het te krijgen wanneer je het nodig hebt. Er zijn drie manieren om het graden-symbool te verkrijgen zonder software aan uw systeem toe te voegen.
Voeg een gradensymbool toe met behulp van een sneltoets
De snelste manier om een graden-symbool aan uw Microsoft Word-document toe te voegen is via een sneltoets. Om van deze snelkoppeling te profiteren, heb je echter een toetsenbord met een volledig numeriek toetsenblok nodig. Dat betekent dat sommige laptops en kleinere toetsenborden niet kunnen profiteren van deze toegangsoptie.
Om een gradensymbool in Microsoft Word toe te voegen, plaatst u eenvoudigweg uw cursor op de plek waar u het symbool en type wilt hebben Alt + 0176 op je numerieke toetsenbord. Het symbool zou automatisch moeten verschijnen op de plek waar uw cursor zich bevindt, net alsof u iets anders hebt getypt.
Voeg een gradensymbool toe met behulp van het gereedschap Invoegen
Als u geen toetsenbord met numeriek toetsenblok heeft, kunt u altijd het graden-symbool aan een Word-document toevoegen via de invoegtool van het lint.
-
Zoek en selecteer Invoegen in het lint bovenaan het Microsoft Word-venster en selecteer Symbolen .
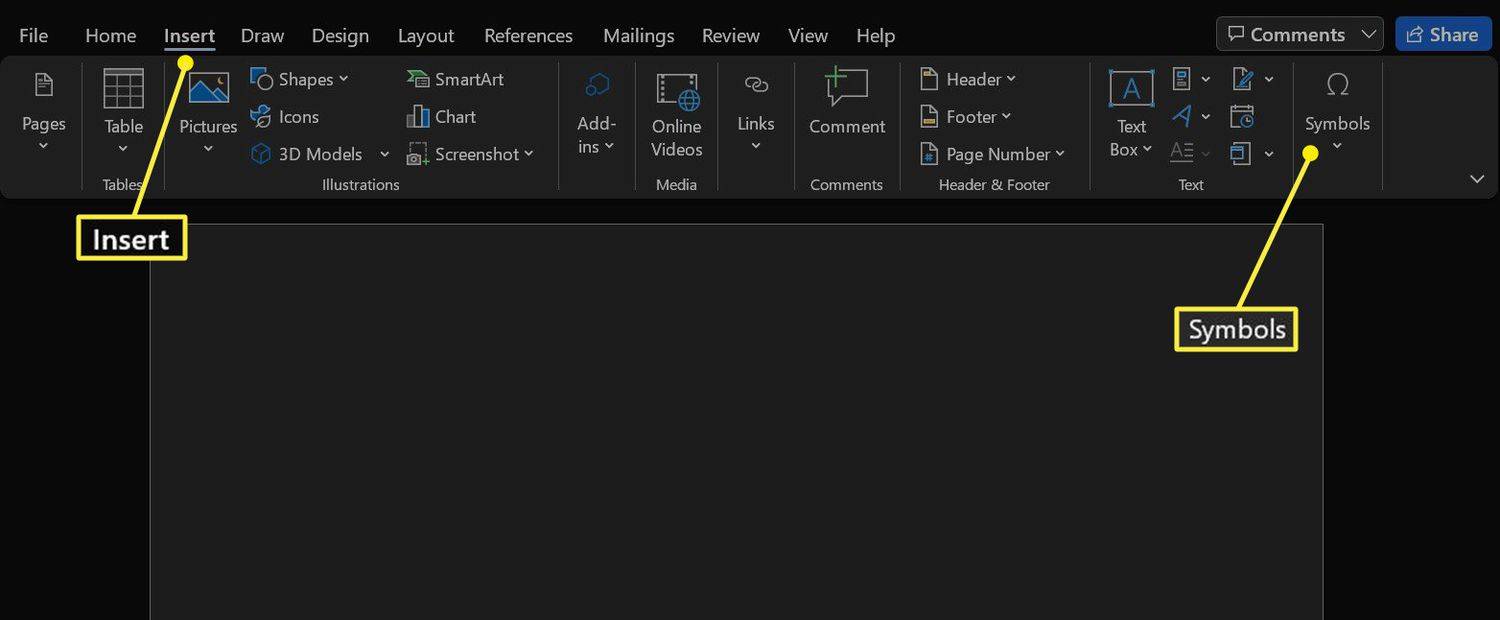
-
Klik Symbool .
hoe te voorkomen dat Spotify wordt geopend in opstartvensters
-
Selecteer Meer symbolen .
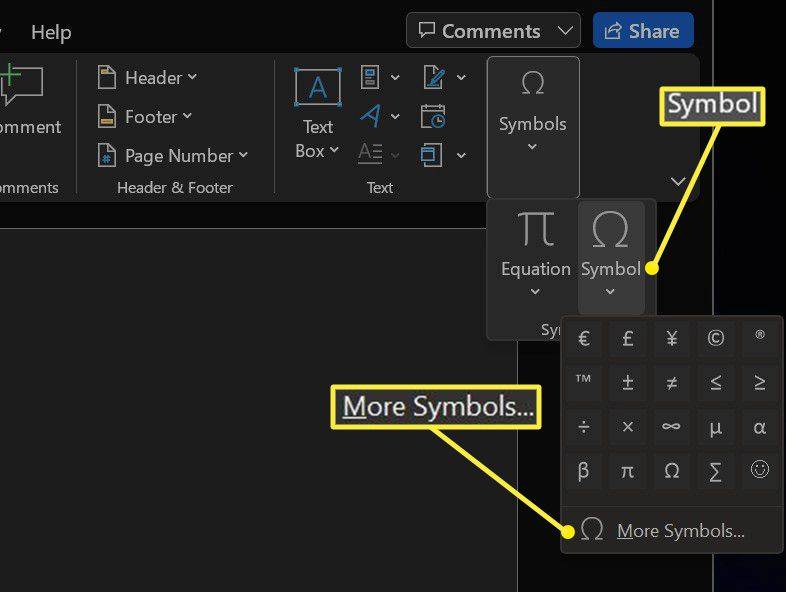
-
Selecteer het lettertype van uw huidige document in de vervolgkeuzelijst Lettertype.
-
Kiezen Latijn-1 Supplement in de vervolgkeuzelijst Subset aan de rechterkant.
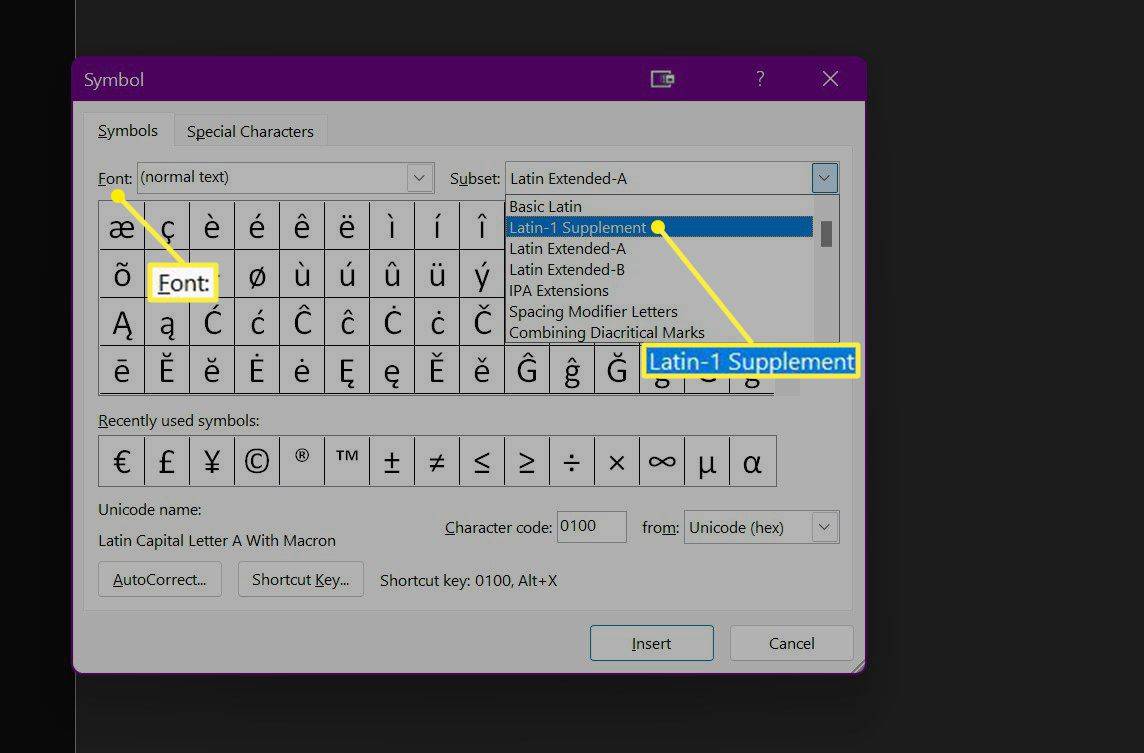
-
Zoek en selecteer het gradensymbool in de lijst met symbolen.
-
Klik Invoegen om het gradensymbool aan uw document toe te voegen.
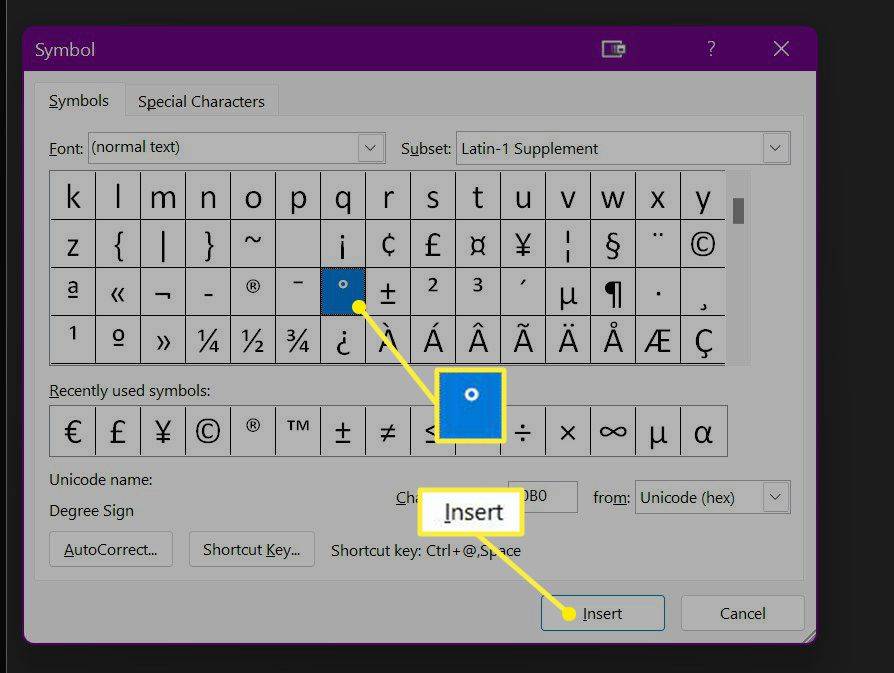
Voeg het gradensymbool toe aan Word met behulp van de tekenkaart van Windows
Als u een Windows-computer gebruikt, kunt u ook een graden-symbool aan uw document toevoegen door dit rechtstreeks vanuit de Windows-tekenkaart te kopiëren. Hoewel het wat complexer is, is het handig omdat het symbool ook in andere toepassingen kan worden geplakt, niet alleen in Microsoft Word.
-
TypeKarakterin de Windows-zoekbalk en selecteer Overzicht van letters uit de resultaten.
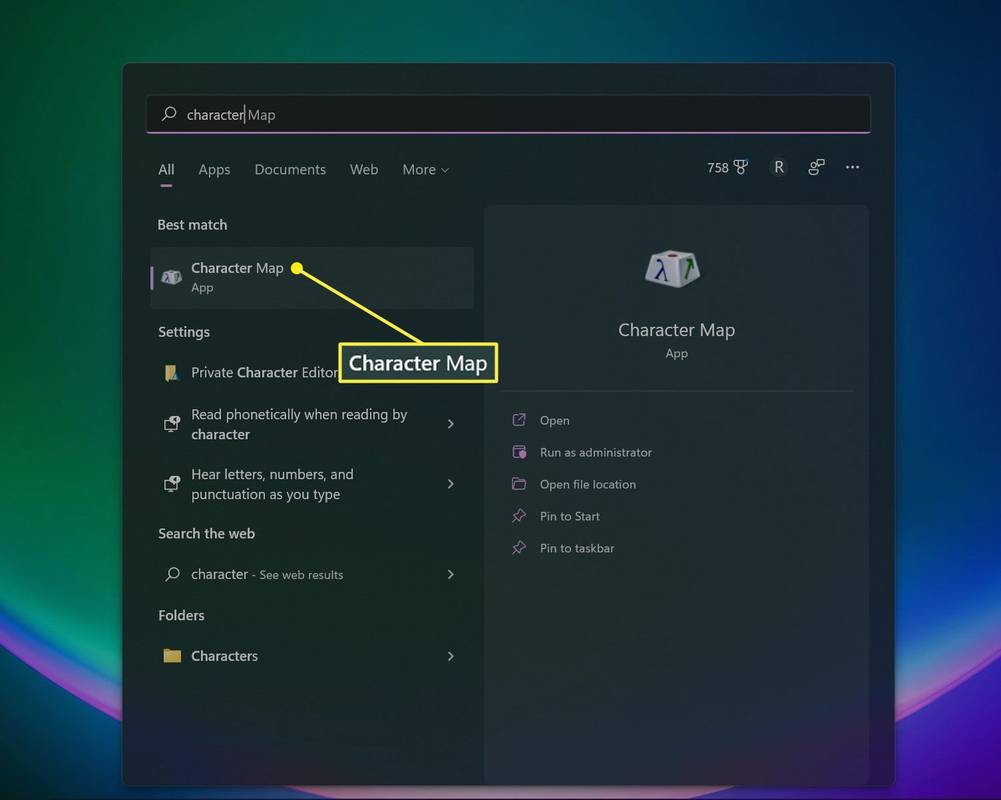
-
Inschakelen Geavanceerde weergave onderaan het venster Karakterkaart als dit nog niet is ingeschakeld.
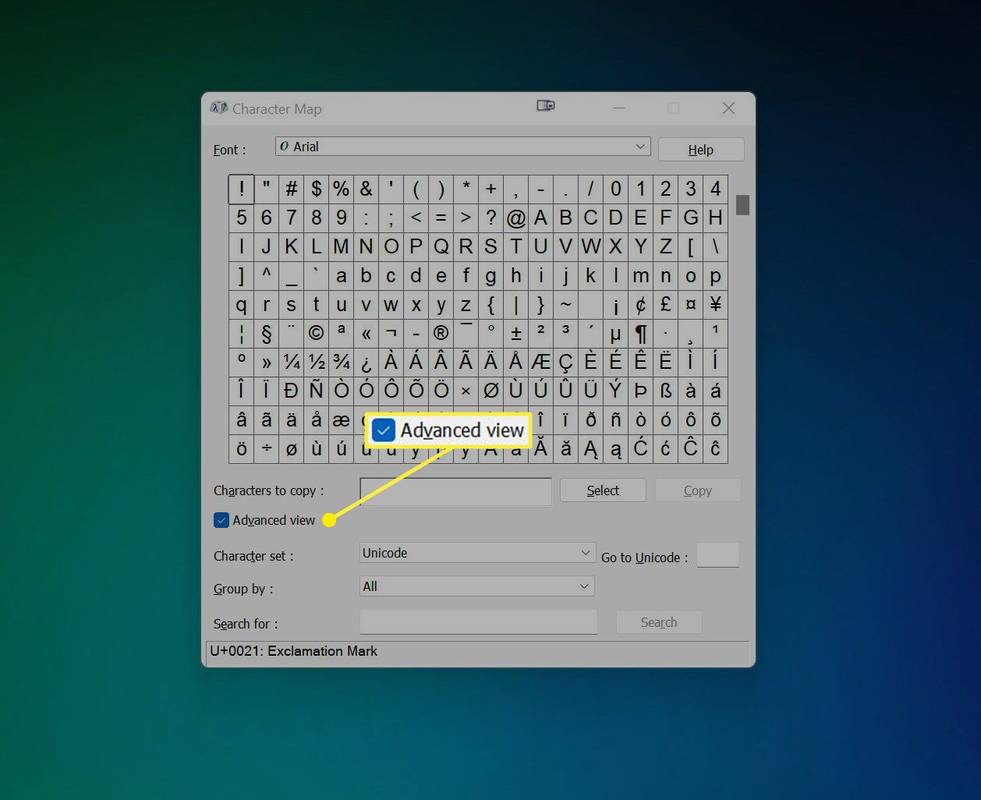
-
Typ diploma in het zoekveld. en klik Zoekopdracht of druk op Binnenkomen .
-
Dubbelklik op het symbool en kies Kopiëren .
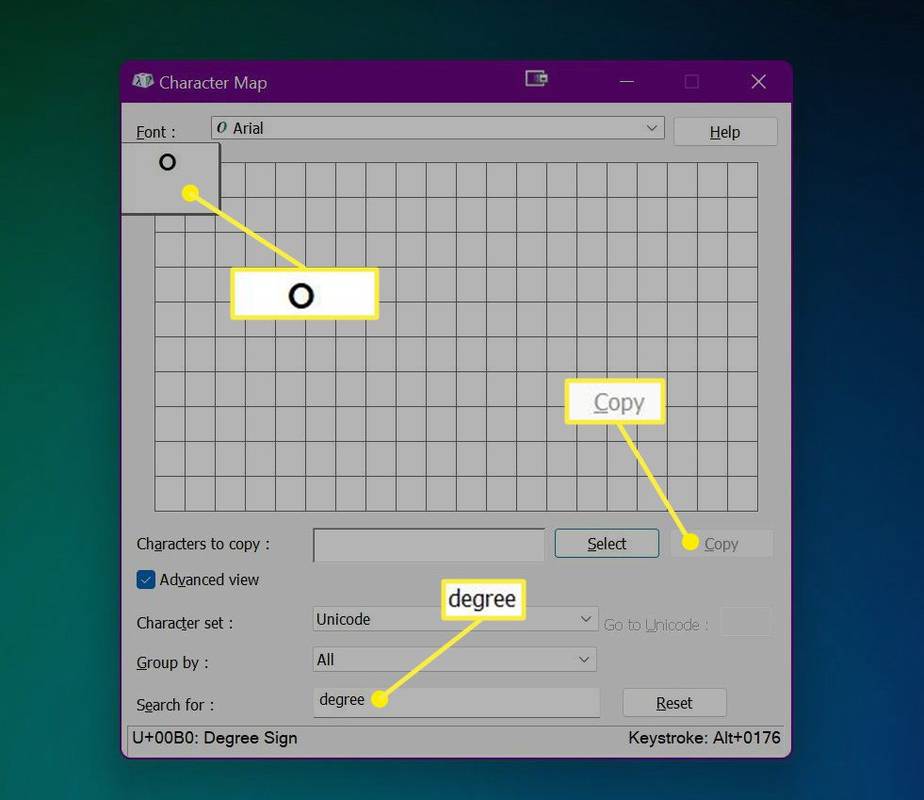
-
Keer terug naar uw Word-document en plak het symbool op zijn plaats.
- Hoe verwijder ik het alineasymbool in Word?
Als de opmaaktekens zichtbaar zijn en u dat niet wilt, verberg ze dan door naar te gaan Bestand > Opties > Weergave en vink ze uit in het Laat deze opmaakmarkeringen altijd op het scherm zien sectie. Op een Mac ga je naar Woord > Voorkeuren > Weergave en vink alles uit onder Toon niet-afdrukbare tekens . U kunt ook op een van beide platforms op de knop klikken Laten zien verbergen
 knoop op het lint.
knoop op het lint. - Waar staat het vinkje in Word?
De alt-code voor een vinkje (√) is 251. Je kunt deze ook vinden in de Karakterkaart. Op een Mac drukt u op Keuze + IN op je toetsenbord.

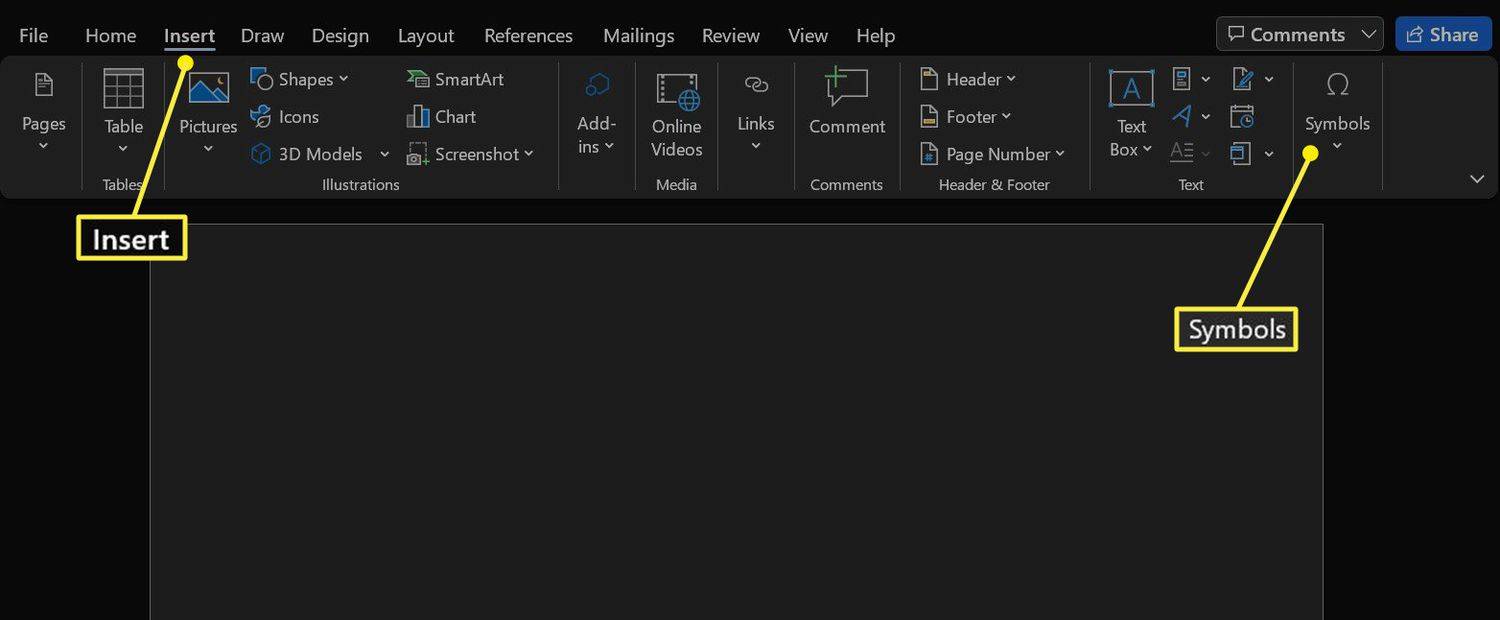
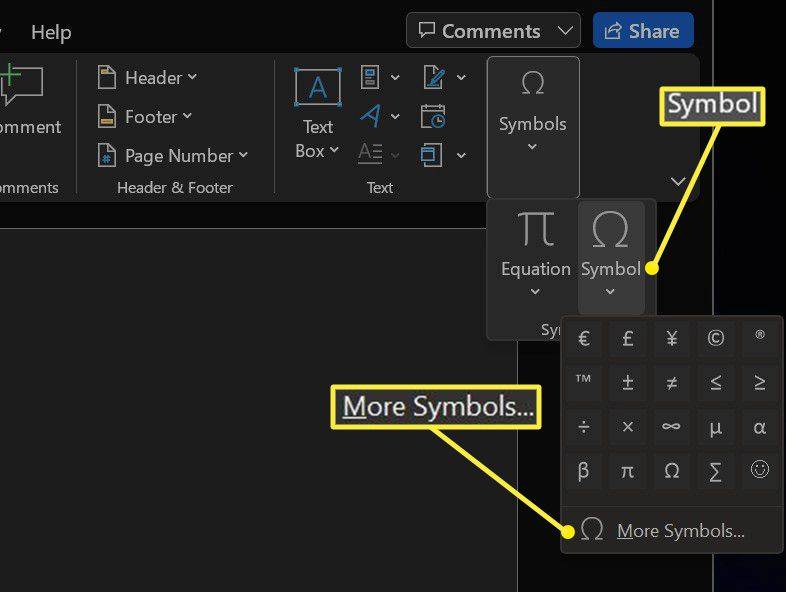
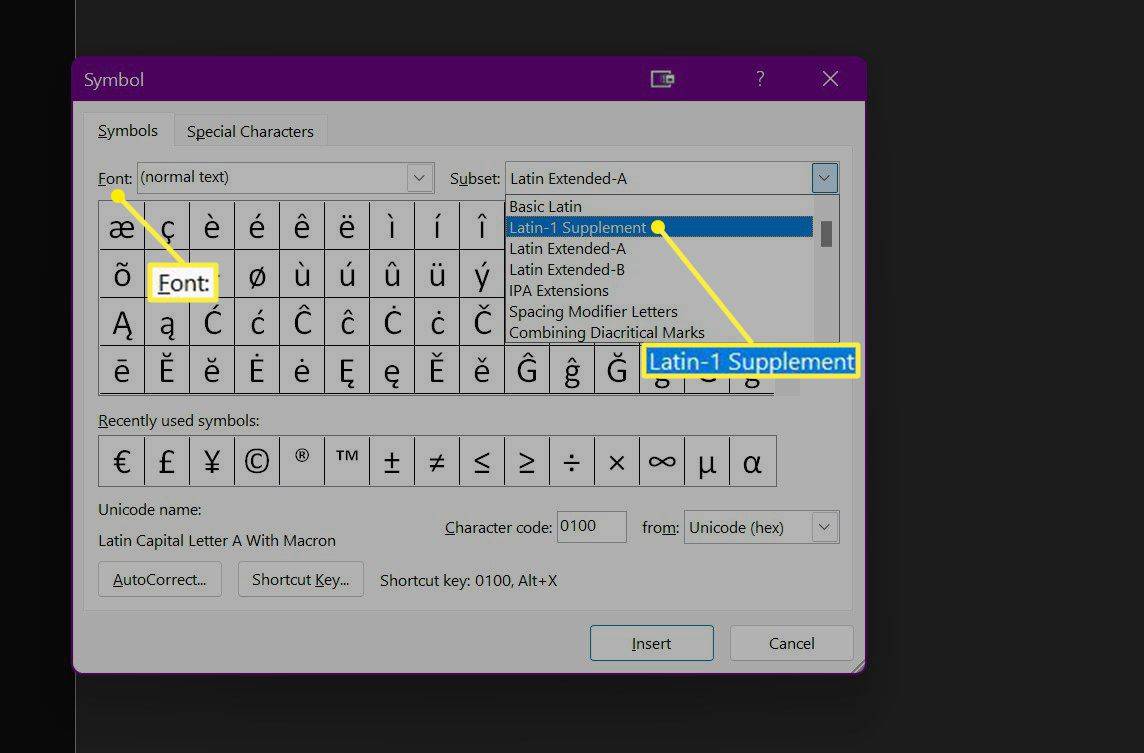
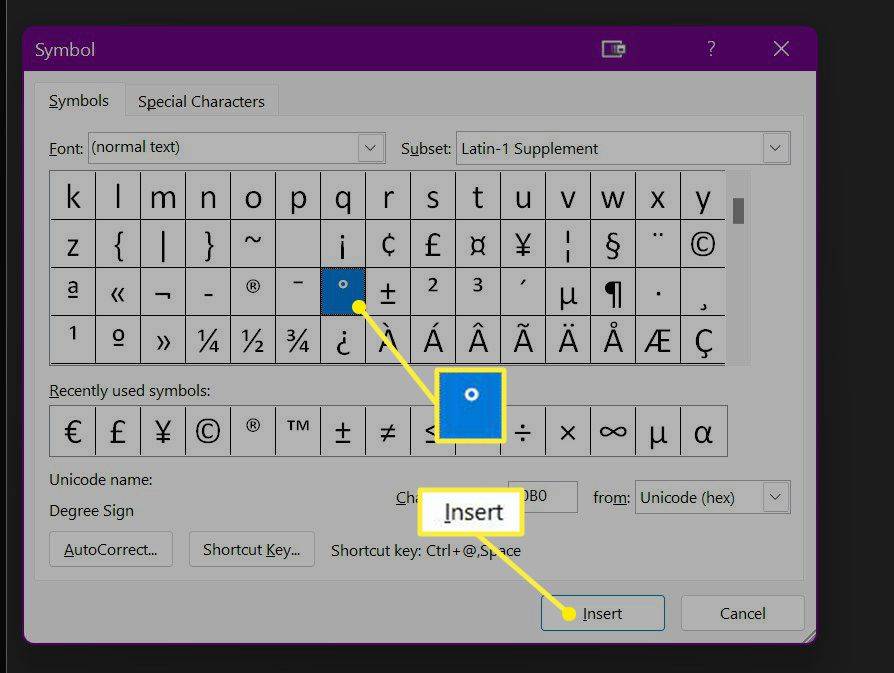
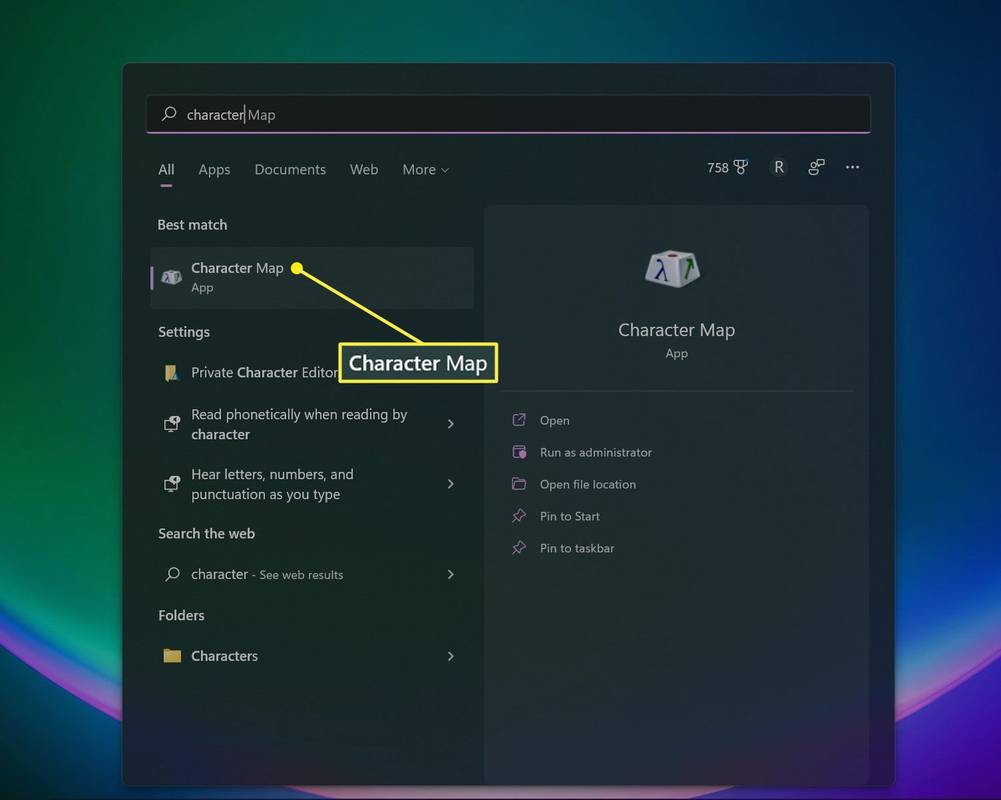
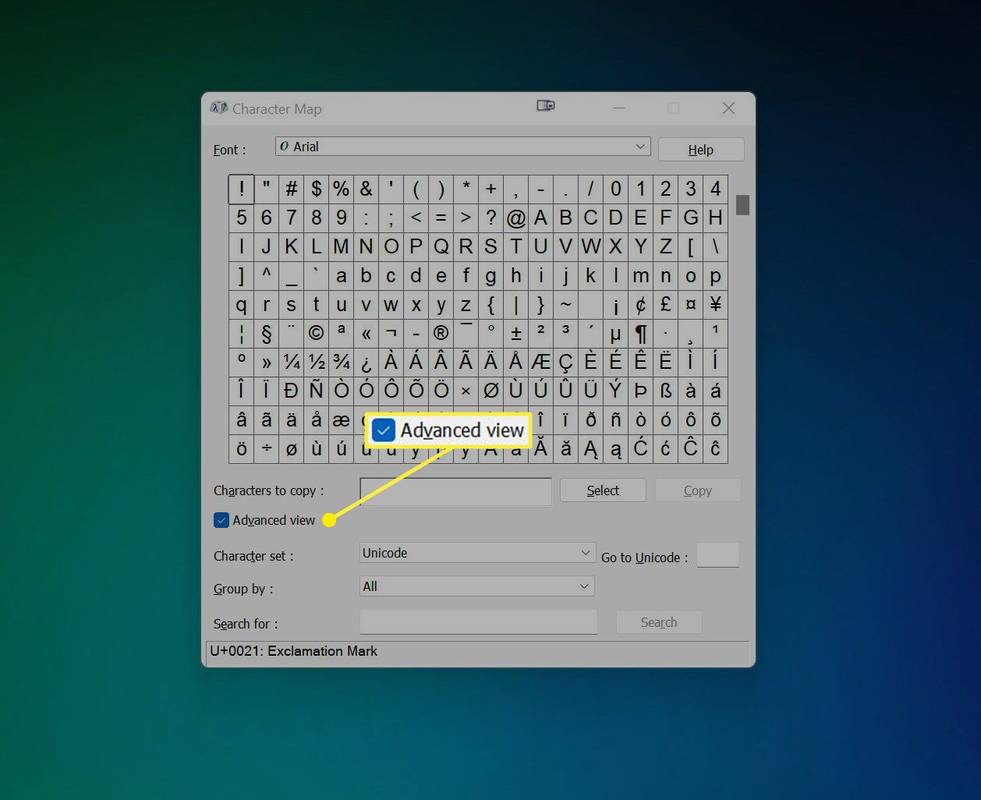
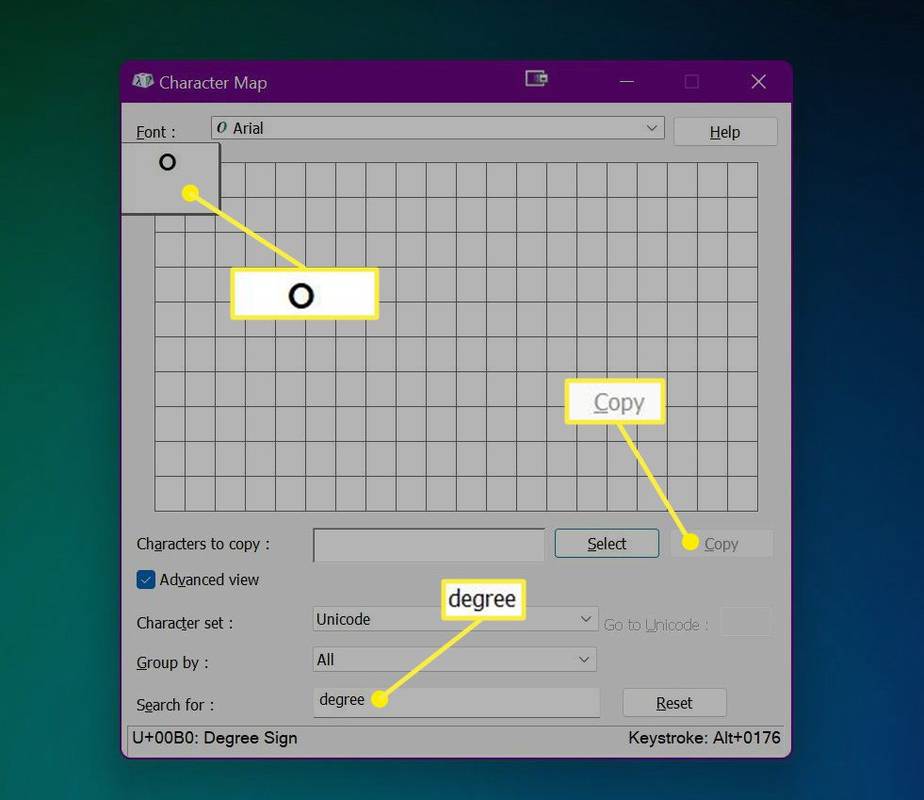
 knoop op het lint.
knoop op het lint.







