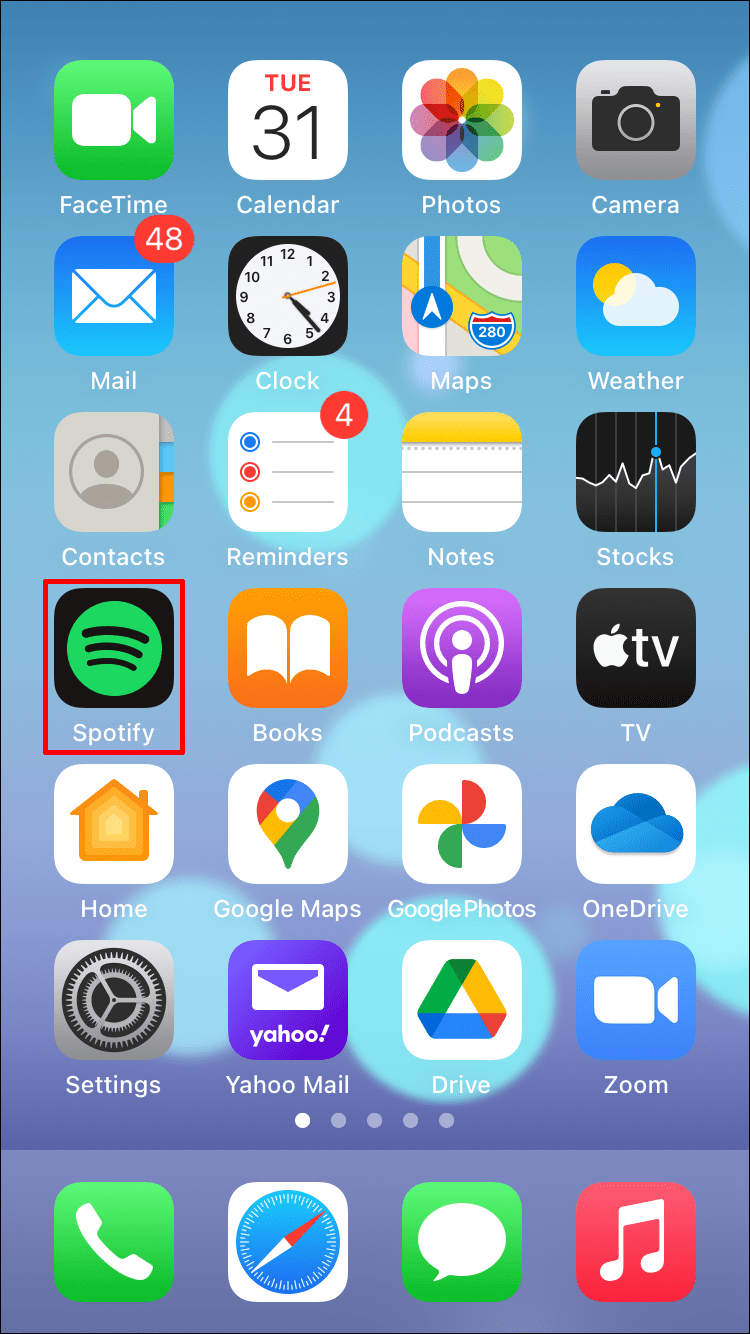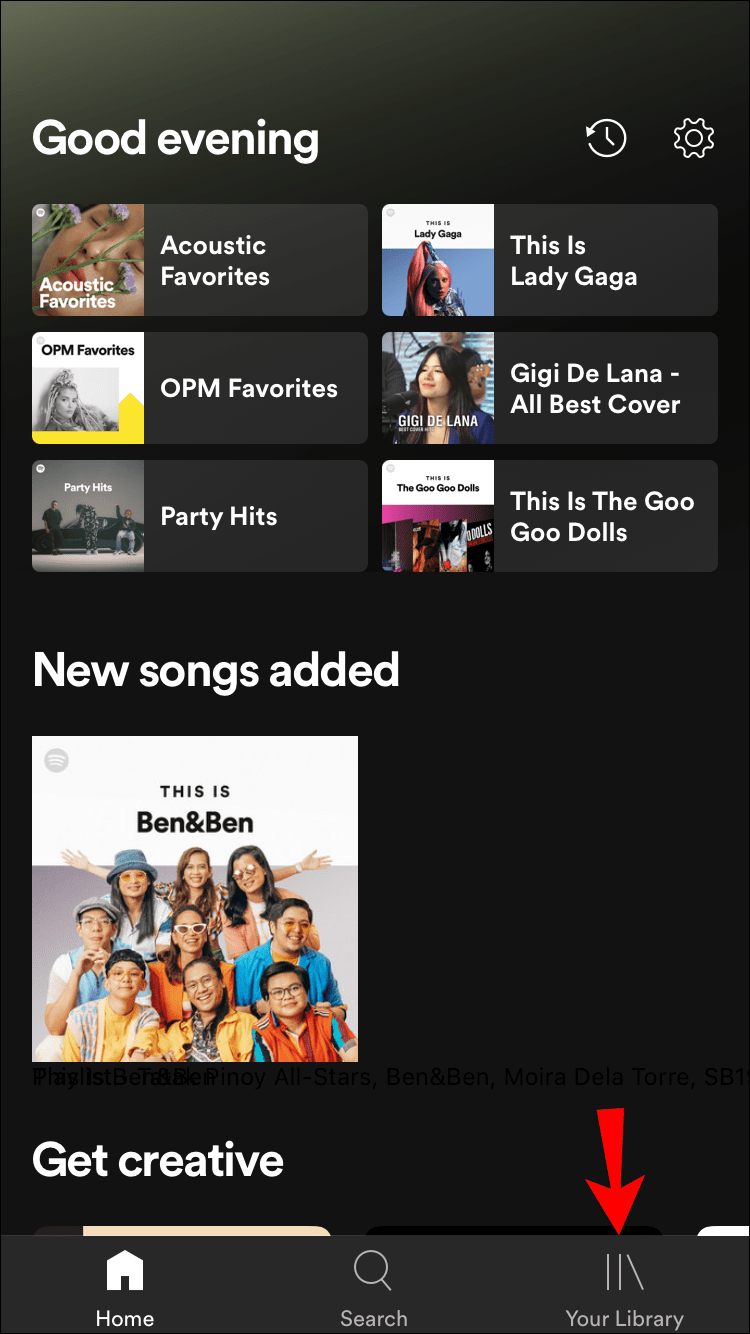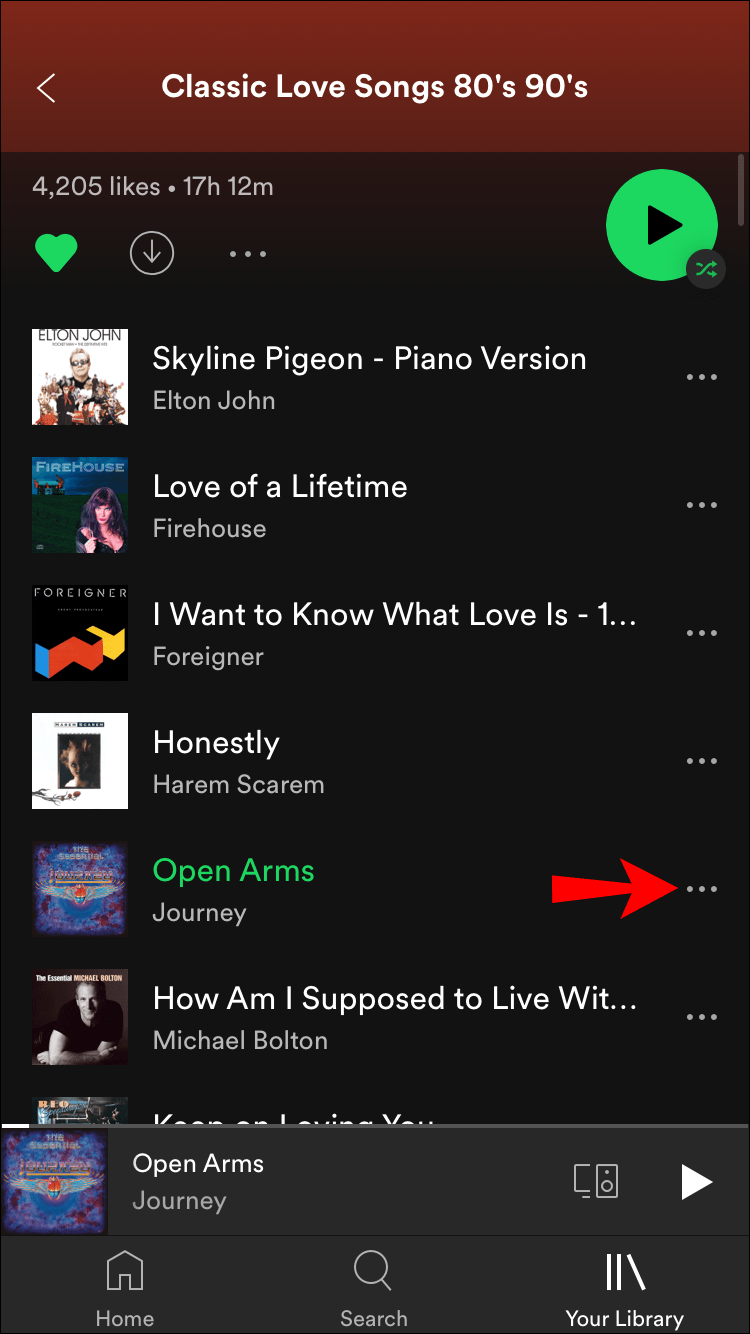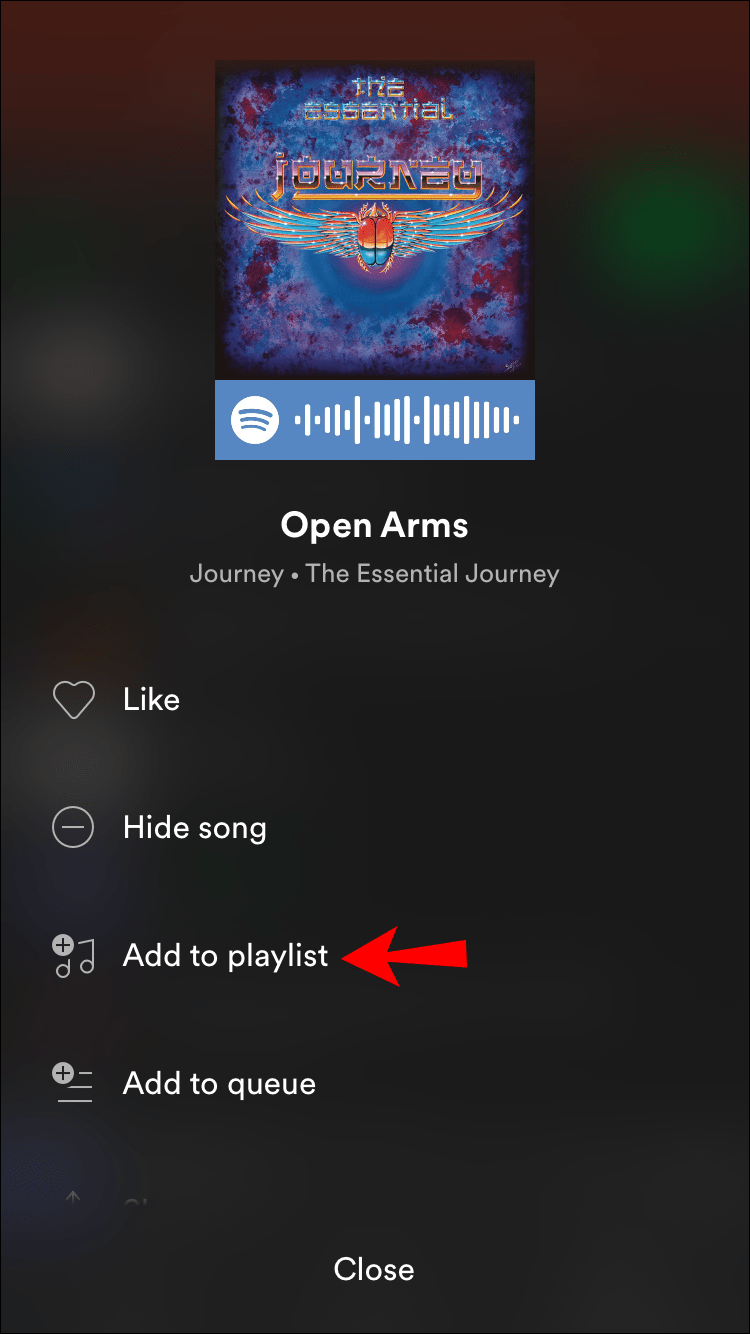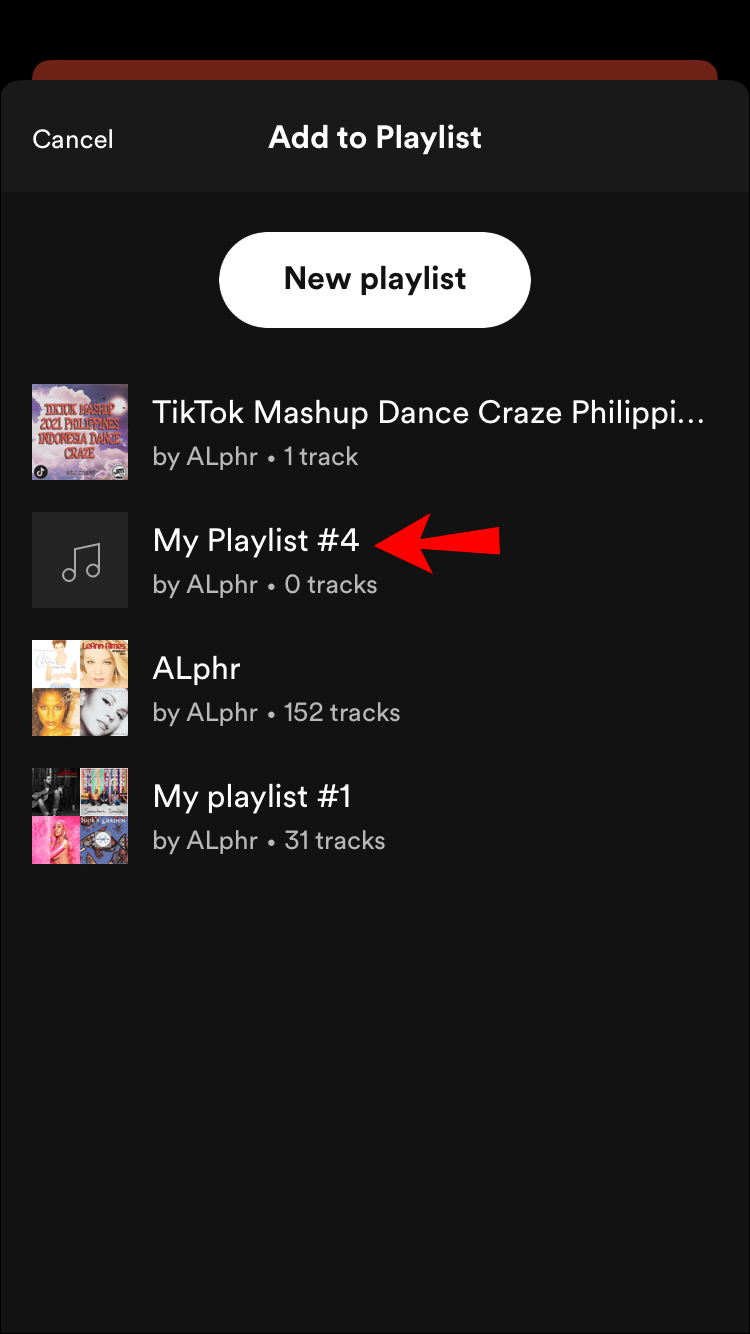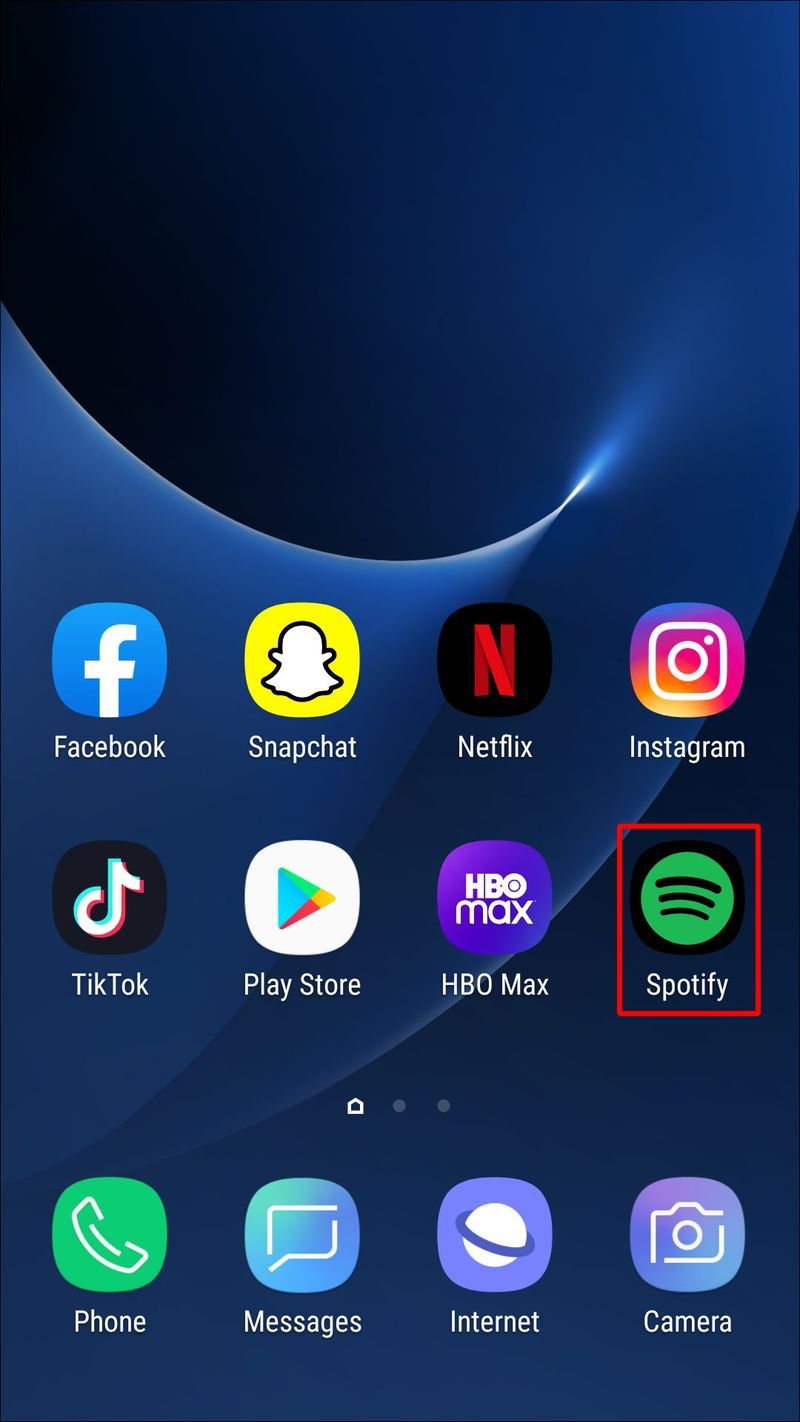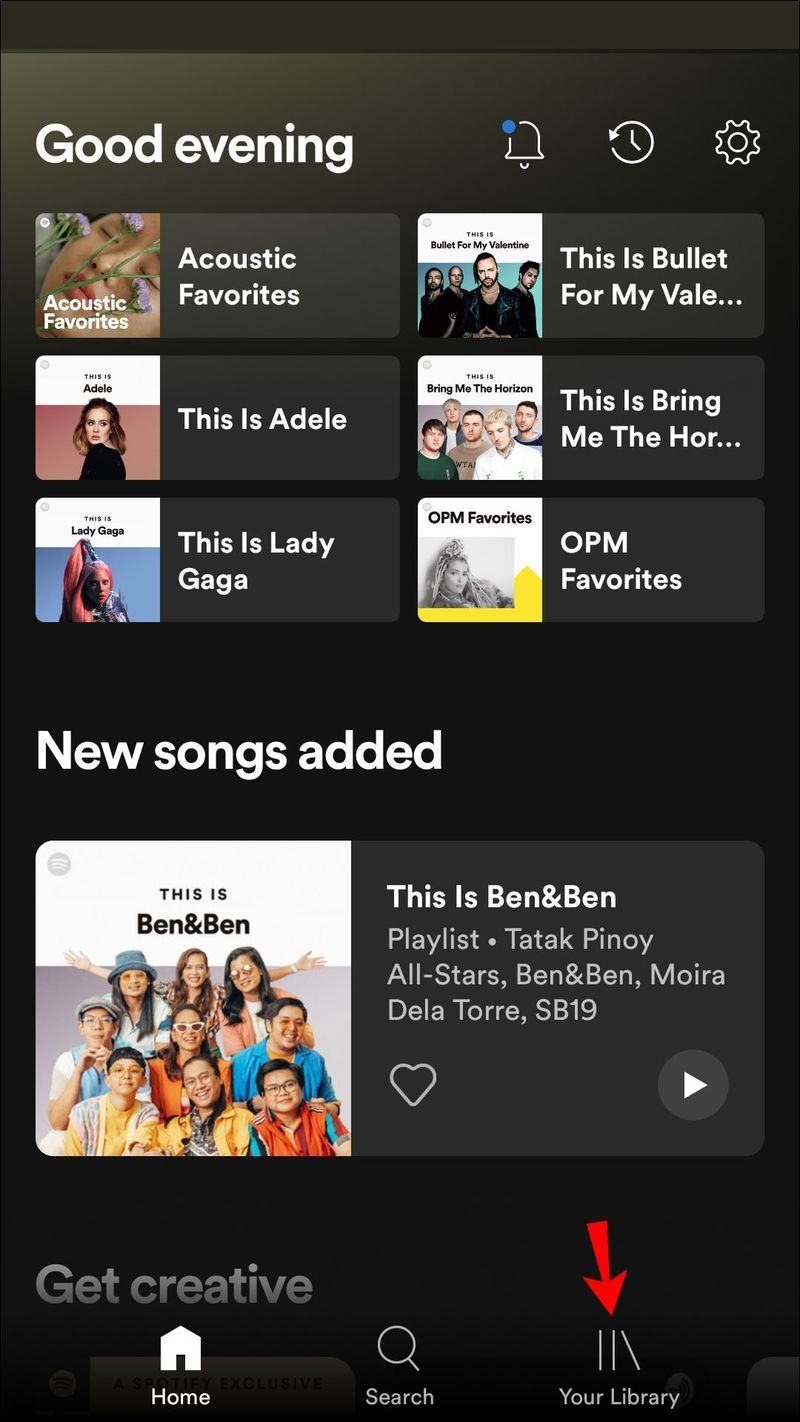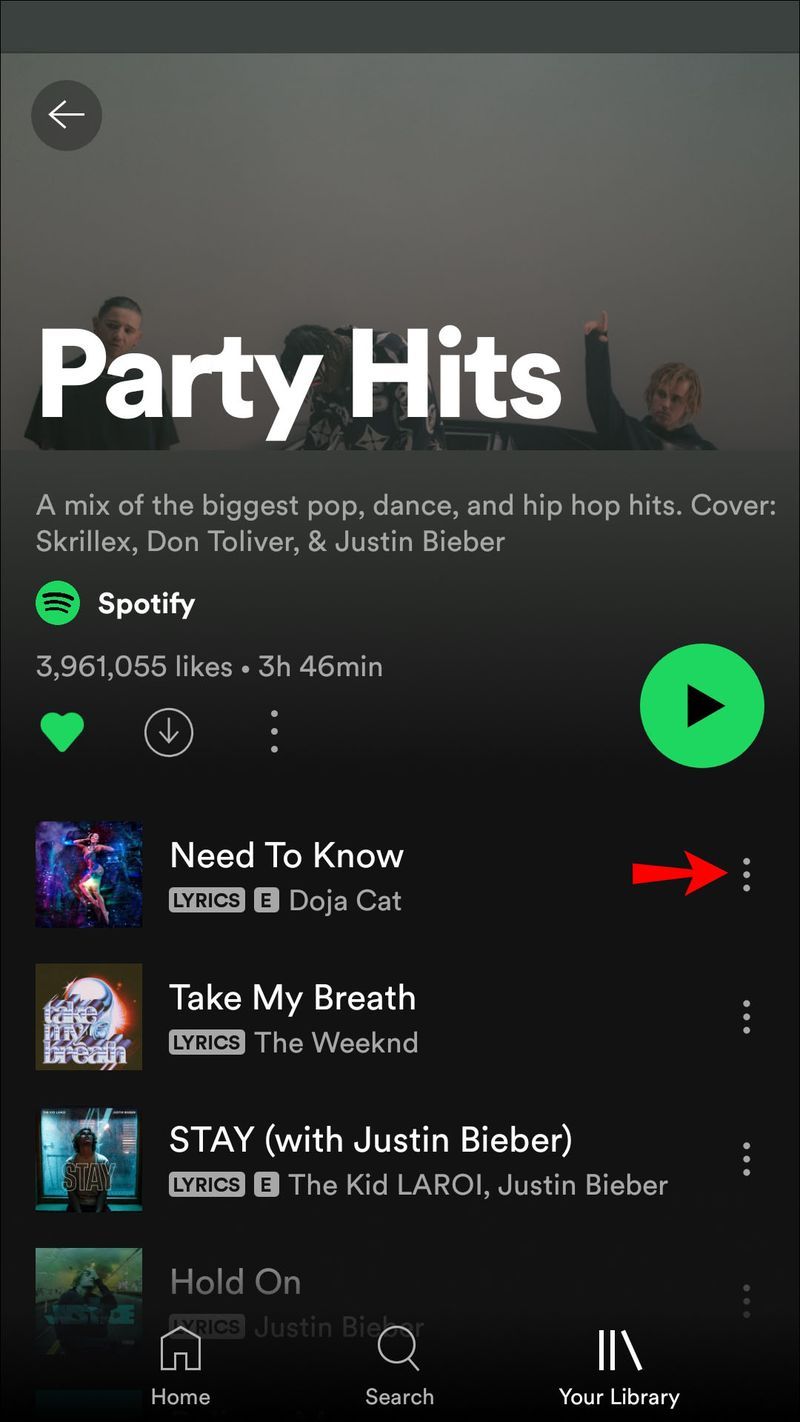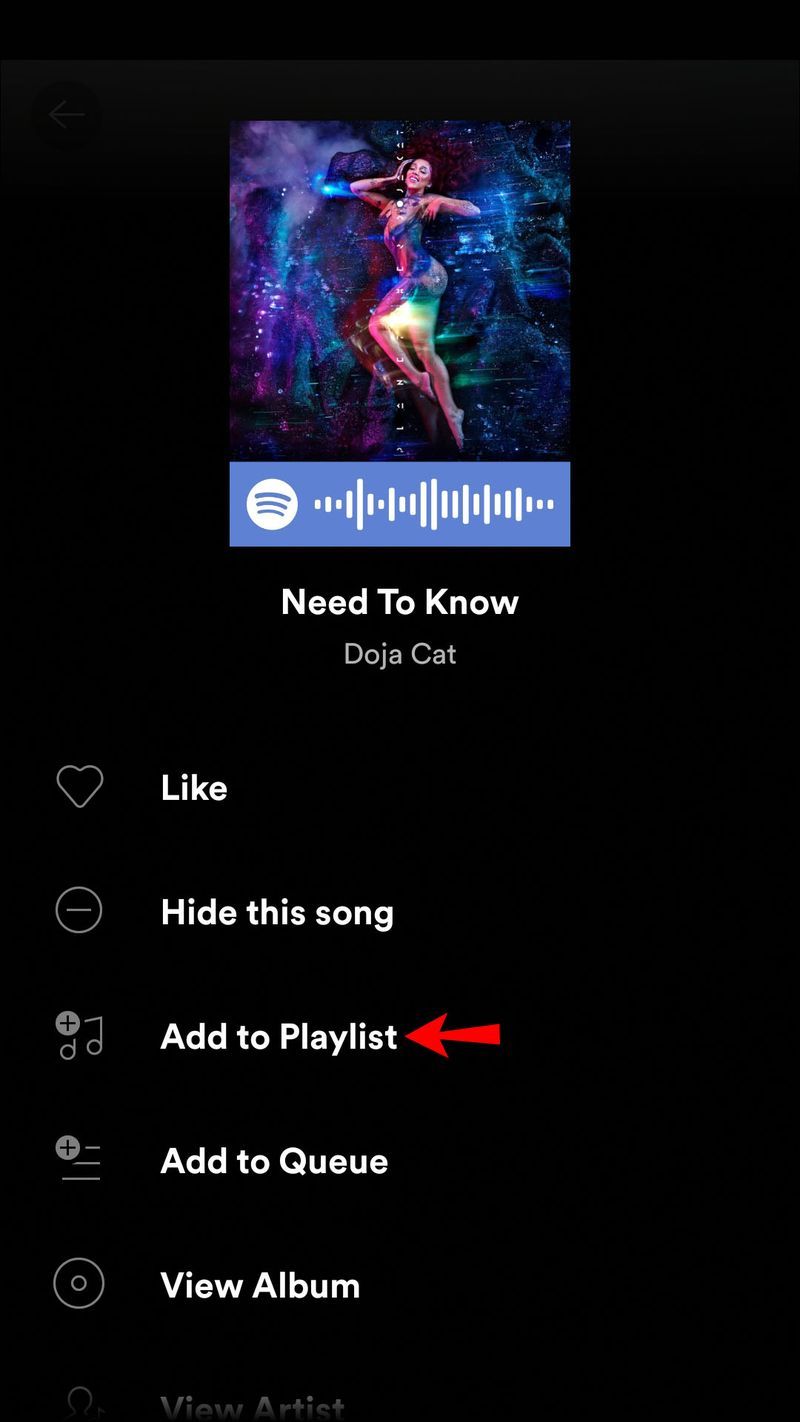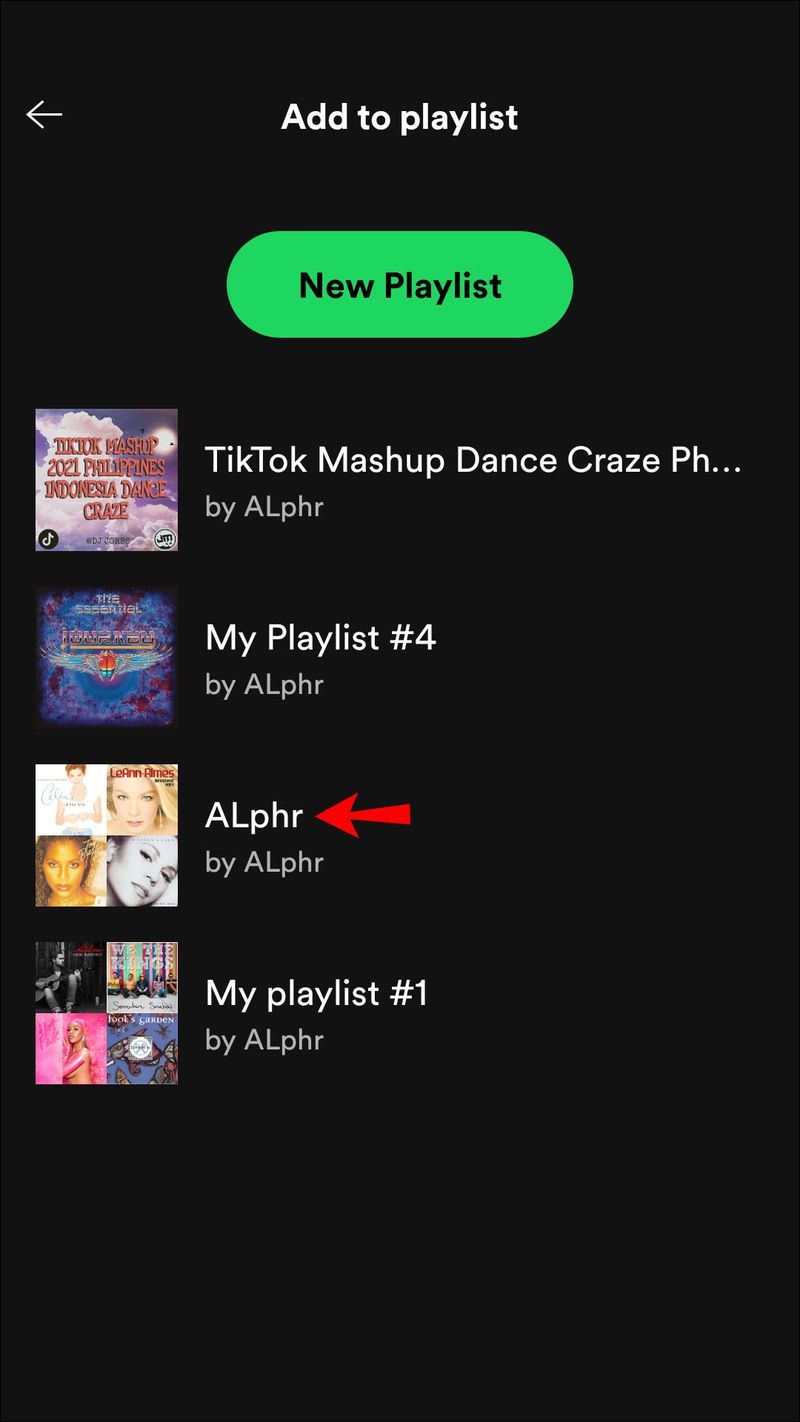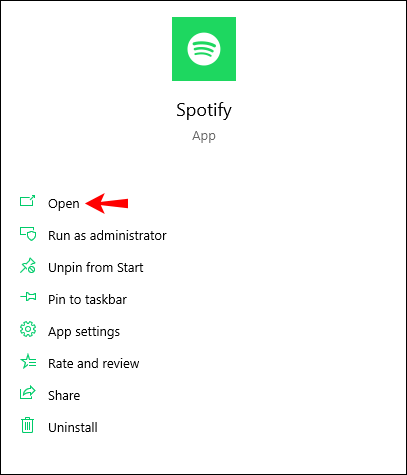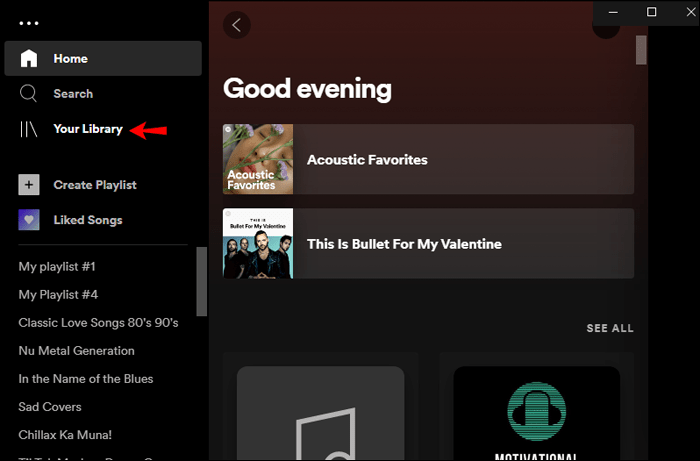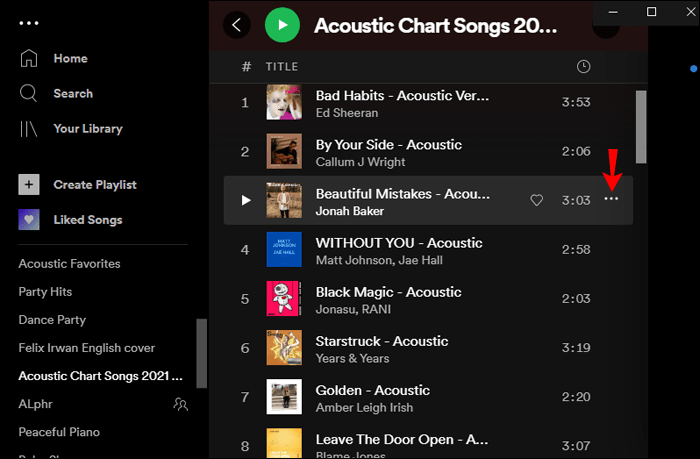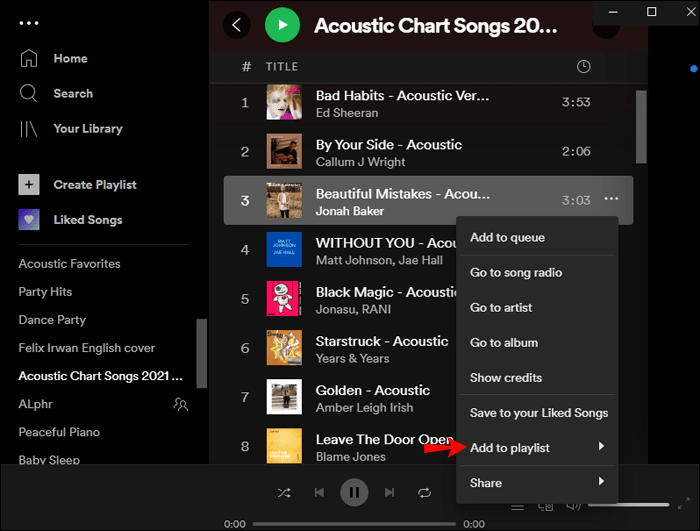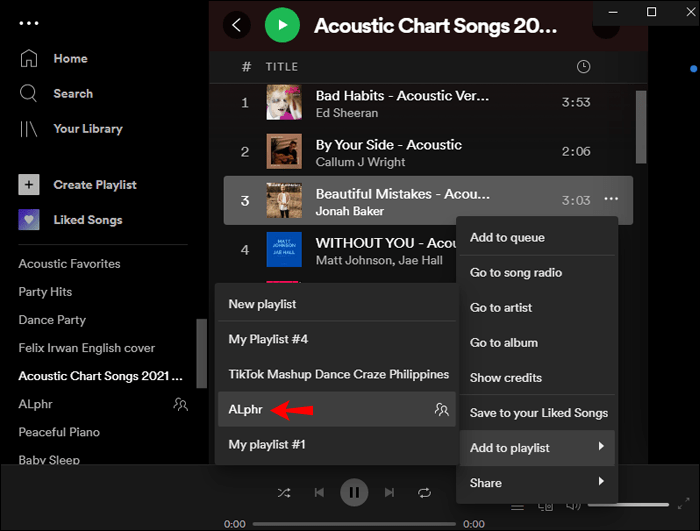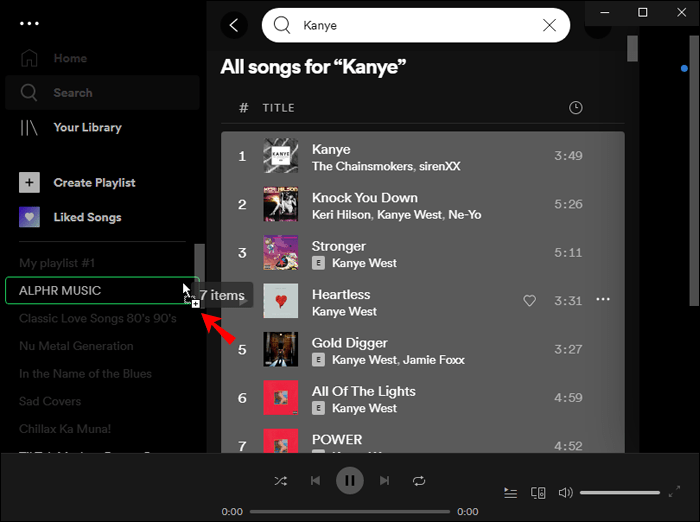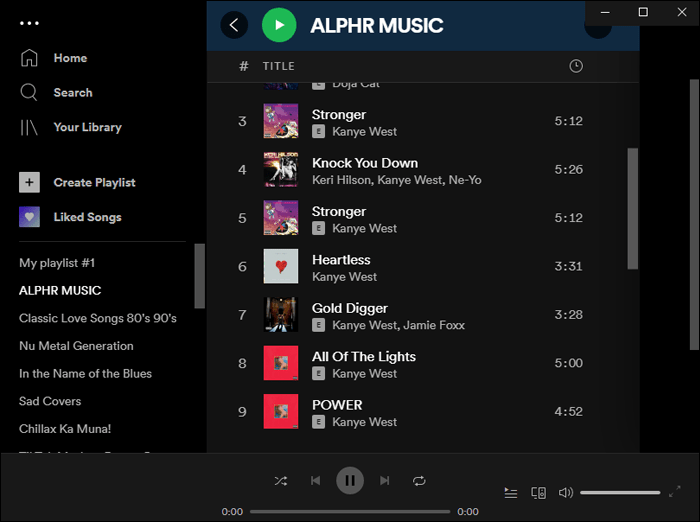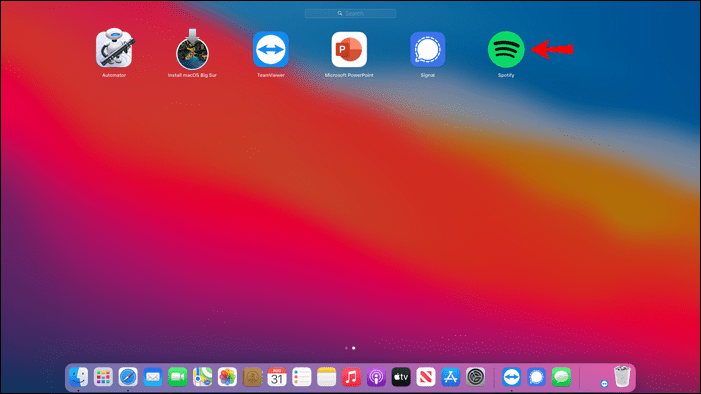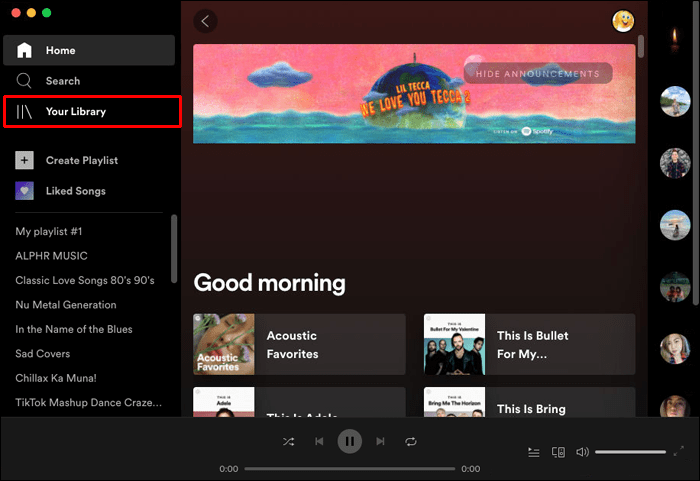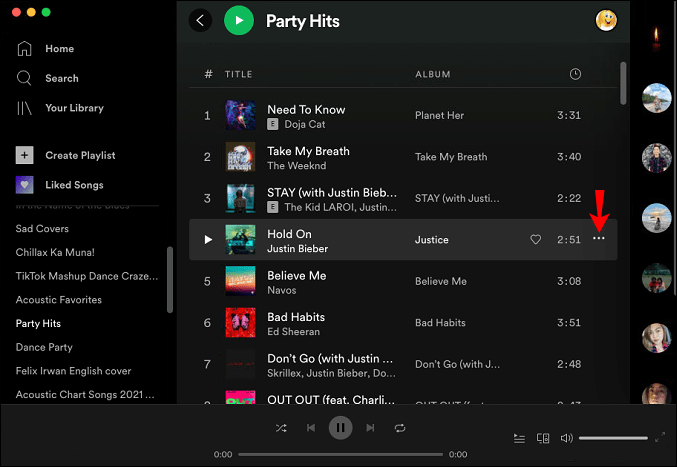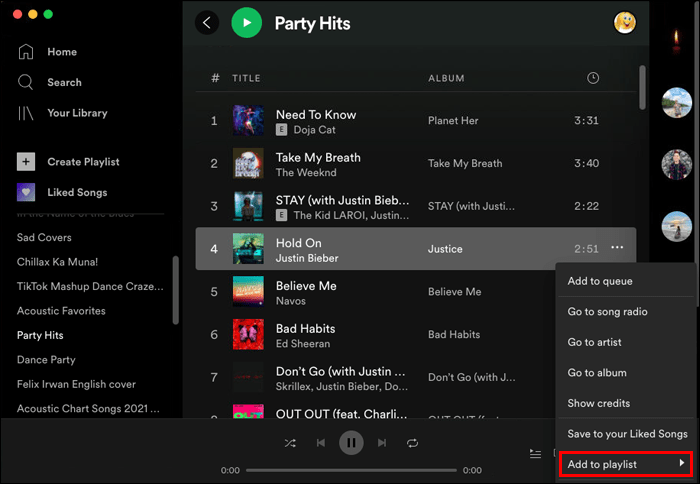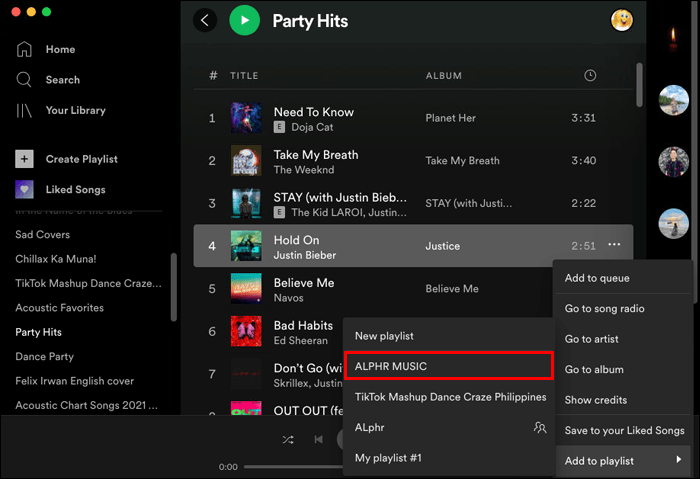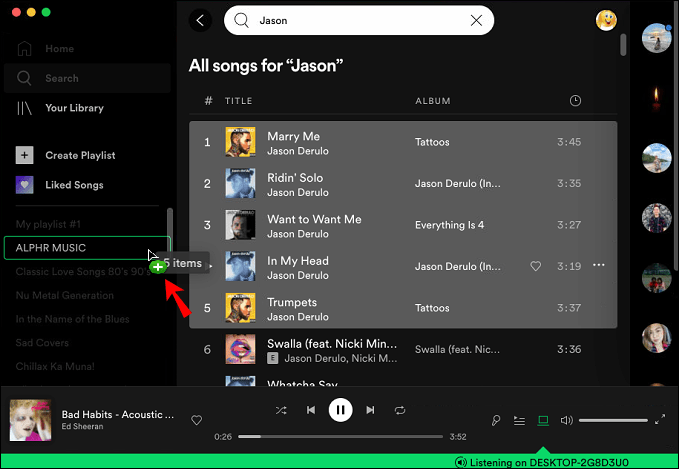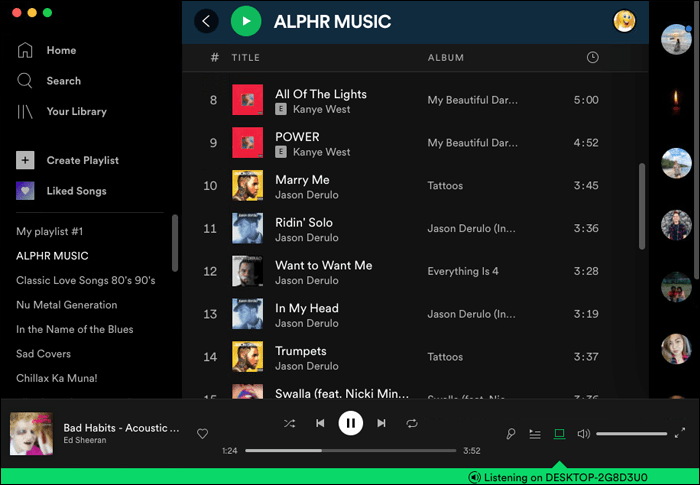Apparaatkoppelingen
Streaming- en mediaserviceprovider Spotify geeft u toegang tot een grote catalogus met nummers, video's en podcasts. Als je liever naar een specifieke selectie van je favoriete nummers luistert, kun je een afspeellijst maken.

Spotify-afspeellijsten hebben geen limiet op het aantal nummers of podcasts dat u eraan kunt toevoegen. Lees verder voor meer informatie over het toevoegen van nummers of podcastafleveringen aan een afspeellijst.
We laten u zien hoe u dit doet met verschillende apparaten. Daarnaast ontdek je hoe je je afspeellijst-meesterwerken kunt delen en enkele andere handige tips voor afspeellijsten.
Hoe toe te voegen aan een Spotify-afspeellijst op een iPhone
Nummers of podcasts toevoegen aan uw afspeellijst via uw iOS-apparaat:
- Open de Spotify-app.
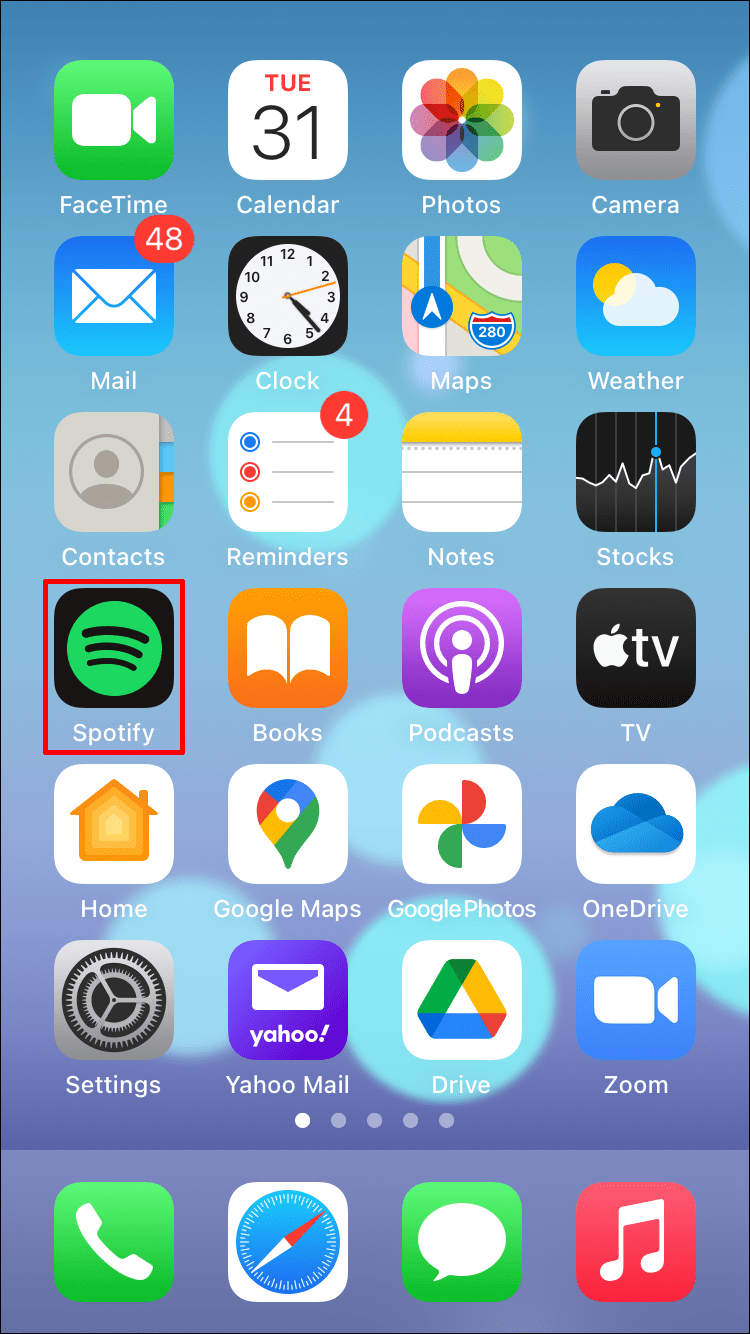
- Blader door Uw bibliotheek of voer een zoekopdracht in voor het nummer, de artiest, het album of de podcast die u wilt toevoegen.
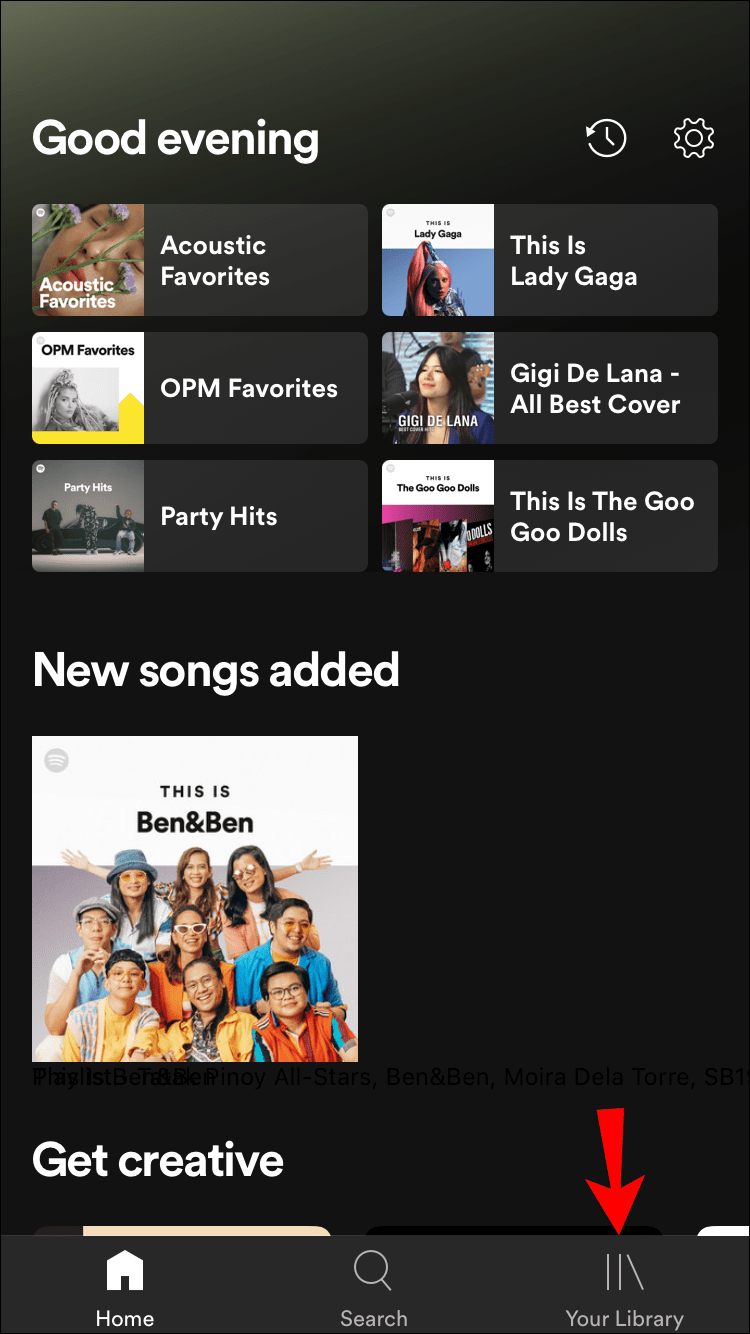
- Zodra je het hebt gevonden, tik je op het pictogram met de drie stippen rechts van de naam.
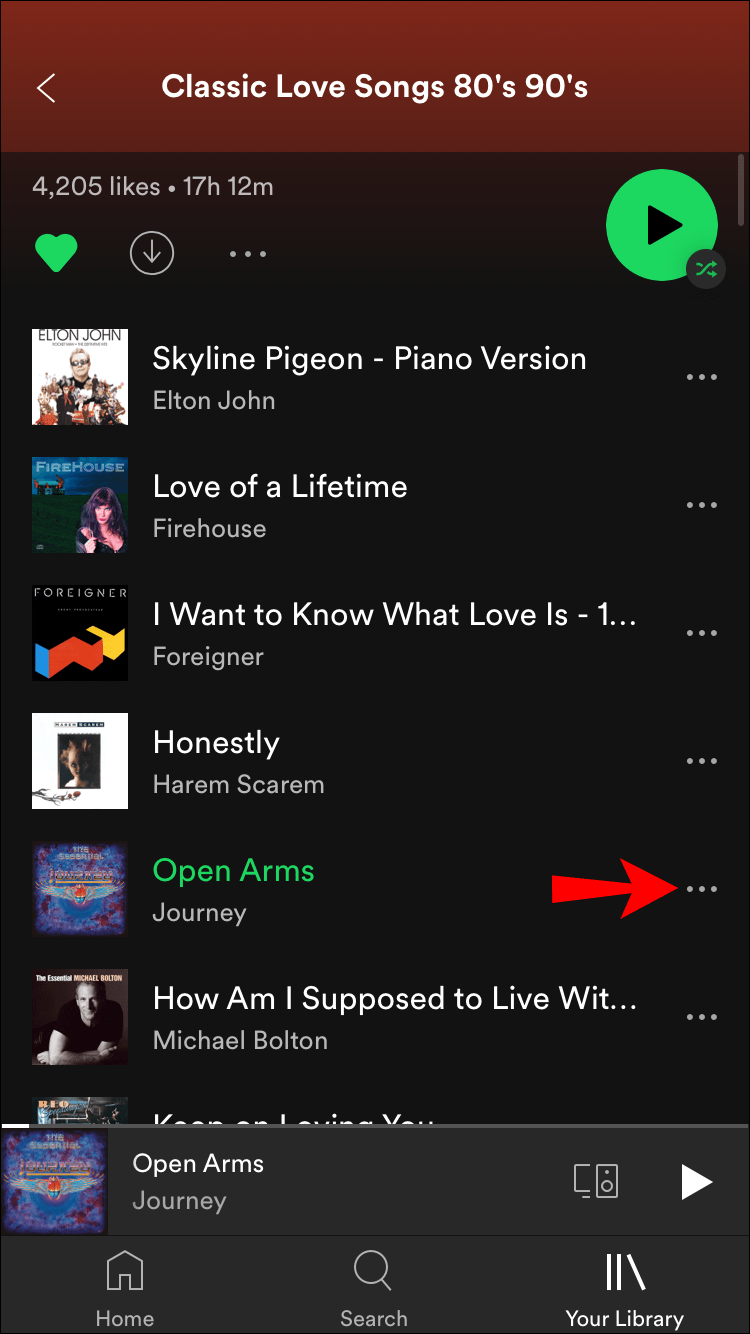
- Tik op Toevoegen aan afspeellijst.
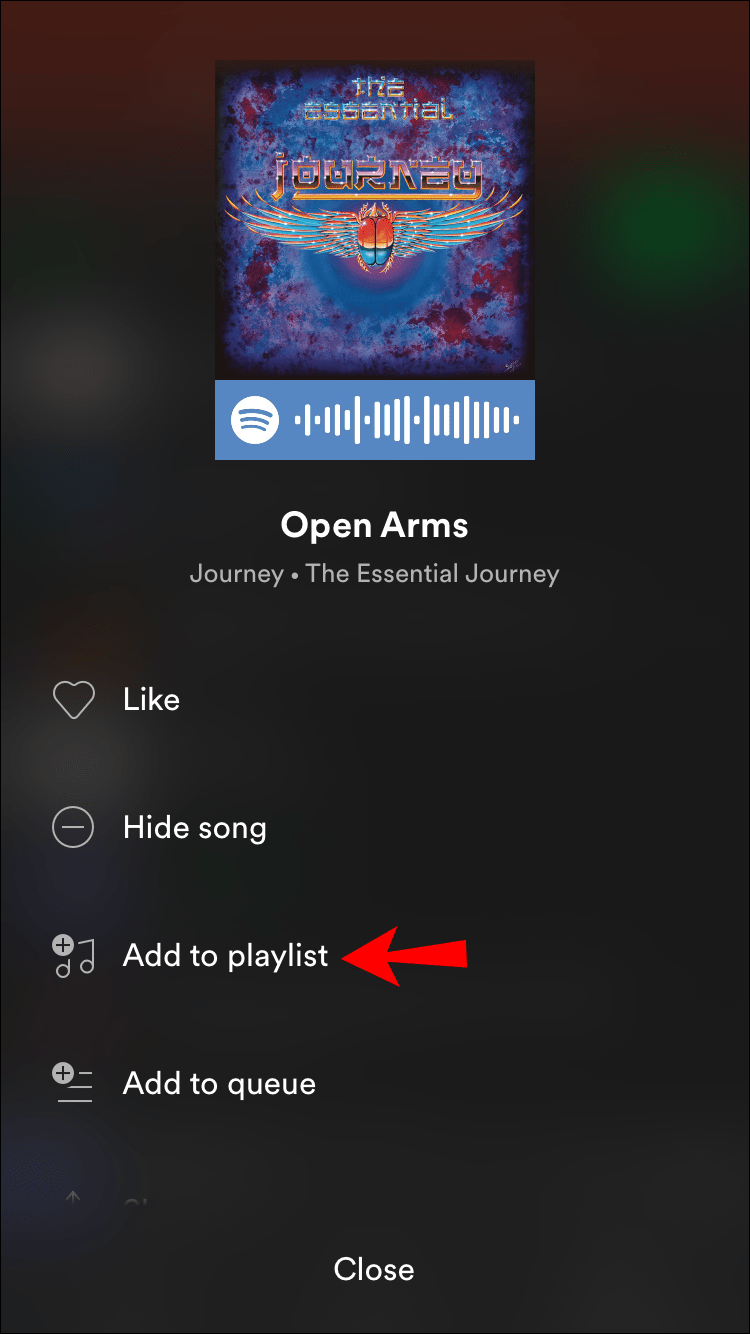
- Er zou een nieuw scherm moeten verschijnen waarin u wordt gevraagd een afspeellijst te selecteren. Kies een bestaande of maak een nieuwe afspeellijst.
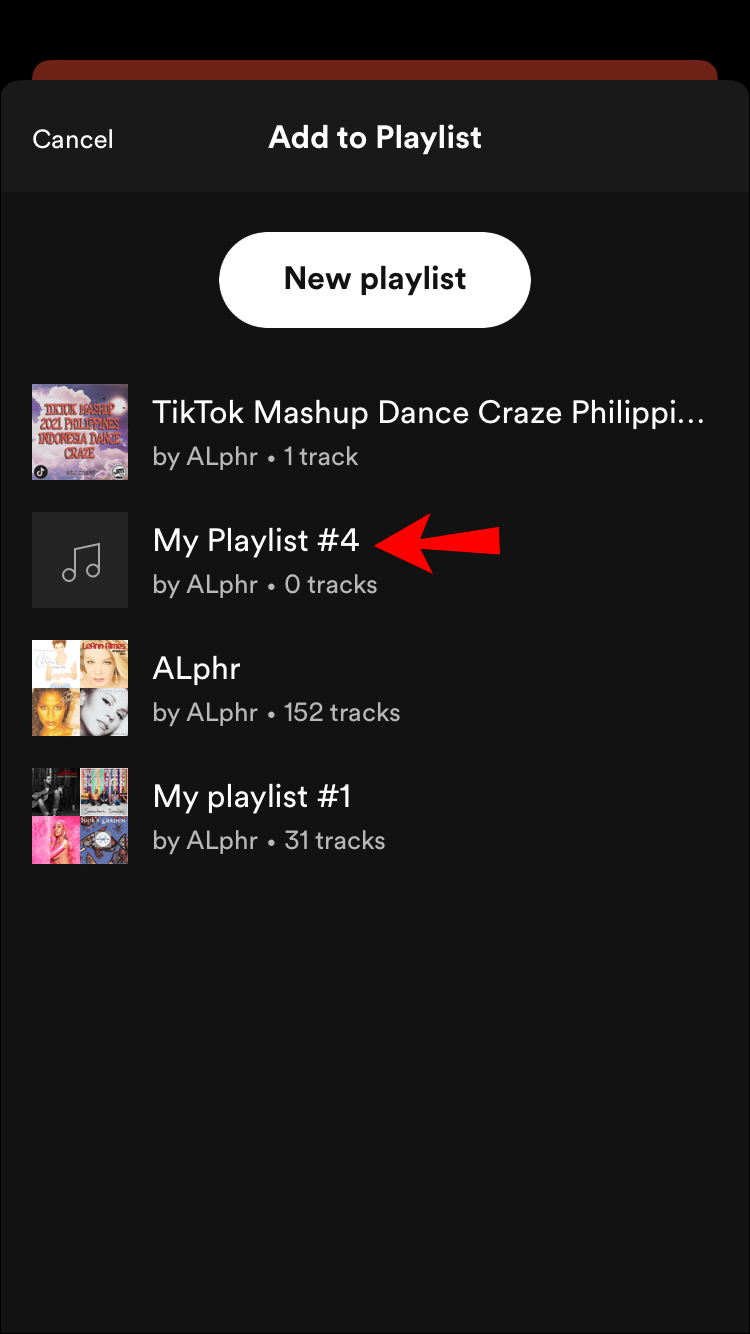
- Selecteer een afspeellijst waaraan je nummer of podcast moet worden toegevoegd en deze wordt meteen vanuit die afspeellijst beschikbaar gemaakt.
Hoe toe te voegen aan een Spotify-afspeellijst op een Android
Nummers of podcasts aan uw afspeellijst toevoegen met uw Android-apparaat:
- Start de Spotify-app.
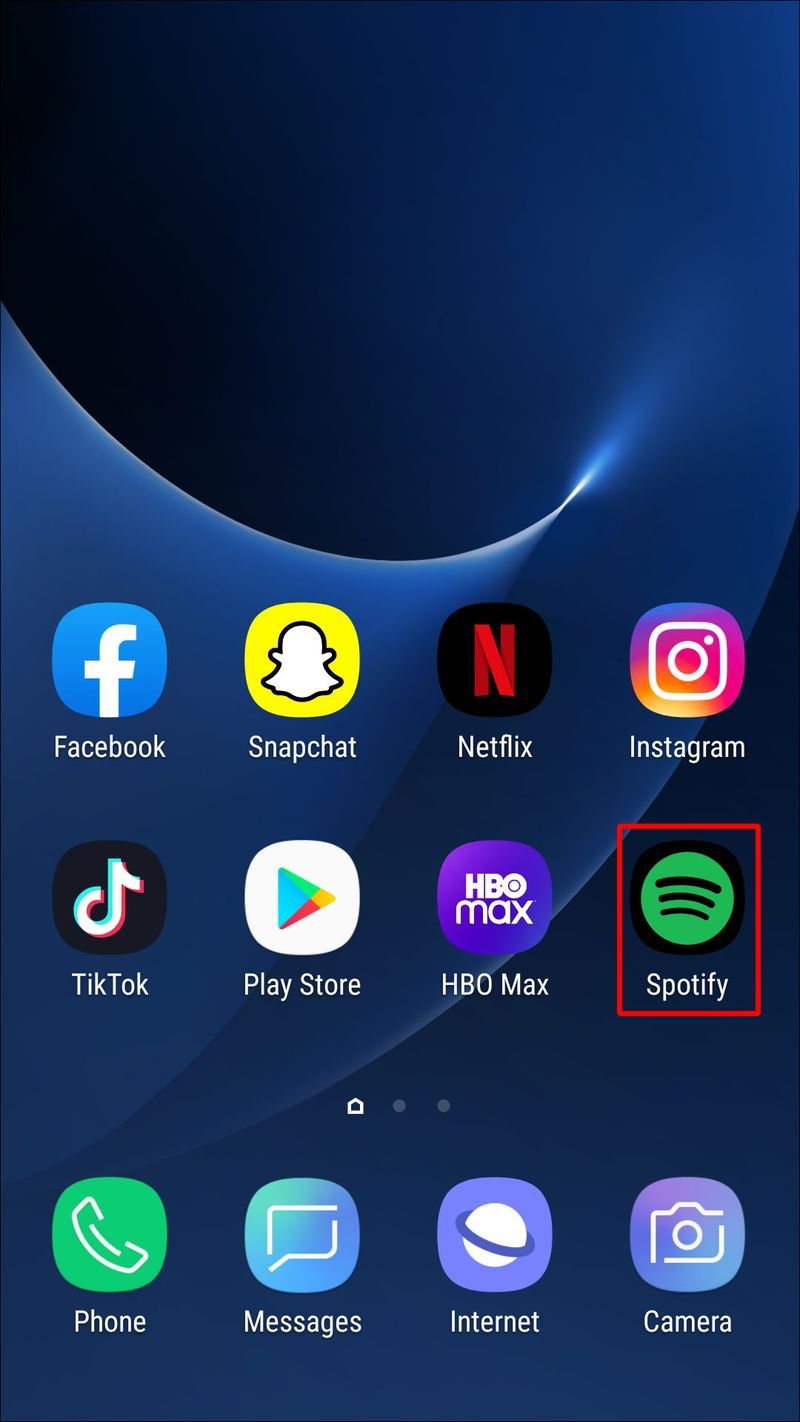
- Ga door Uw bibliotheek of voer een zoekopdracht in voor het nummer, de artiest, het album of de podcast die u wilt toevoegen.
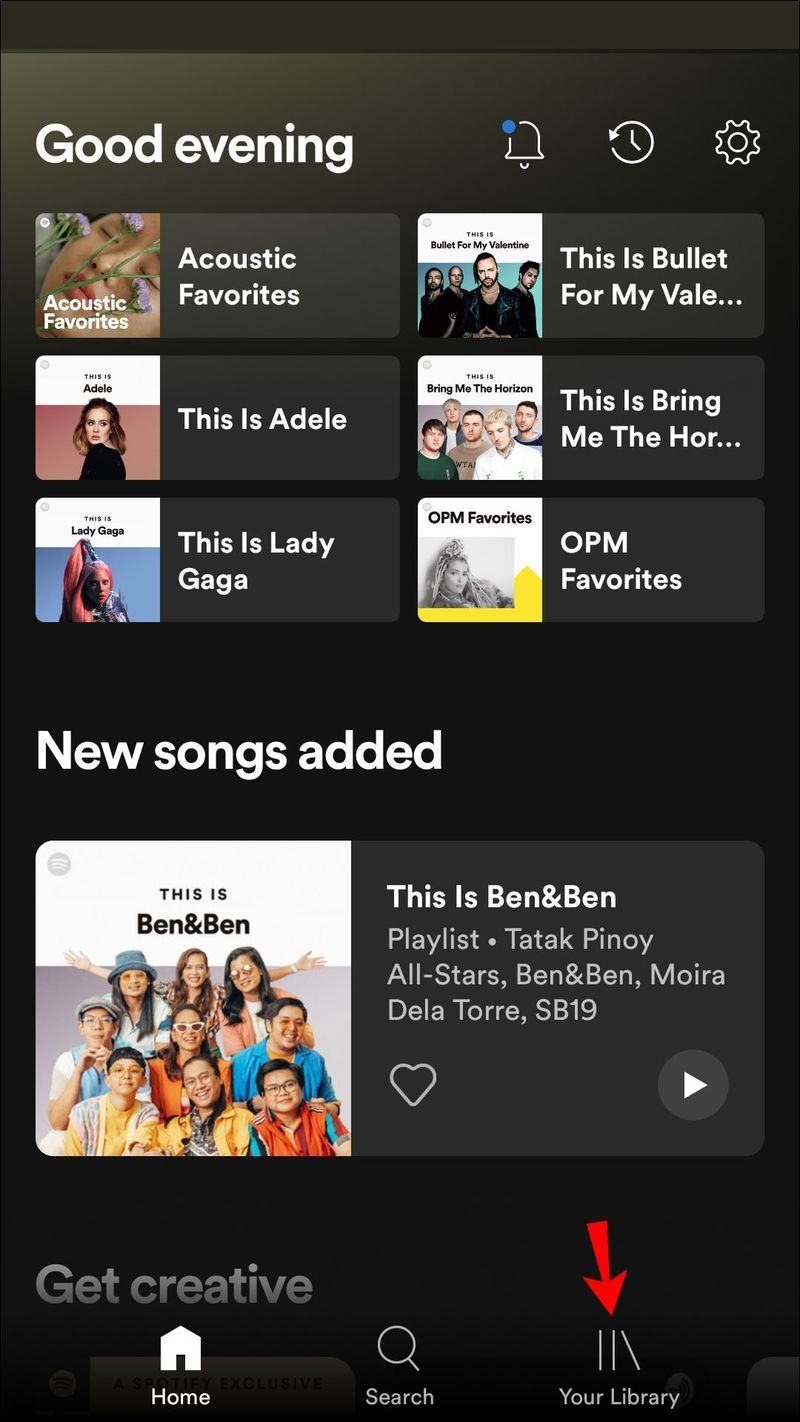
- Als je het hebt gevonden, tik je op het pictogram met de drie stippen rechts van de naam.
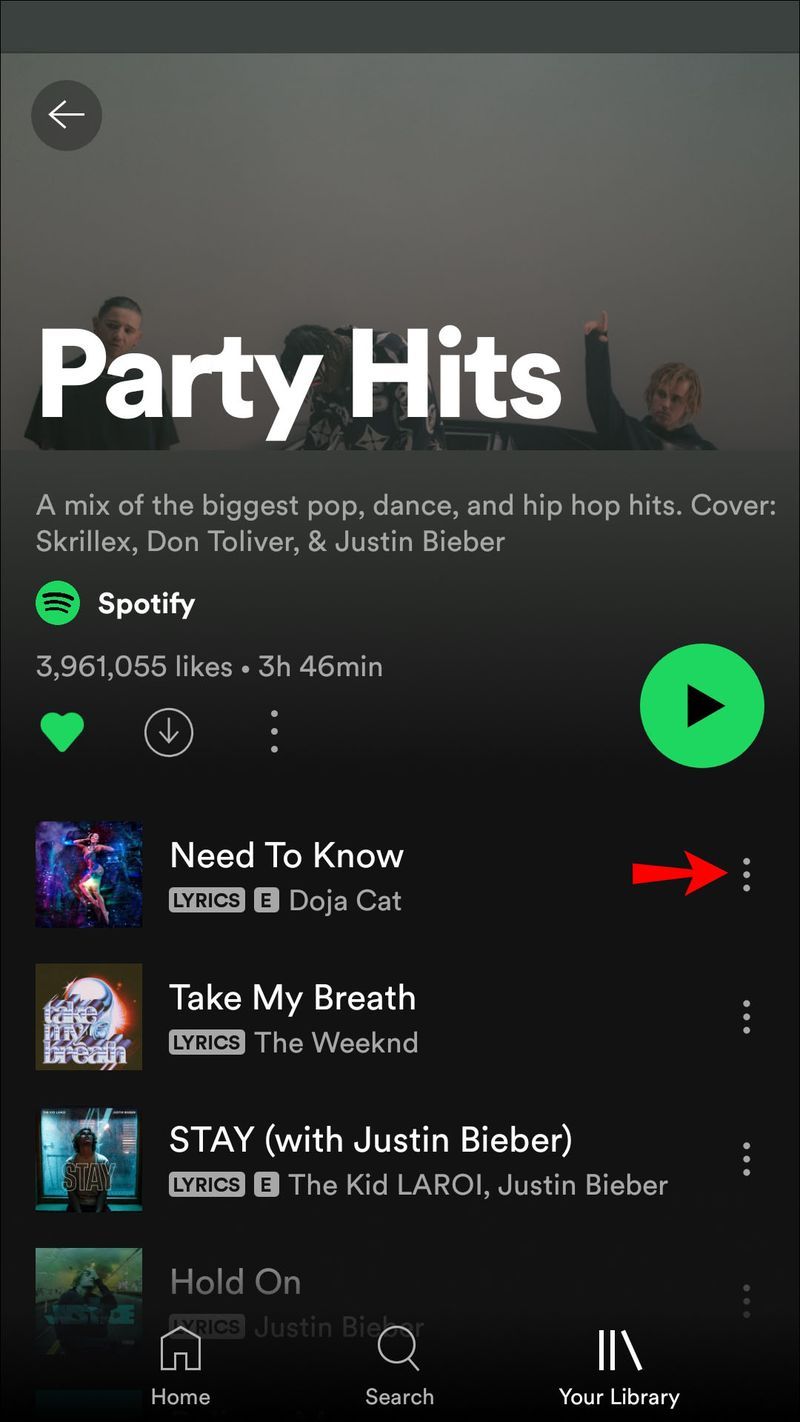
- Kies Toevoegen aan afspeellijst.
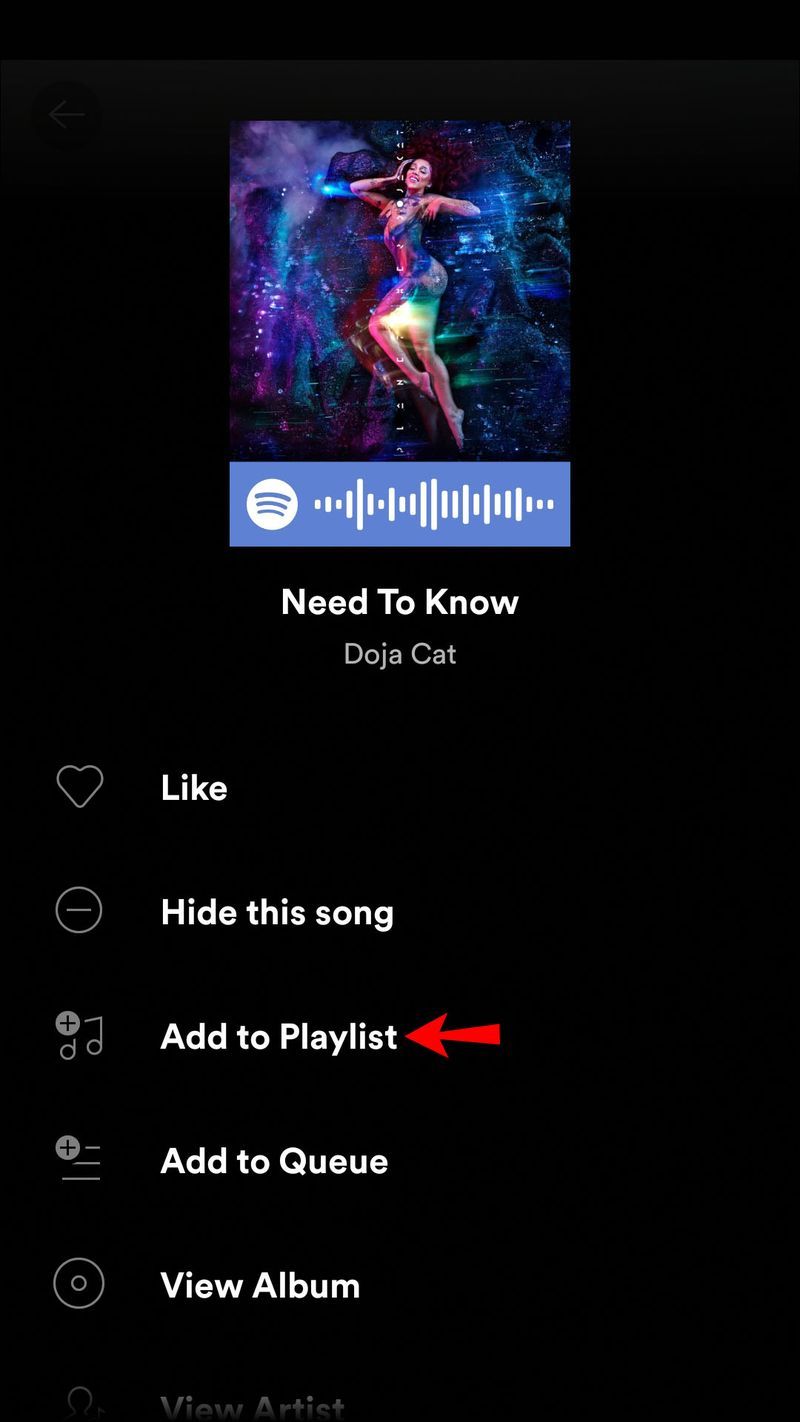
- U wordt gevraagd een afspeellijst te selecteren. Selecteer een bestaande of maak een nieuwe afspeellijst.
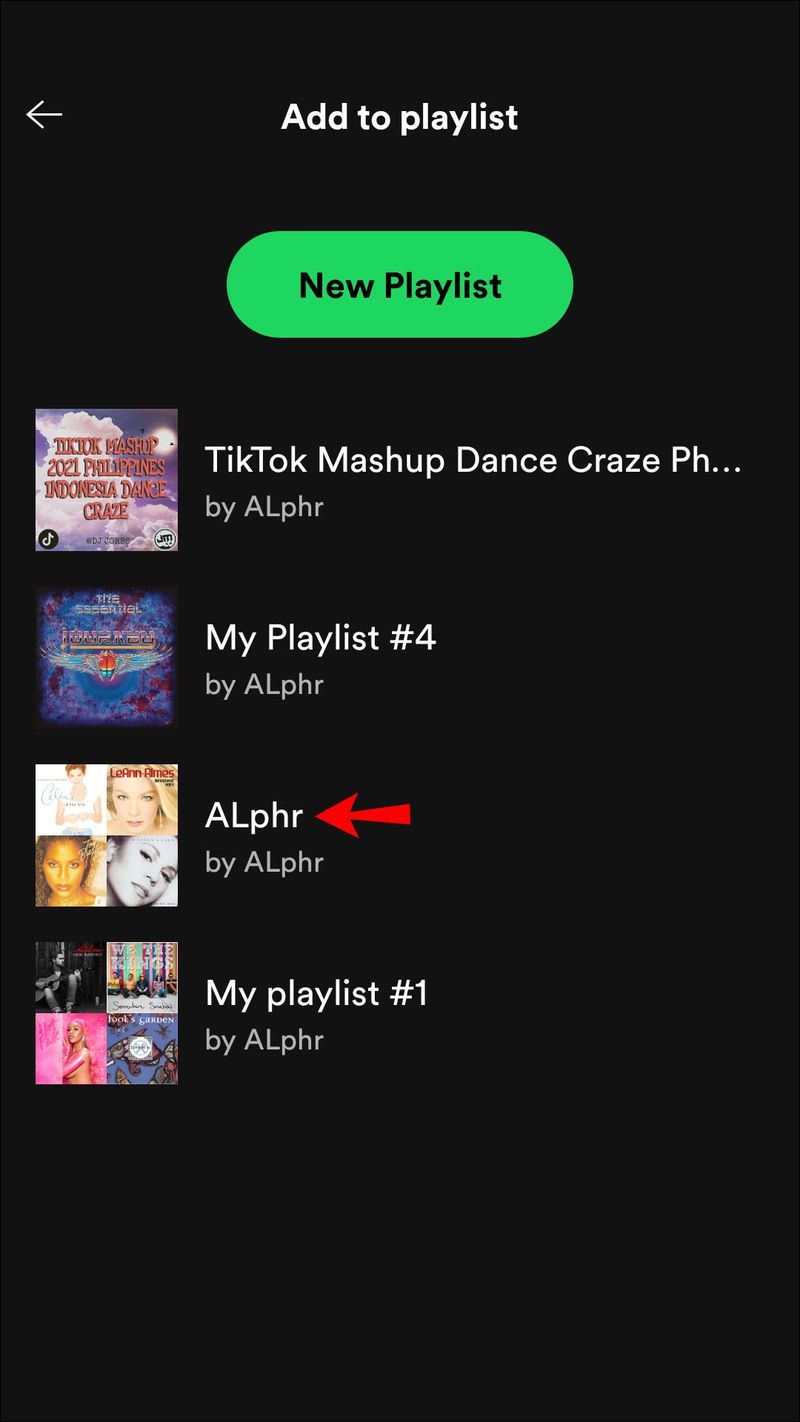
- Kies een afspeellijst voor je nummer of podcast om aan toe te voegen en deze is direct beschikbaar vanuit die afspeellijst.
Hoe toe te voegen aan een Spotify-afspeellijst in de Windows-app
Toevoegen aan je afspeellijst via de Spotify desktop-app is vergelijkbaar met hoe het via de mobiele app gaat. Hier is hoe:
vlc converteert meerdere bestanden naar mp3
- Start de Spotify-desktopapp.
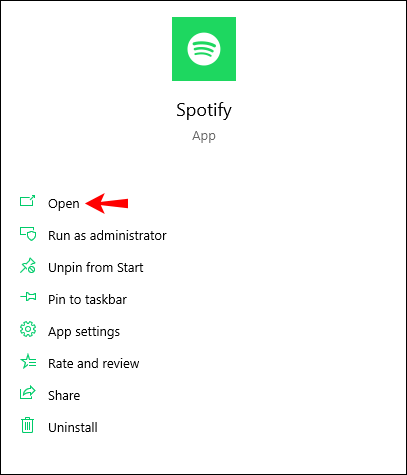
- Voer een zoekopdracht in voor het album, de artiest, het nummer of de podcast die u aan uw afspeellijst wilt toevoegen; of blader door Uw bibliotheek.
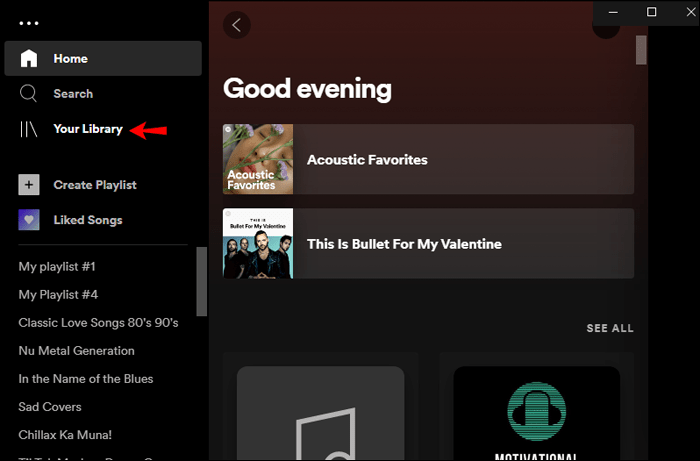
- Zodra je het hebt gevonden, klik je met de rechtermuisknop of klik je op het pictogram met de drie stippen rechts van de naam.
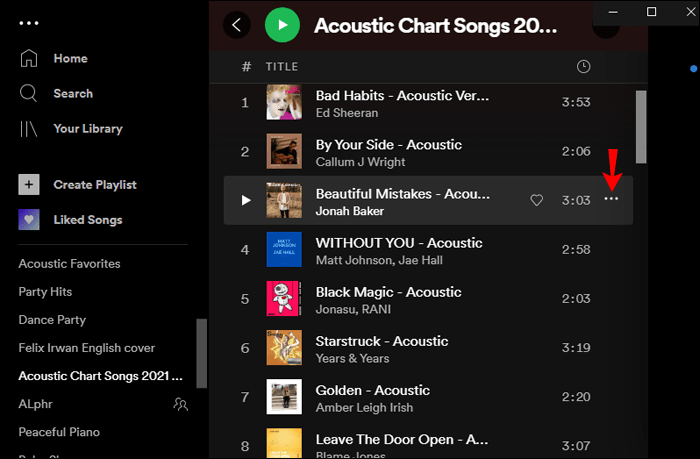
- Selecteer Toevoegen aan afspeellijst in het pop-upmenu. U wordt gevraagd de afspeellijst te kiezen waaraan u de track wilt toevoegen. Of maak een nieuwe afspeellijst door Nieuwe afspeellijst te kiezen.
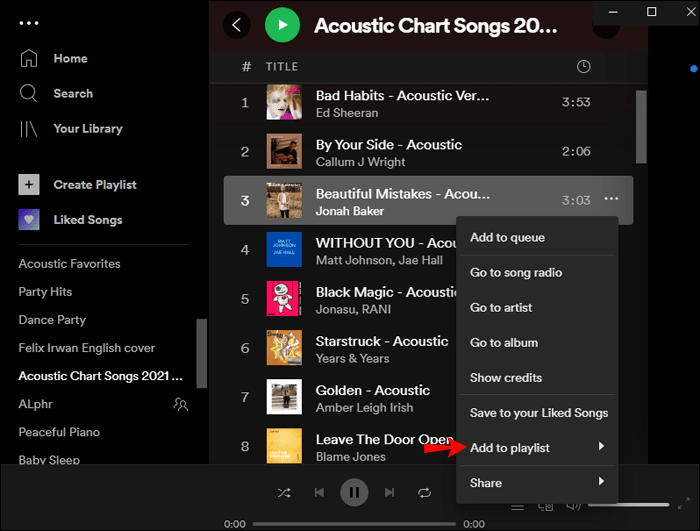
- Nadat je de afspeellijst hebt gekozen, is je track beschikbaar in die afspeellijst.
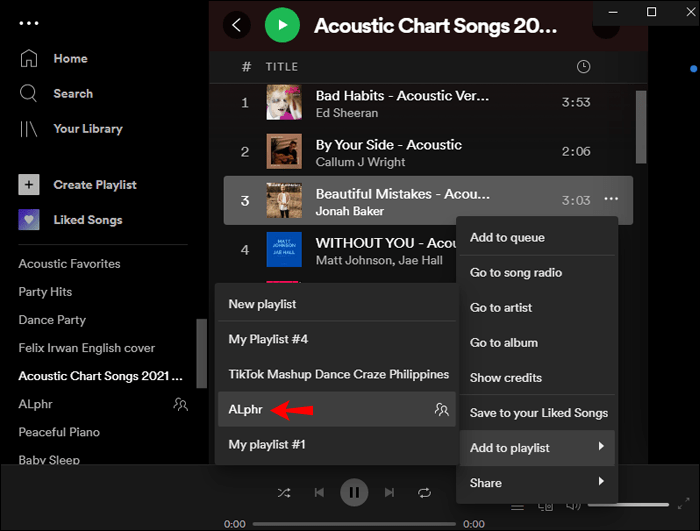
Meerdere tracks toevoegen:
- Selecteer de set tracks die u wilt toevoegen.
- Klik en sleep ze naar de naam van je afspeellijst in de zijbalk aan de linkerkant.
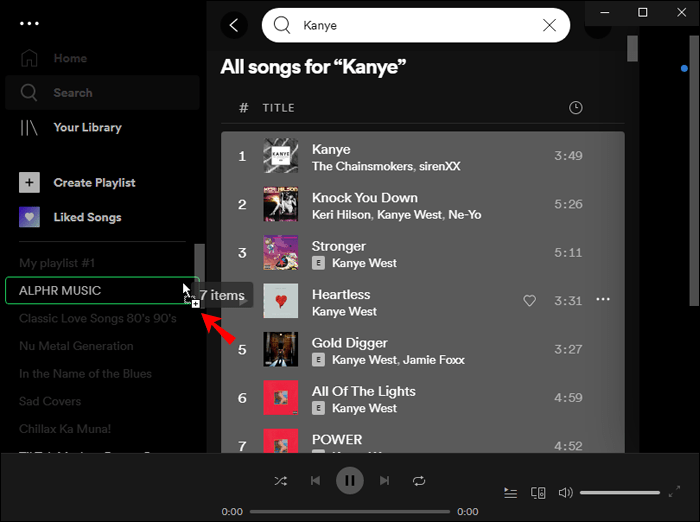
- Zodra u uw klik loslaat, zijn alle gesleepte nummers beschikbaar in die afspeellijst.
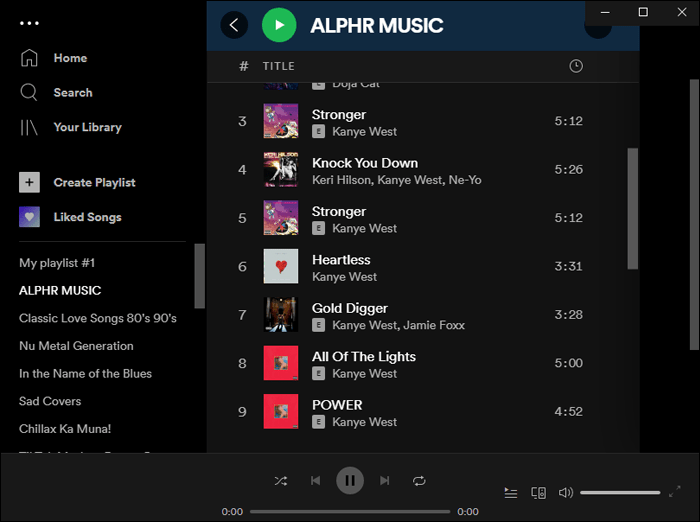
Hoe toe te voegen aan een Spotify-afspeellijst in de Mac-app
U kunt als volgt toevoegen aan uw afspeellijst met uw macOS:
- Open de Spotify desktop-app.
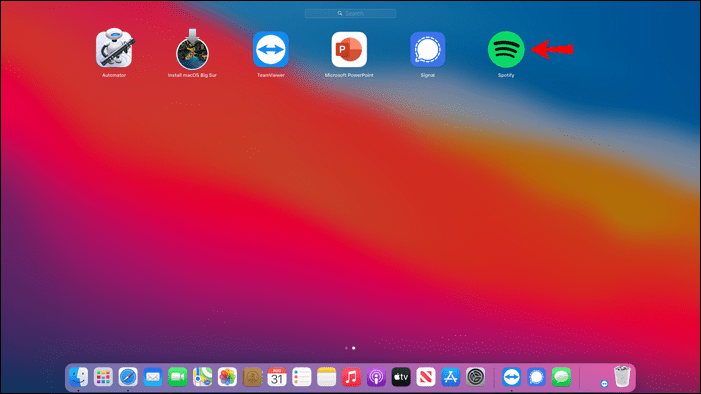
- Blader door Uw bibliotheek of voer een zoekopdracht in voor de artiest, het nummer, het album of de podcast die u aan uw afspeellijst wilt toevoegen.
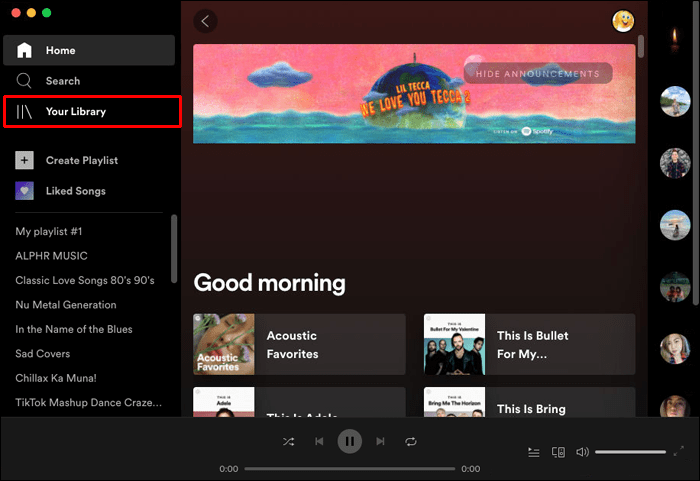
- Klik vervolgens met de rechtermuisknop of klik op het pictogram met de drie stippen rechts van de naam.
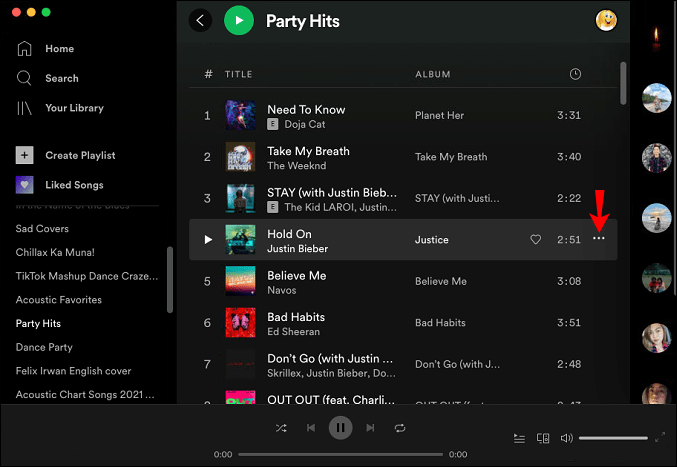
- Kies Toevoegen aan afspeellijst in het pop-upmenu. U wordt gevraagd om de afspeellijst te kiezen waaraan u de track wilt toevoegen; of u kunt een nieuwe afspeellijst maken door Nieuwe afspeellijst te kiezen.
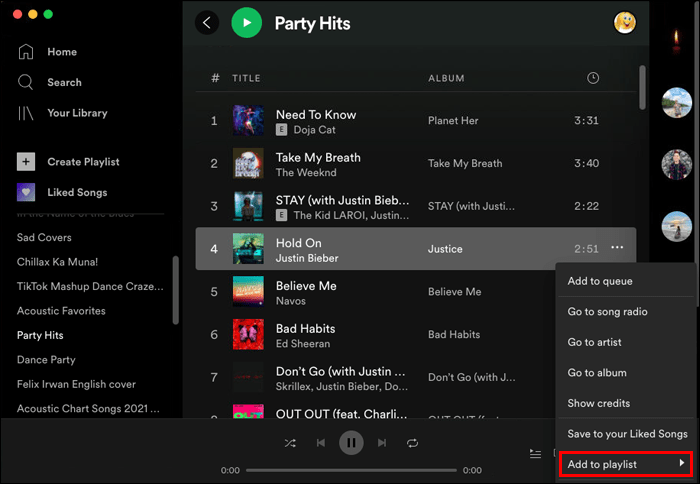
- Nadat je de afspeellijst hebt geselecteerd, is je nummer, album of podcast beschikbaar in die afspeellijst.
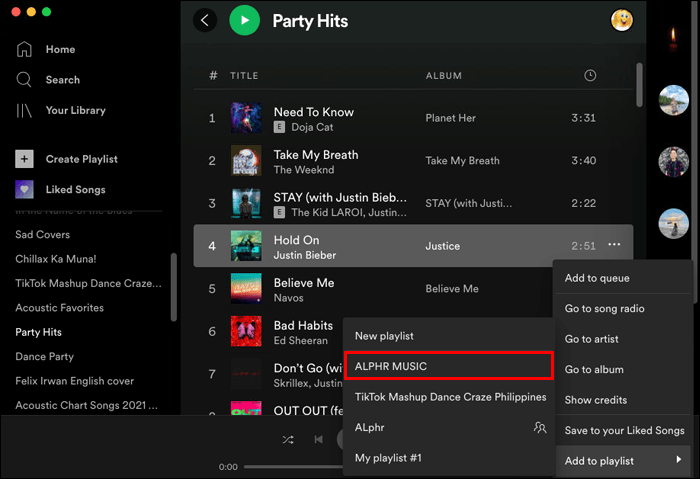
Meerdere tracks toevoegen:
- Kies de set nummers die u aan een afspeellijst wilt toevoegen.
- Klik en sleep ze naar de naam van je afspeellijst in de zijbalk aan de linkerkant.
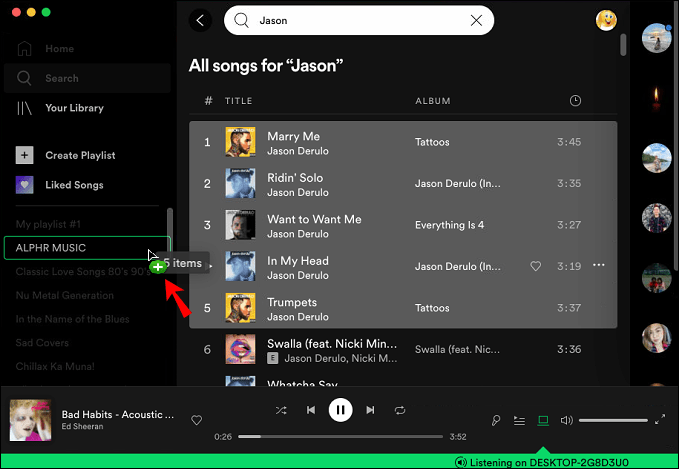
- Laat nu uw klik los om alle gesleepte nummers aan de afspeellijst toe te voegen.
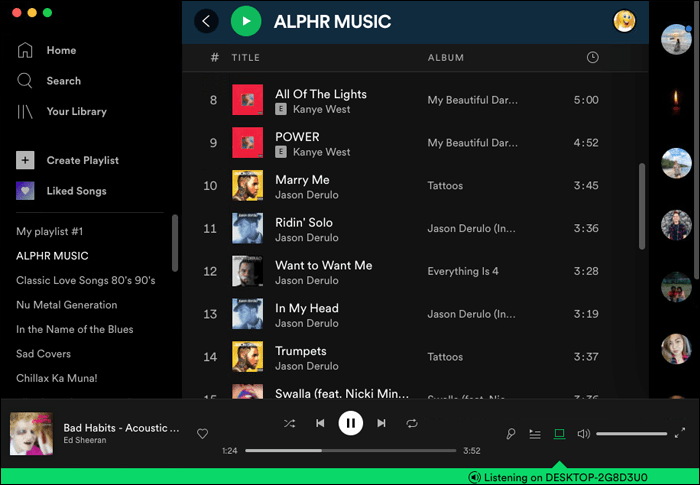
Aanvullende veelgestelde vragen
Hoe verwijder ik een nummer uit een Spotify-afspeellijst?
Als je een nummer uit je afspeellijst wilt verwijderen met de desktop-app:
1. Start Spotify.
2. Zoek de afspeellijst en vervolgens het nummer dat u wilt verwijderen.
3. Klik op het pictogram met de drie stippen ernaast.
4. Kies Verwijderen uit deze afspeellijst.
Het nummer verdwijnt uit die afspeellijst.
Een nummer uit je afspeellijst verwijderen via de mobiele app:
1. Open de Spotify-app.
2. Zoek de afspeellijst en vervolgens het nummer dat je wilt verwijderen.
3. Tik op het pictogram met de drie stippen ernaast.
zal wii u-spellen spelen
4. Tik op Verwijderen uit deze afspeellijst.
Het nummer is niet langer beschikbaar in die afspeellijst.
Hoe verwijder ik een Spotify-afspeellijst?
Een van je afspeellijsten verwijderen uit de desktop-app:
1. Start de Spotify-app.
2. Zoek en klik op de afspeellijst die u wilt verwijderen in de linkerzijbalk.
3. Klik onder de afspeellijst op het pictogram met de drie stippen.
4. Kies Verwijderen en bevestig.
Een afspeellijst van uw mobiele apparaat verwijderen:
1. Open de Spotify-app via je mobiele apparaat.
2. Zoek en tik op de afspeellijst die u wilt verwijderen.
3. Tik in de rechterbovenhoek (Android) of onder de titel van de afspeellijst (iOS) op het pictogram met de drie stippen.
4. Tik op Verwijderen en bevestig.
hoe u onbekende bellers kunt vinden
Uw favoriete Spotify-muziek groeperen
Spotify is een van de beste muziekstreamingdiensten. Het biedt meer dan 50 miljoen nummers, waarvan er elke dag duizenden aan de catalogus worden toegevoegd, zodat je er thuis of onderweg van kunt genieten.
Om te voorkomen dat je nummers hoeft over te slaan tijdens een luistersessie, kun je je favoriete artiesten, nummers, albums of podcasts ordenen in een onbeperkte afspeellijst. Je creaties kunnen ook worden gedeeld met je familie en vrienden.
Heb je veel afspeellijsten gemaakt? Heb je afspeellijsten ontvangen? Wat vind je het leukst aan Spotify? Vertel het ons in de comments hieronder.