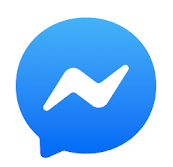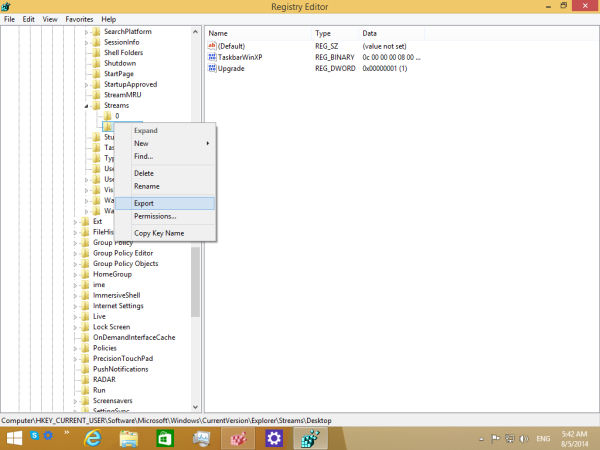Ben je het zat om handmatig e-mails te verzenden? Draait de gedachte om bulk-e-mails door te nemen je maag om? Als je antwoord ja is, lees dan verder.

Inzicht in automatisch doorsturen zorgt ervoor dat u geen enkele e-mail mist, waar u ook bent of wat u doet.
In dit artikel bespreken we de ins en outs van het automatisch doorsturen van e-mail, afhankelijk van het door u gekozen apparaat en e-mailprogramma.
hoe de achtergrondkleur op instagram te veranderen
Neem een kijkje om meer te weten te komen.
Hoe u automatisch e-mails doorstuurt in Outlook op een mobiel apparaat
Weten hoe je een e-mail automatisch doorstuurt naar je smartphone kan je veel tijd besparen. Misschien ben je op vakantie en heb je geen zin in het gedoe van handmatig doorsturen. Of misschien wilt u een breder zakelijk publiek bereiken en wilt u het proces versnellen.
Wat uw reden ook is, het instellen van automatisch doorsturen op uw telefoon kan erg handig zijn. U kunt automatisch doorsturen in Outlook echter niet rechtstreeks vanaf uw mobiele apparaat instellen. In plaats daarvan kunt u dit doen door in te loggen op uw desktop Outlook-account en uw instellingen voor automatisch doorsturen te wijzigen. Dit maakt ook automatisch verbinding met uw mobiele apparaat.
Hier is hoe het te doen:
- Meld u aan bij uw Outlook-account op uw bureaublad.

- Selecteer Instellingen bovenaan de pagina en vervolgens Bekijk alle Outlook-instellingen.

- Druk op Mail en vervolgens op Doorsturen.

- Klik op Doorsturen starten en selecteer Opslaan.

Nadat u deze stappen hebt voltooid, zou automatisch doorsturen nu beschikbaar moeten zijn in uw Outlook-account op uw mobiele apparaat.
Hoe automatisch e-mails door te sturen op een pc
Afhankelijk van uw e-mailaccount is het activeren van automatisch doorsturen vanaf een pc een relatief eenvoudig proces. Hier is een handleiding over hoe u dit moet doen, afhankelijk van het door u gekozen account.
Gmail:
- Open uw Gmail-account vanaf uw bureaublad. Houd er rekening mee dat u alleen berichten kunt doorsturen naar één Gmail-adres.

- Klik op Instellingen en vervolgens op Alle instellingen bekijken.

- Klik op het tabblad Doorsturen en POP/IMAP.

- Druk in het gedeelte Doorsturen op Een doorstuuradres toevoegen.

- Klik op Volgende, vervolgens op Doorgaan en OK.

- Selecteer de verificatielink die naar uw e-mail is verzonden en vernieuw de browser.

- Klik nogmaals op Doorsturen en POP/IMAP en selecteer Een kopie van inkomende e-mails doorsturen naar.

- Kies een optie voor de Gmail-kopie van uw e-mails.

- Wijzigingen opslaan.

Windows-e-mail:
- Open Windows Live Mail.
- Selecteer het tabblad Mappen en klik vervolgens op Berichtregels.
- Ga naar E-mailregels en selecteer Nieuw.
- Markeer in het venster Een of meer acties selecteren de optie Doorsturen naar personen.
- Waar staat: Om deze voorwaarde te bewerken, klikt u op de optie Onderstreepte woorden en vervolgens op Contacten.
- Zoek en selecteer uw andere e-mailadres en druk op OK.
Vooruitzichten:
- Meld u op uw pc aan bij uw Outlook-account.

- Selecteer Instellingen bovenaan de pagina en vervolgens Bekijk alle Outlook-instellingen.

- Druk op Mail en vervolgens op Doorsturen.

- Klik op Doorsturen starten en selecteer Opslaan.

Hoe e-mails automatisch doorsturen van een specifieke afzender in Outlook?
Outlook 2013 is misschien wel de meest populaire gratis e-mailservice die wordt gebruikt, vooral voor bedrijven.
Om e-mails van een specifieke afzender automatisch door te sturen, moet u enkele regels maken. De volgende methode zal u in dit proces begeleiden:
- Klik in Mail op Start en klik vervolgens op Regels.
- Ga naar Regels en waarschuwingen beheren.
- Selecteer Nieuwe regel op het tabblad E-mailregels, waarmee u naar de wizard Regels gaat.
- Als je eenmaal in de Regels-wizard bent, selecteer je Regel toepassen op berichten die ik heb ontvangen en klik je op Volgende.
- Vink de optie Doorsturen naar personen of Openbare groep aan.
- Typ in het vak Regeladres de e-mailadressen van de ontvangers.
- Klik op OK en vervolgens op Volgende.
- Typ een naam voor de nieuwe regel in het vak Stap 1 en vink Deze regel inschakelen aan.
- Klik op Voltooien.
Automatisch e-mails doorsturen in Gmail op een mobiel apparaat
Het instellen van automatisch doorsturen is een handige manier om inkomende berichten van je Gmail-account door te sturen naar een ander adres.
Helaas kun je automatisch doorsturen alleen inschakelen via Gmail op je desktop en niet rechtstreeks vanaf je mobiele apparaat. Zodra u de functie echter heeft ingeschakeld, werkt deze ook automatisch op uw mobiel. Je krijgt de eerste week na het inschakelen van de automatische doorschakeling een melding in je inbox als herinnering dat de functie is ingeschakeld. Hier is hoe het te doen:
- Open uw Gmail-account in een browser.

- Selecteer het tandwielpictogram in de rechterbovenhoek en klik vervolgens op Alle instellingen weergeven.

- Druk op het tabblad Doorsturen en POP/IMAP.

- Klik op Een doorstuuradres toevoegen.

- Voer het e-mailadres in waarnaar u berichten wilt doorsturen, klik op Enter en sluit vervolgens Instellingen.

- Ga naar je Postvak IN, bevestig de actie en keer terug naar je Gmail-account.

- Ga terug naar Alle instellingen bekijken en selecteer vervolgens Doorsturen en Pop/IMAP.

- Klik op Een kopie van inkomende e-mail doorsturen naar en selecteer het resultaat van uw e-mail in het vervolgkeuzemenu.

- Bewaar de wijzigingen die u heeft aangebracht.

Automatisch e-mails doorsturen in Gmail op een pc
Hier leest u hoe u de automatische doorstuurfunctie met succes kunt instellen vanuit uw Gmail-account op uw pc:
- Log in op uw Gmail-account.

- Klik op Instellingen, vervolgens op Doorsturen en POP/IMAP.

- Selecteer Een doorstuuradres toevoegen en voer vervolgens het adres in waarnaar u wilt doorsturen.

- Bekijk en accepteer de verificatie-e-mail in uw inbox. Accepteer dit en ga terug naar Instellingen.
- Klik nogmaals op Doorsturen en POP/IMAP.

- Druk in het gedeelte Doorsturen op Een kopie van inkomende e-mail doorsturen naar en selecteer wat u met de originele kopie wilt laten gebeuren.

- Selecteer de optie Wijzigingen opslaan.

Hoe automatisch e-mails van een specifieke afzender in Gmail door te sturen
Stel dat u een e-mail ontvangt om uw rekeningen te betalen en dat u deze naar uw echtgenoot wilt doorsturen zodat zij deze kunnen afhandelen. Dit scenario kan eenvoudiger worden gemaakt door geautomatiseerde e-mails van een specifieke afzender te activeren. Ga als volgt te werk via uw Gmail-account:
- Log in op uw Gmail-account in een webbrowser.

- Klik op de optie Instellingen in de rechterbovenhoek.

- Selecteer uit de beschikbare opties Doorsturen en POP/IMAP.

- Selecteer Doorstuuradres toevoegen en typ het doorstuuradres in.

- Selecteer Volgende.

- U ontvangt een bericht waarin u wordt gevraagd te bevestigen dat de door u ingevoerde e-mail correct is. Selecteer Doorgaan.

- Google stuurt vervolgens een bevestigingsbericht naar het e-mailadres. Kopieer de bevestigingscode naast waar staat Verifiëren in Doorsturen en POP/IMAP.

- Klik op Een filter maken en vul het informatievak in dat verschijnt.

- Selecteer Filter maken. Uw wijzigingen worden automatisch opgeslagen.

Aanvullende veelgestelde vragen
Hoe verwijder ik automatisch doorsturen?
De automatische doorstuurfunctie is geweldig, maar soms wil je misschien gewoon handmatig je e-mails doornemen om niets te missen. Hier leest u hoe u de functie kunt uitschakelen, afhankelijk van uw e-mailaccount.
Gmail:
1. Log in op het Gmail-account met de doorgestuurde berichten op uw computer.
2. Klik in de rechterhoek op Instellingen en vervolgens op Alle instellingen bekijken.
3. Selecteer Doorsturen en POP/IMAP.
hoe lang duurt het voordat een discord-account is verwijderd?
4. Klik onder Doorsturen op Doorsturen uitschakelen.
5. Sla uw werk op door op Wijzigingen opslaan te drukken.
Vooruitzichten:
1. Open uw Outlook-account en selecteer het menu Extra.
2. Kies uit de lijst Regels en waarschuwingen.
3. Schakel het selectievakje uit naast de regel die u wilt uitschakelen (in dit geval automatisch doorsturen van e-mail).
4. Om de regel helemaal te verwijderen, markeert u deze en drukt u vervolgens op Verwijderen van beschikbare tabbladen.
iCloud-e-mail:
hoe macbook pro 2017 terug te zetten naar fabrieksinstellingen
1. Log in op uw iCloud Mail-account en kies Voorkeuren in de zijbalk.
2. Schakel in het paneel Algemeen de optie Mijn e-mail doorsturen naar uit.
3. Klik op Gereed.
Is er een manier om e-mail doorsturen in te stellen met een mobiele telefoon?
Hoewel u bij populaire e-mailaccounts zoals Gmail, Outlook en iCloud niet automatisch doorsturen via uw mobiele apparaat kunt activeren, is er een alternatieve optie. U kunt de downloaden YouMail app, waarmee je de automatische doorschakelfunctie op je smartphone kunt instellen.
De innovatie van automatisering
In dit digitale tijdperk evolueert de manier waarop we communiceren voortdurend, en het doorsturen van e-mail speelt een cruciale rol om verbonden te blijven.
Met de innovatieve hulp van automatisch doorsturen wordt de hele procedure nog eenvoudiger. U hoeft niet langer uren van uw tijd te besteden aan het doorzoeken van bulk-e-mails voordat u zelfs maar de kans heeft gehad om een kopje koffie te drinken.
Gebruik je automatisch doorsturen bij het verzenden van e-mails? Heeft het dingen gemakkelijker gemaakt? We horen graag uw mening in de opmerkingen hieronder.