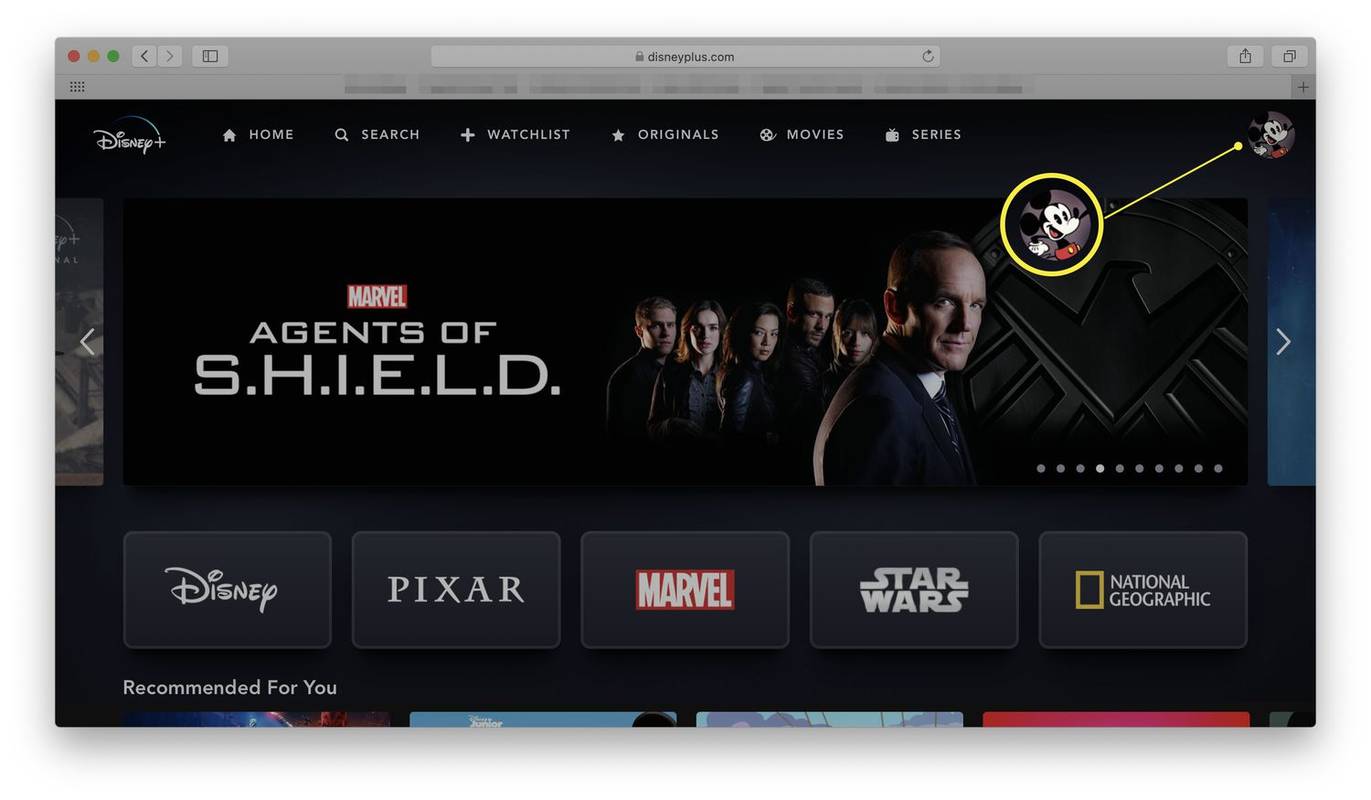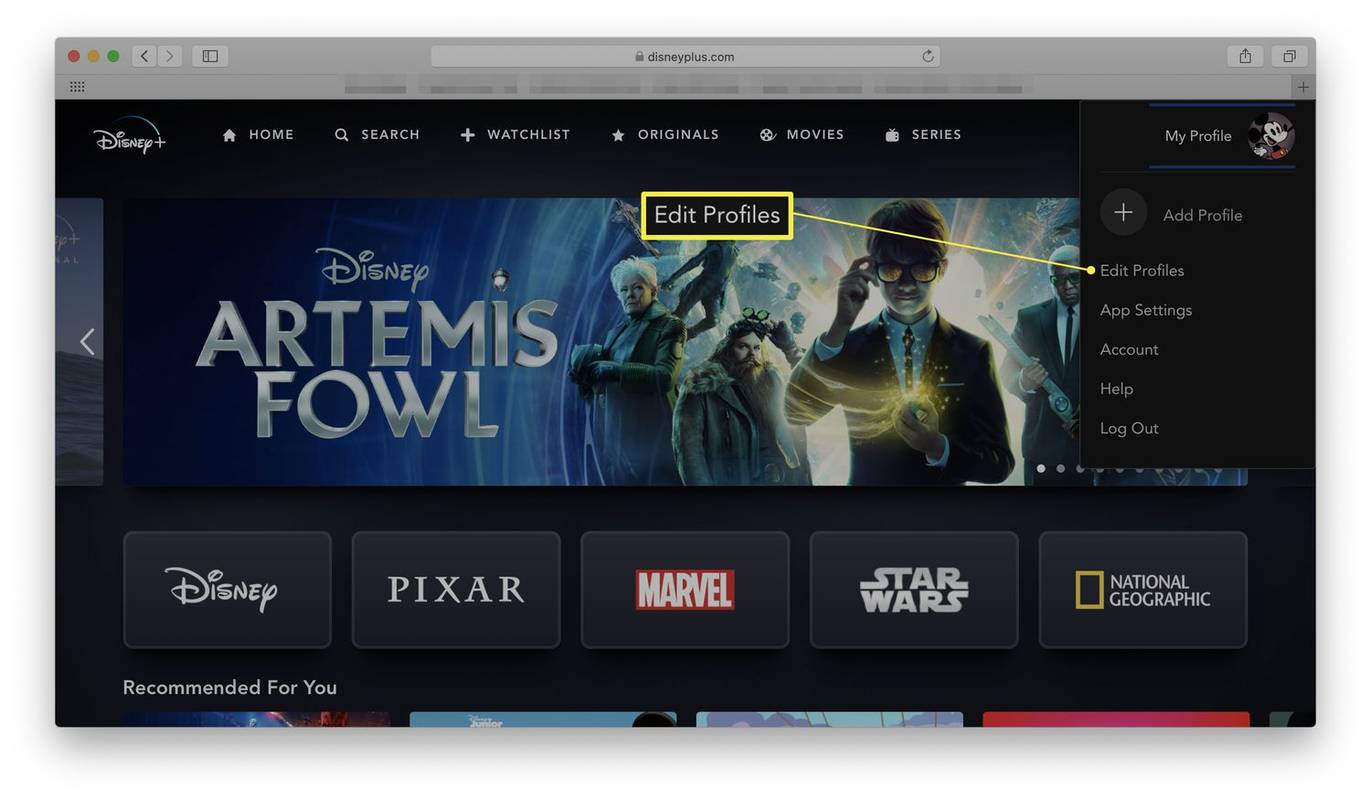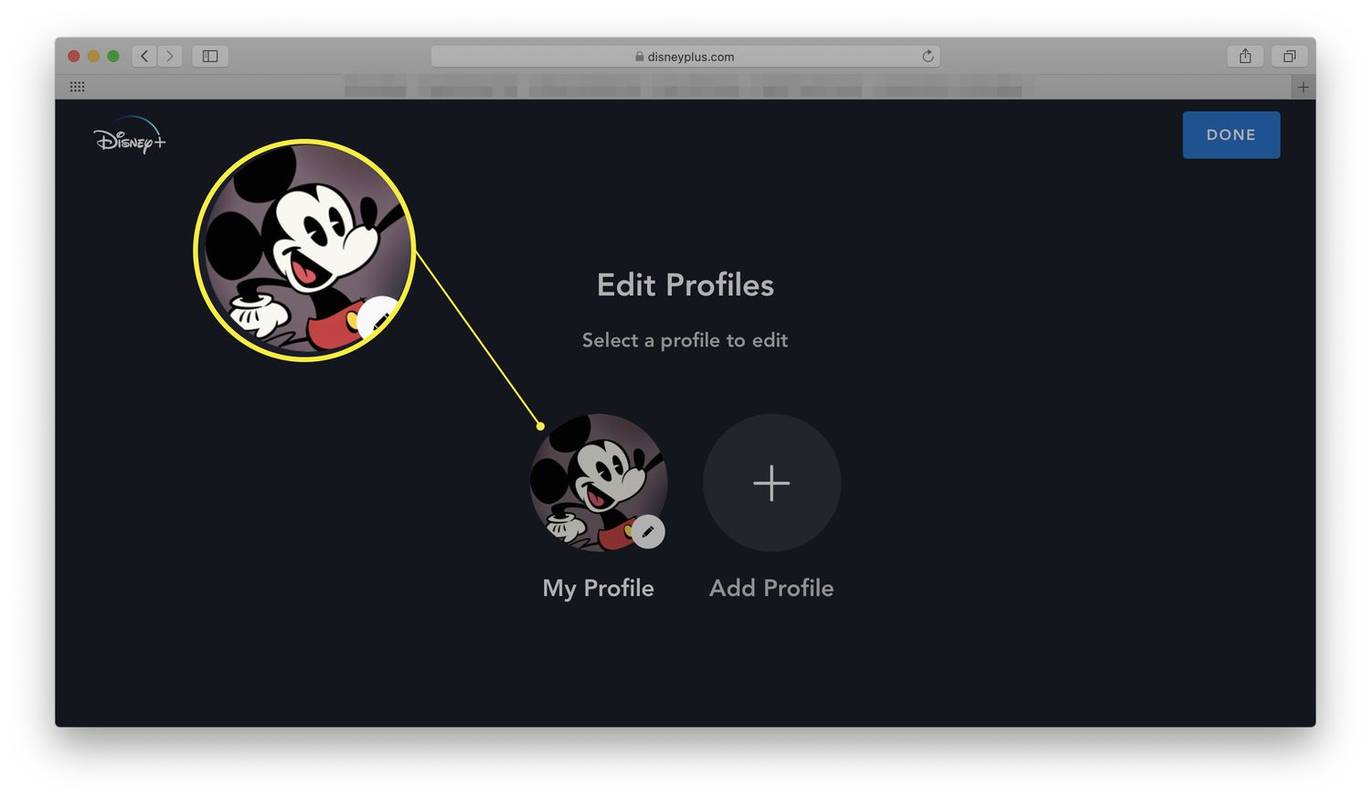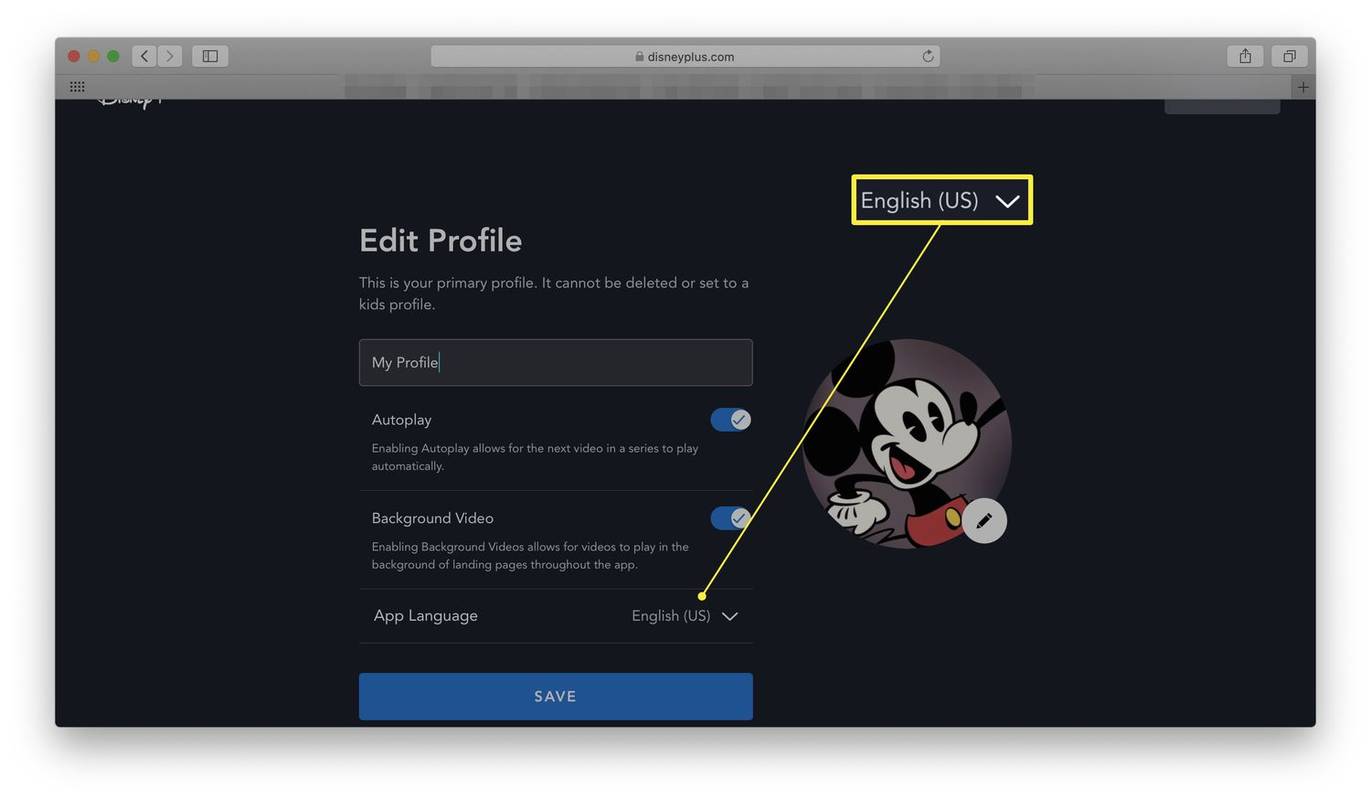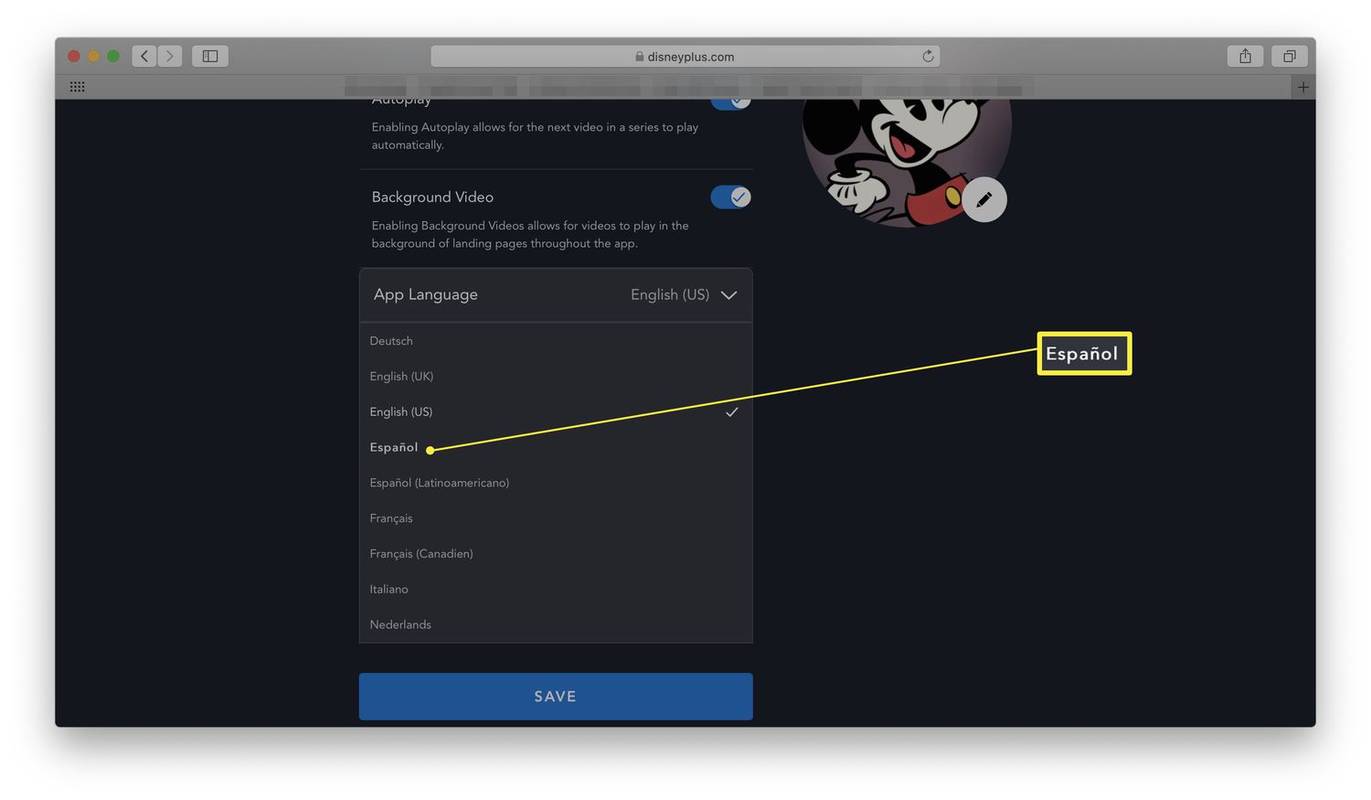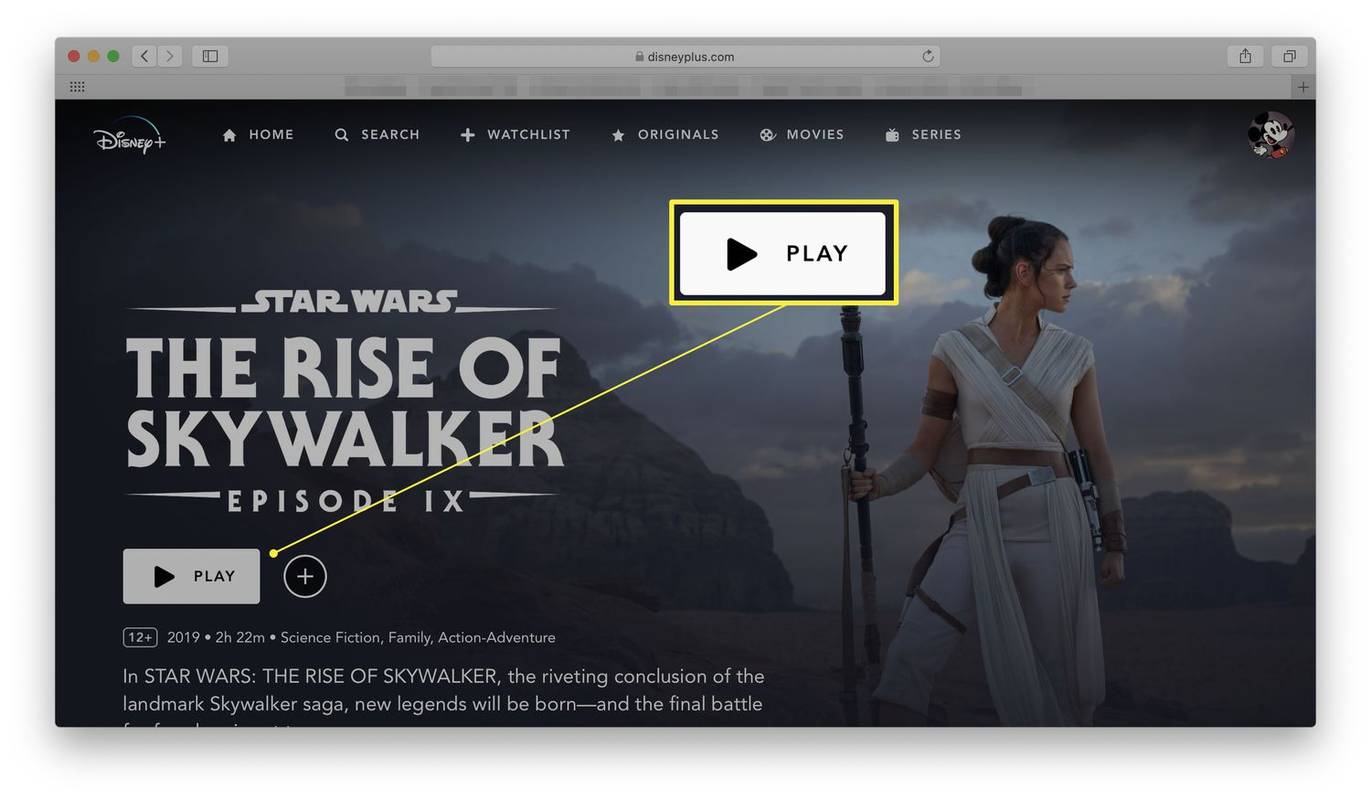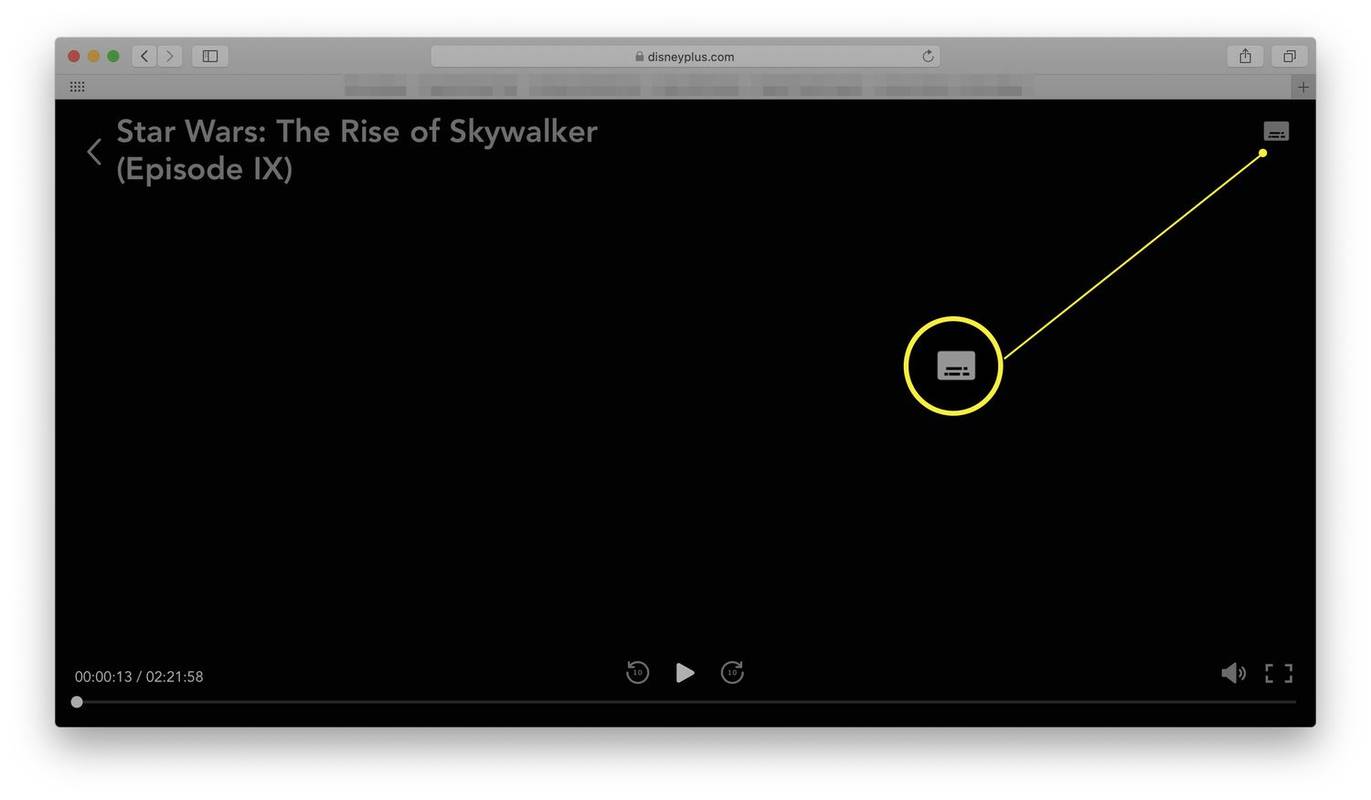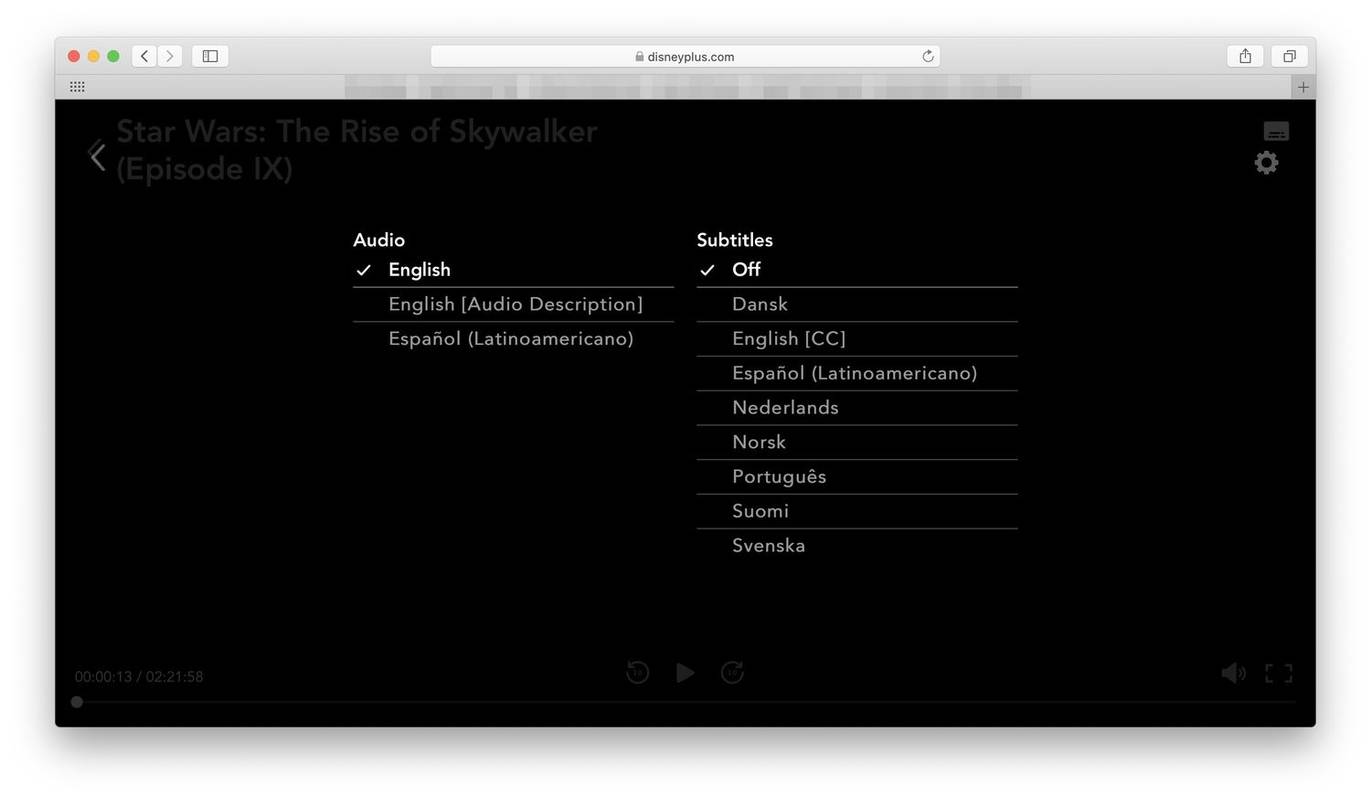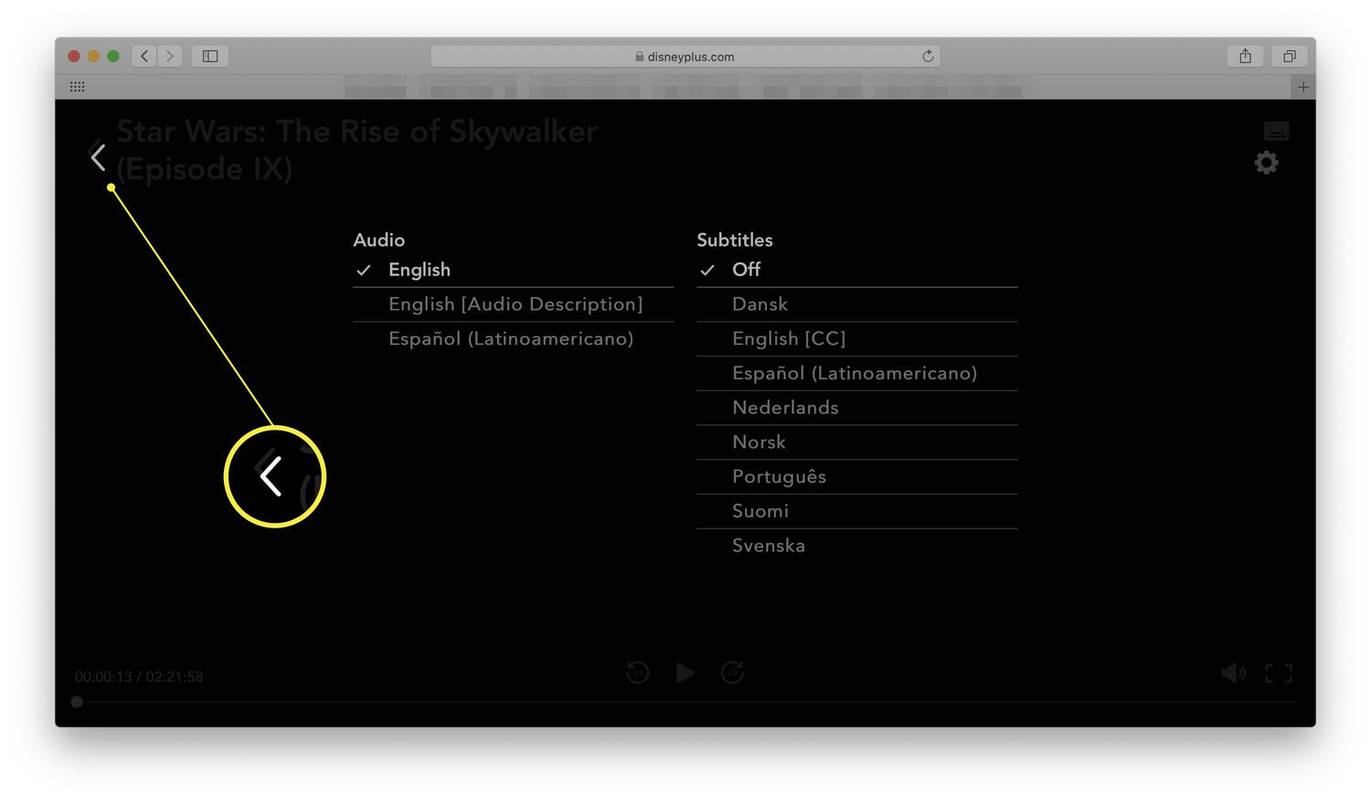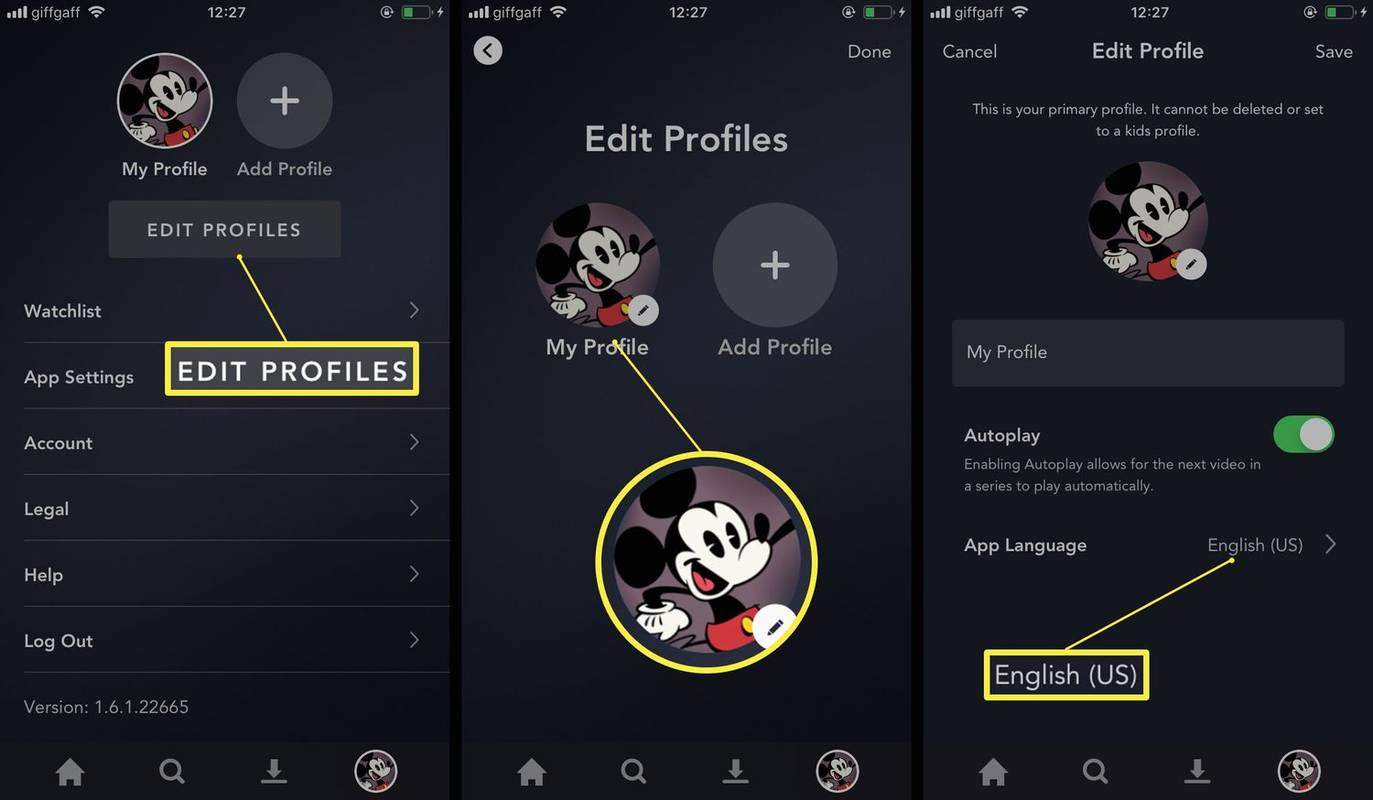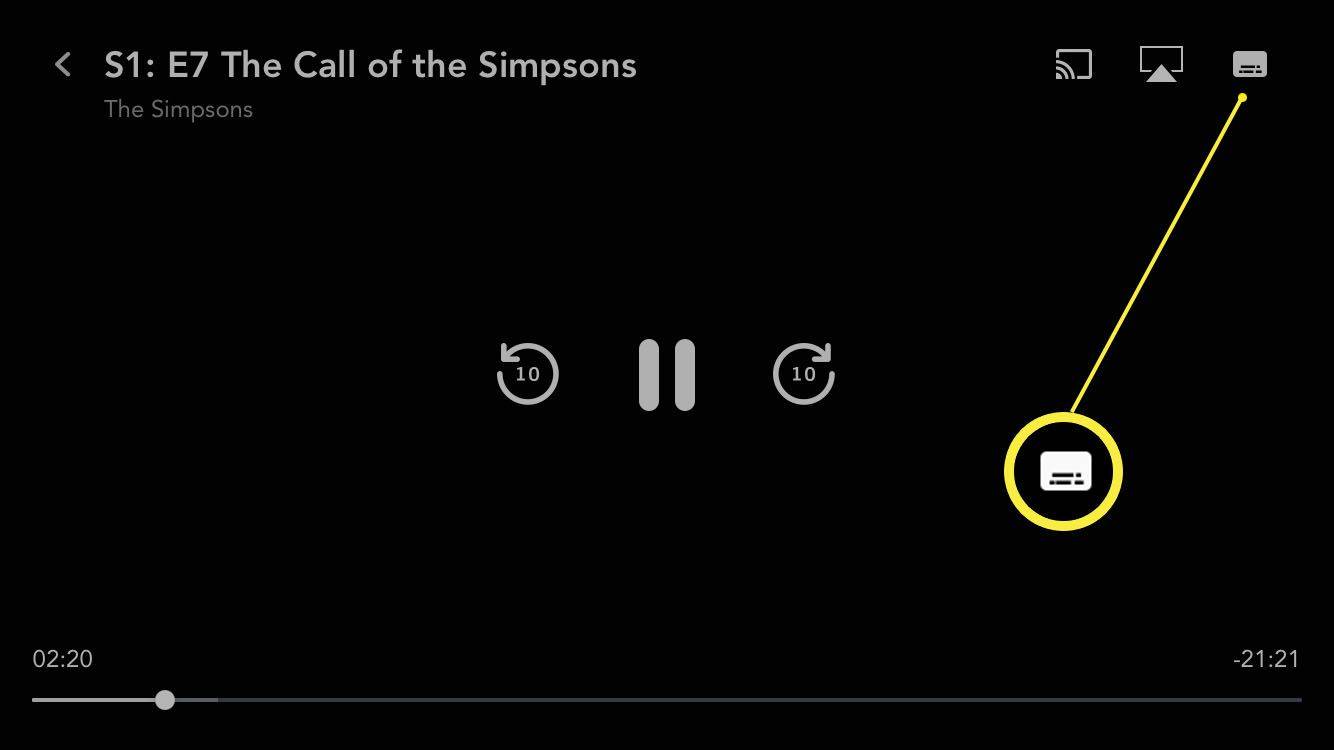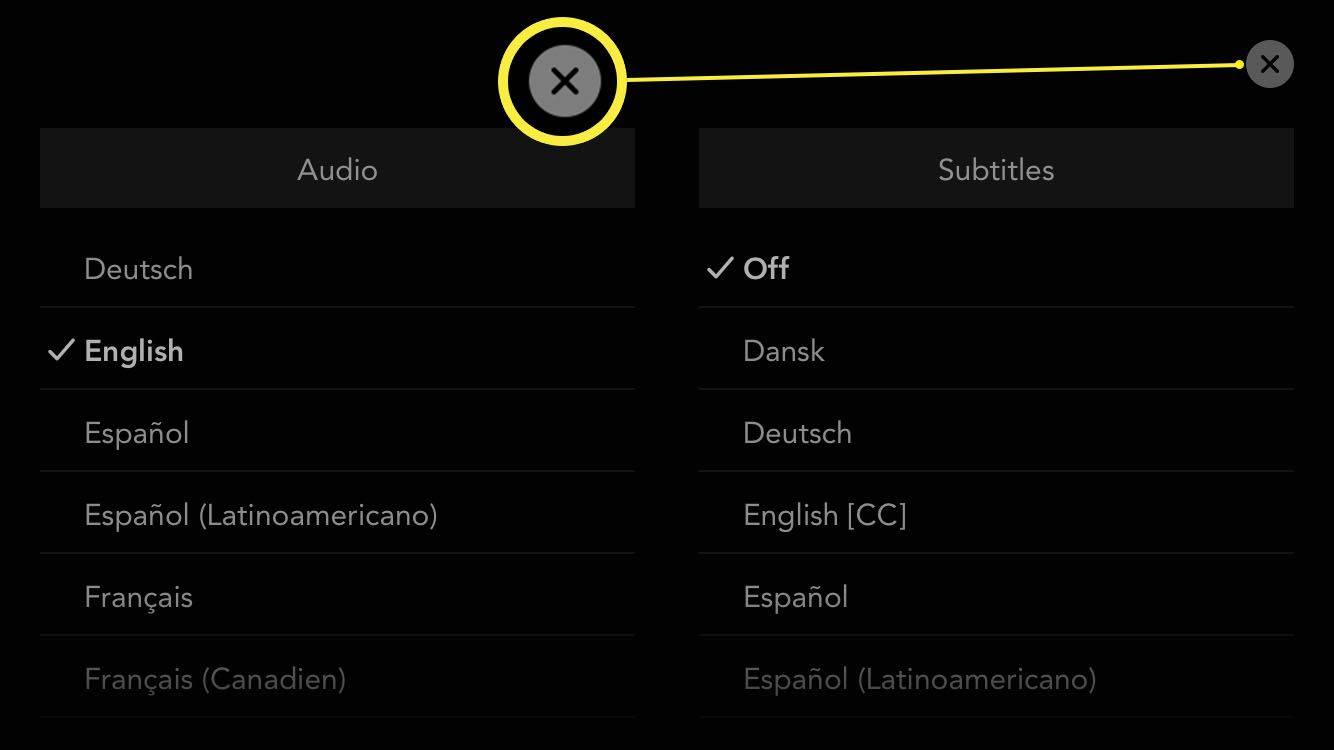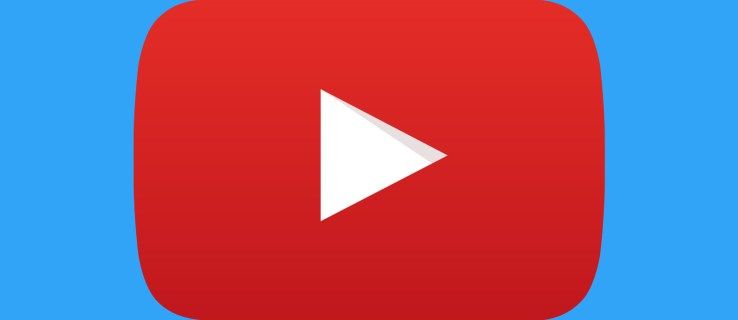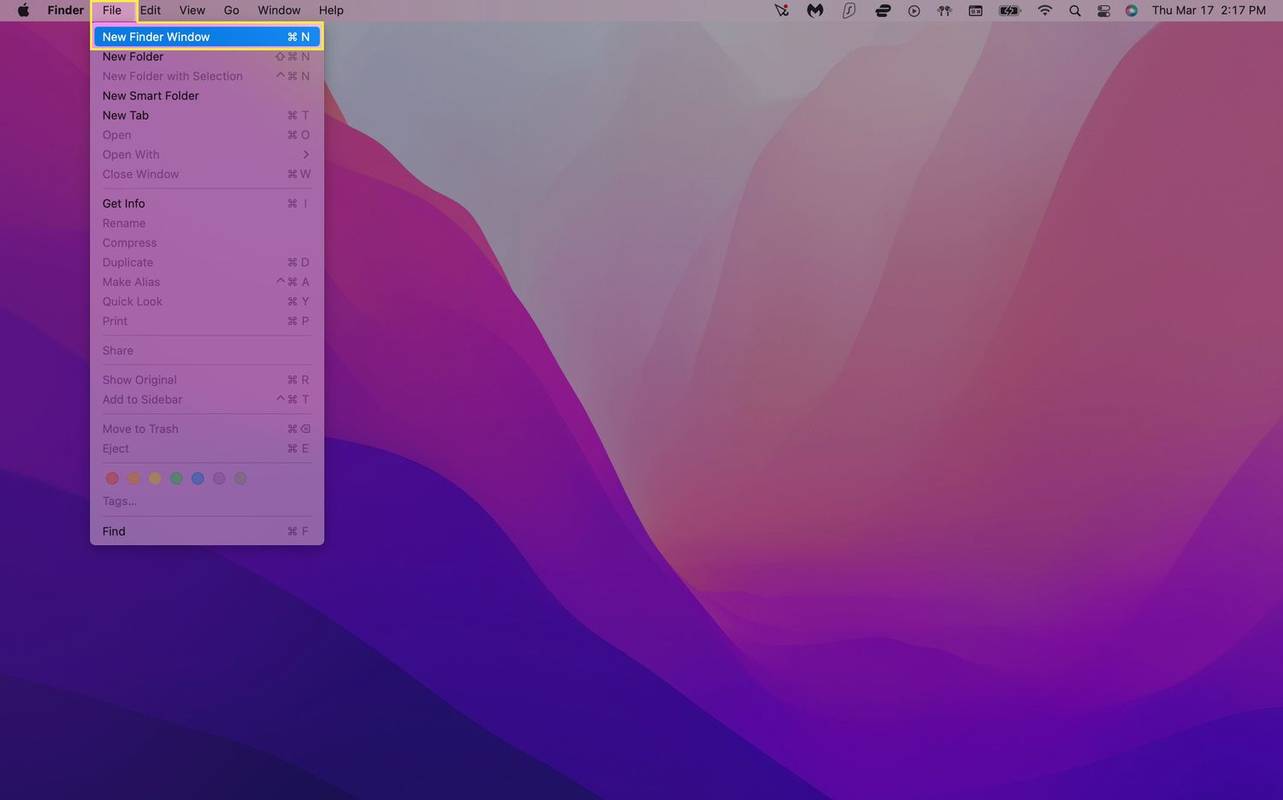Wat te weten
- Om de interfacetaal te wijzigen, selecteert u uw Profielpictogram > Profielen bewerken > jouw profiel > App-taal .
- Audio/ondertitels wijzigen: Begin met het afspelen van een film of programma en selecteer de audio/ondertitels pictogram in de rechterbovenhoek.
- Als je Disney Plus op een smart-tv bekijkt, moet je mogelijk de audio- en ondertitelinstellingen van je apparaat wijzigen.
In dit artikel wordt uitgelegd hoe u de taal op Disney Plus kunt wijzigen. De instructies zijn van toepassing op het bekijken van Disney Plus in een webbrowser of de officiële mobiele app.
Hoe u de taal van de gebruikersinterface op Disney Plus kunt wijzigen
Disney+ gebruikt standaard de taal die het apparaat dat je gebruikt gebruikt. Dus als uw computer in het Engels is en uw smartphone in het Spaans, zal Disney Plus zich dienovereenkomstig aanpassen. Als u de taal handmatig wilt wijzigen, kunt u dit als volgt doen.
-
Log in op uw account op de Disney Plus-site .
Volg dezelfde stappen om de interfacetaal voor de Disney Plus-app op smart-tv's te wijzigen.
-
Beweeg over uw profielafbeelding.
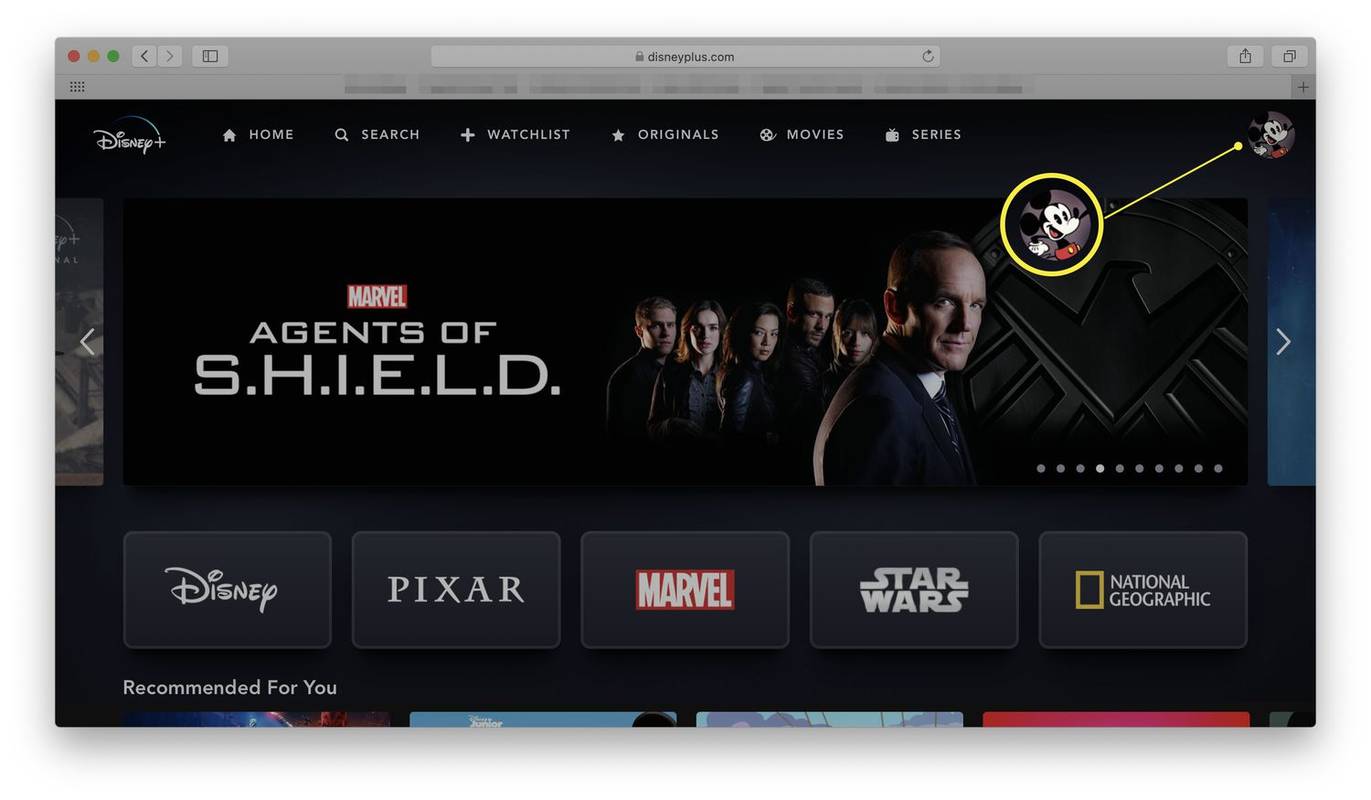
-
Klik Profielen bewerken .
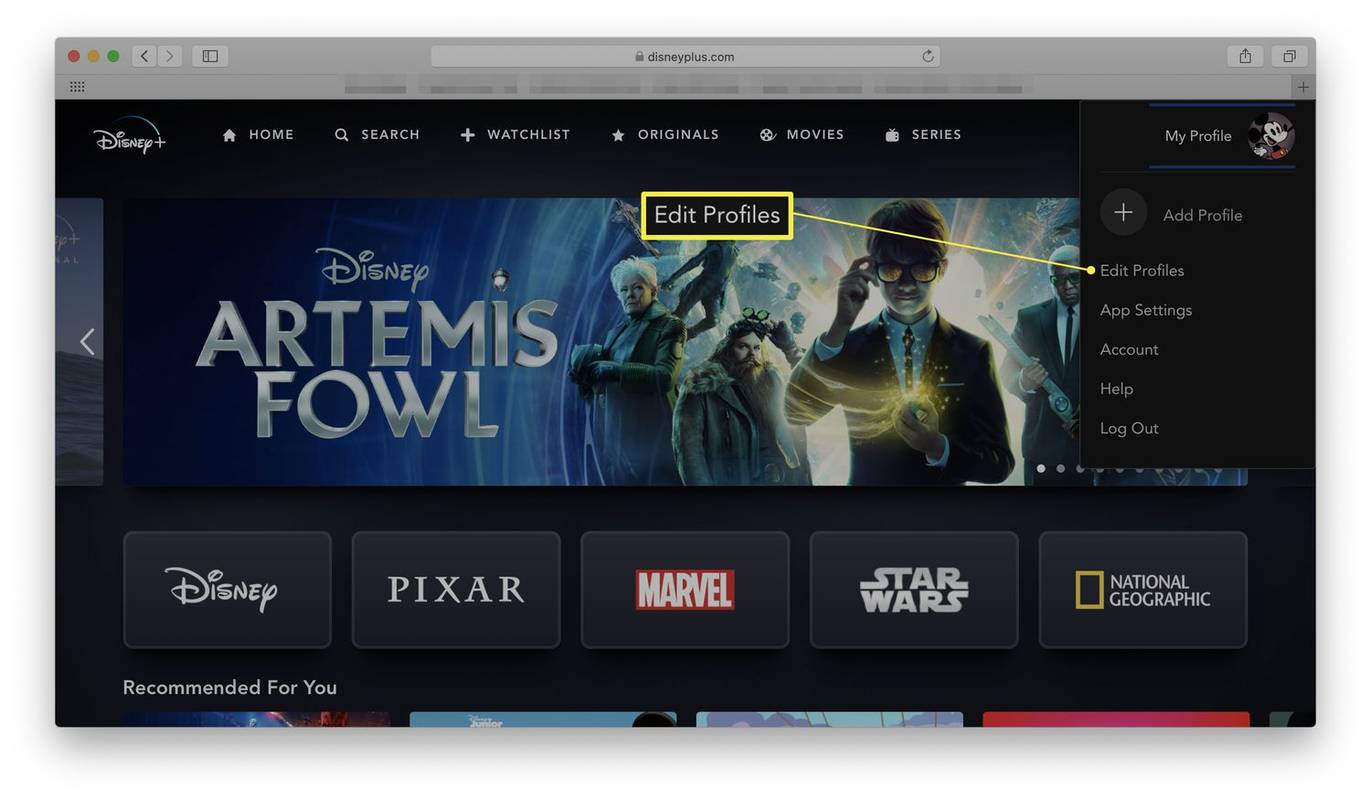
-
Klik op uw profiel.
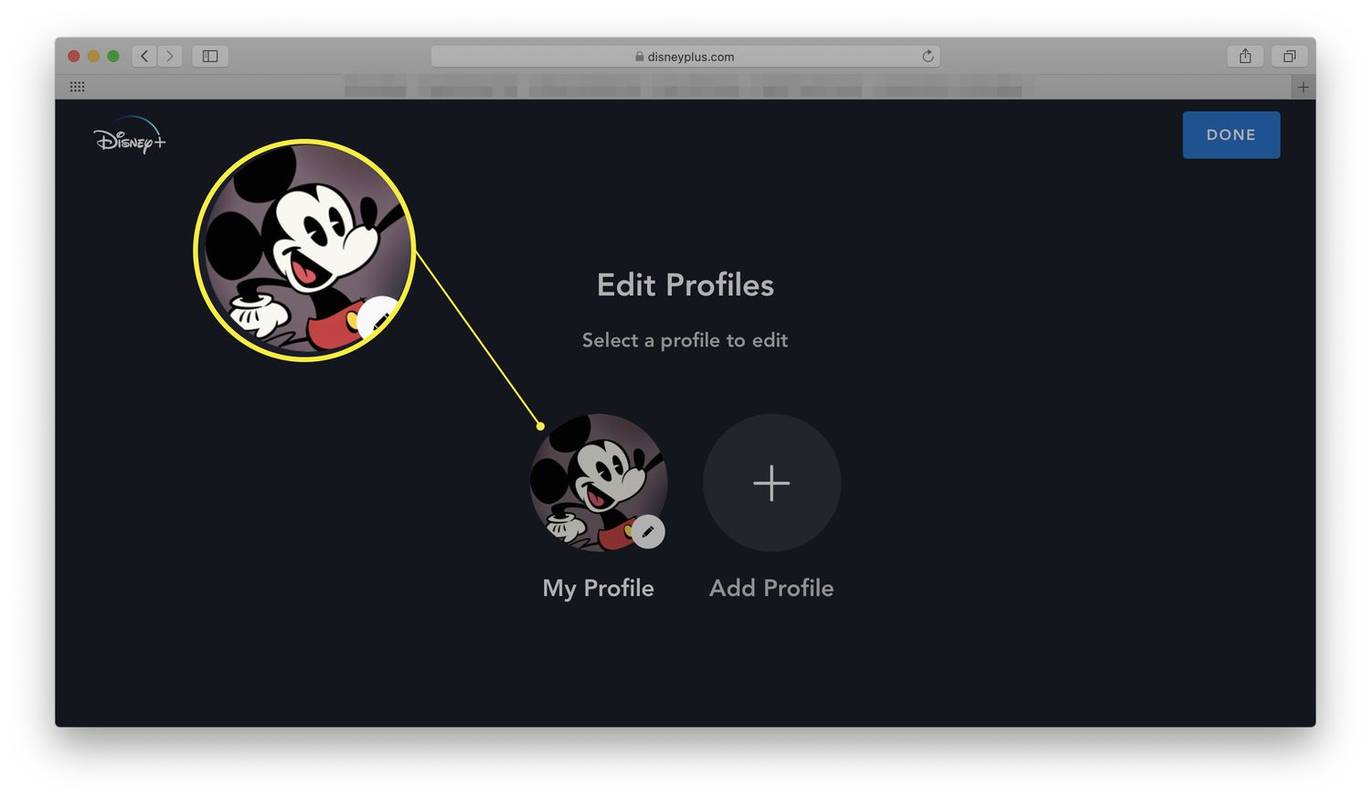
-
Klik App Taal .
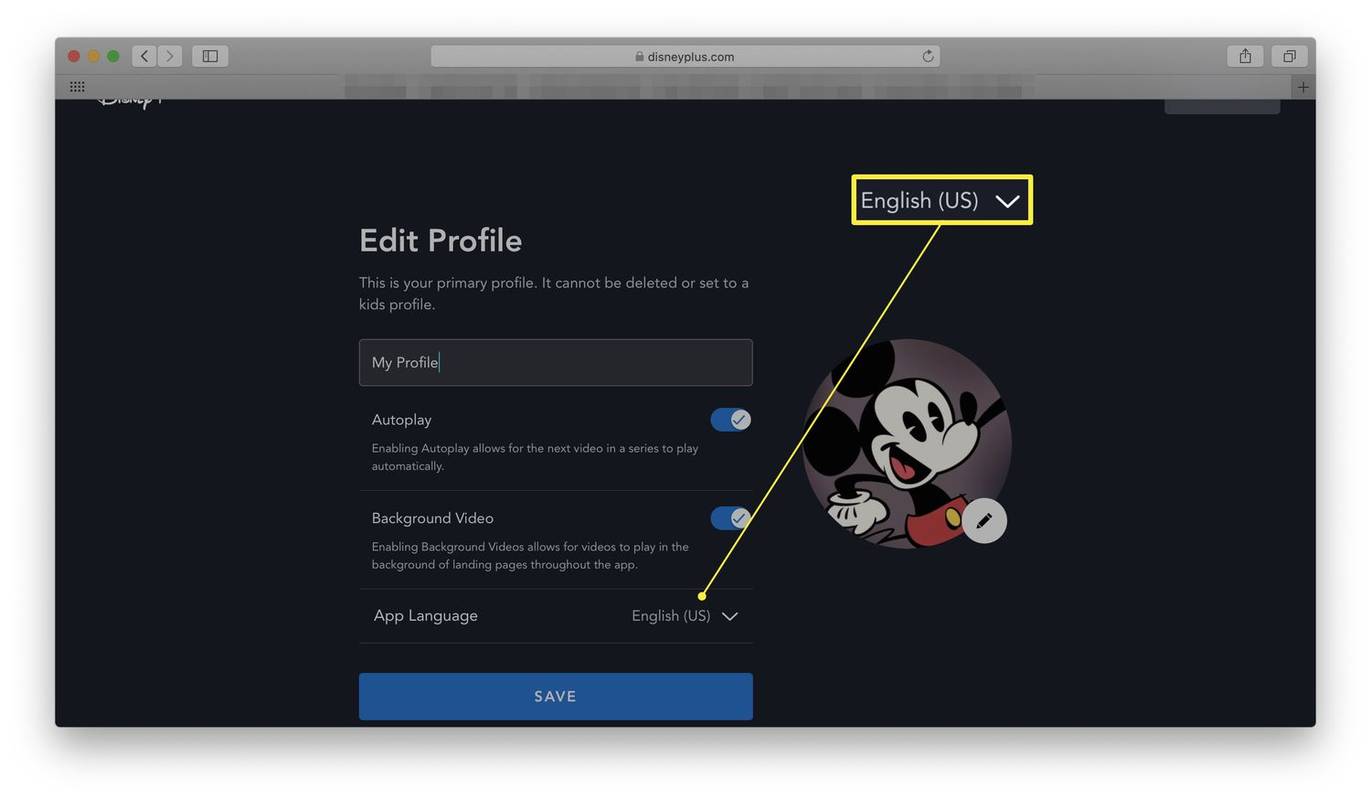
-
Wijzig het in de gewenste taal.
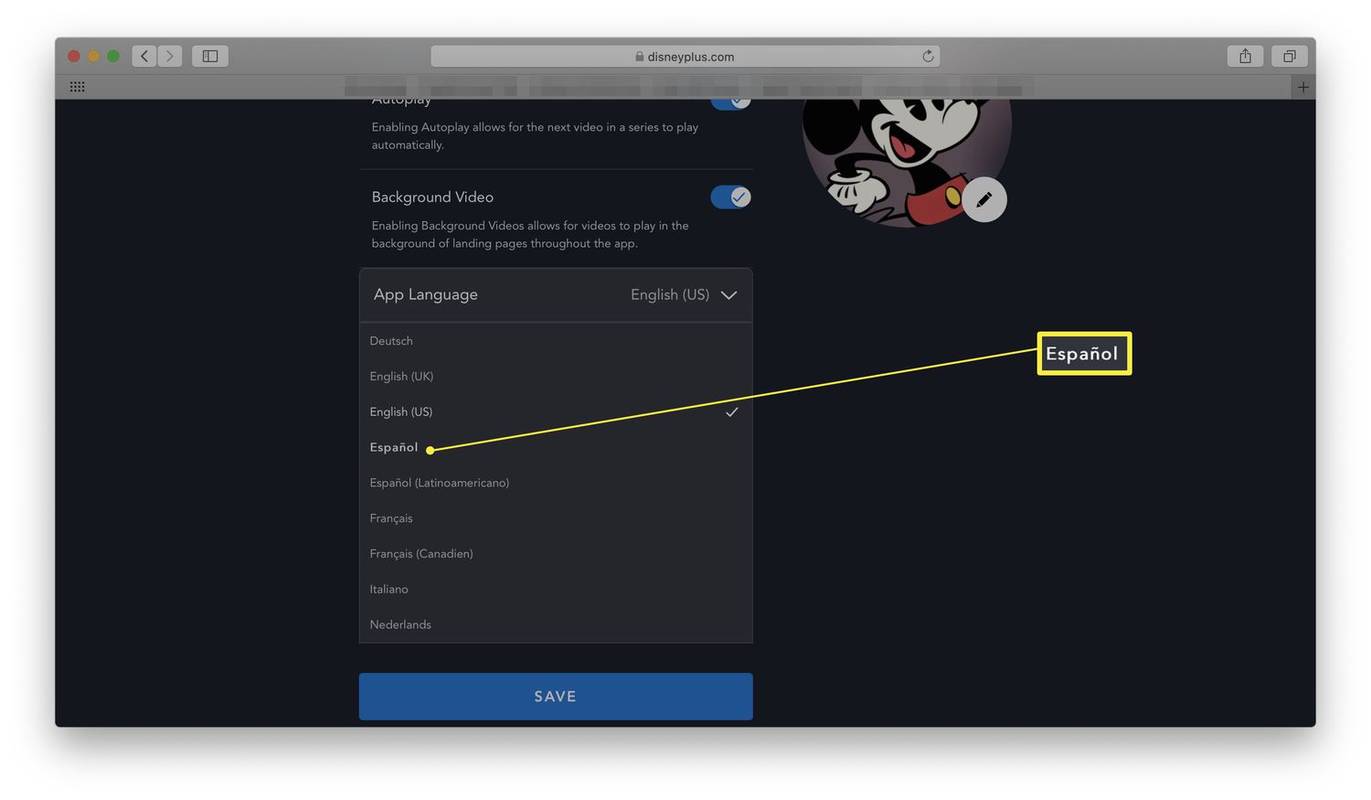
De huidige opties zijn Duits, Engels (VK), Engels (VS), Spaans, Spaans (Latijns-Amerika), Frans, Frans (Canadees), Italiaans en Nederlands.
-
Klik Redden .
Hoe u de audio- of ondertiteltaal op Disney+ kunt wijzigen
Wil je Spaanse Disney-films kijken? Of op zijn minst Disney-films in het Spaans? Het is een geweldige manier om een nieuwe taal te leren of om je meer op je gemak te voelen als je naar iets in een andere taal kijkt. Hier leest u hoe u de taal voor audio of ondertiteling kunt wijzigen terwijl u een programma of film bekijkt.
Disney+ heeft geen actuele lijst met taalopties op de website. In plaats daarvan moet u afzonderlijke films en programma's controleren om te zien welke taalopties voor u beschikbaar zijn.
-
Ga naar de Disney Plus-site.
-
Kies een film of tv-programma om te bekijken.
-
Klik Toneelstuk .
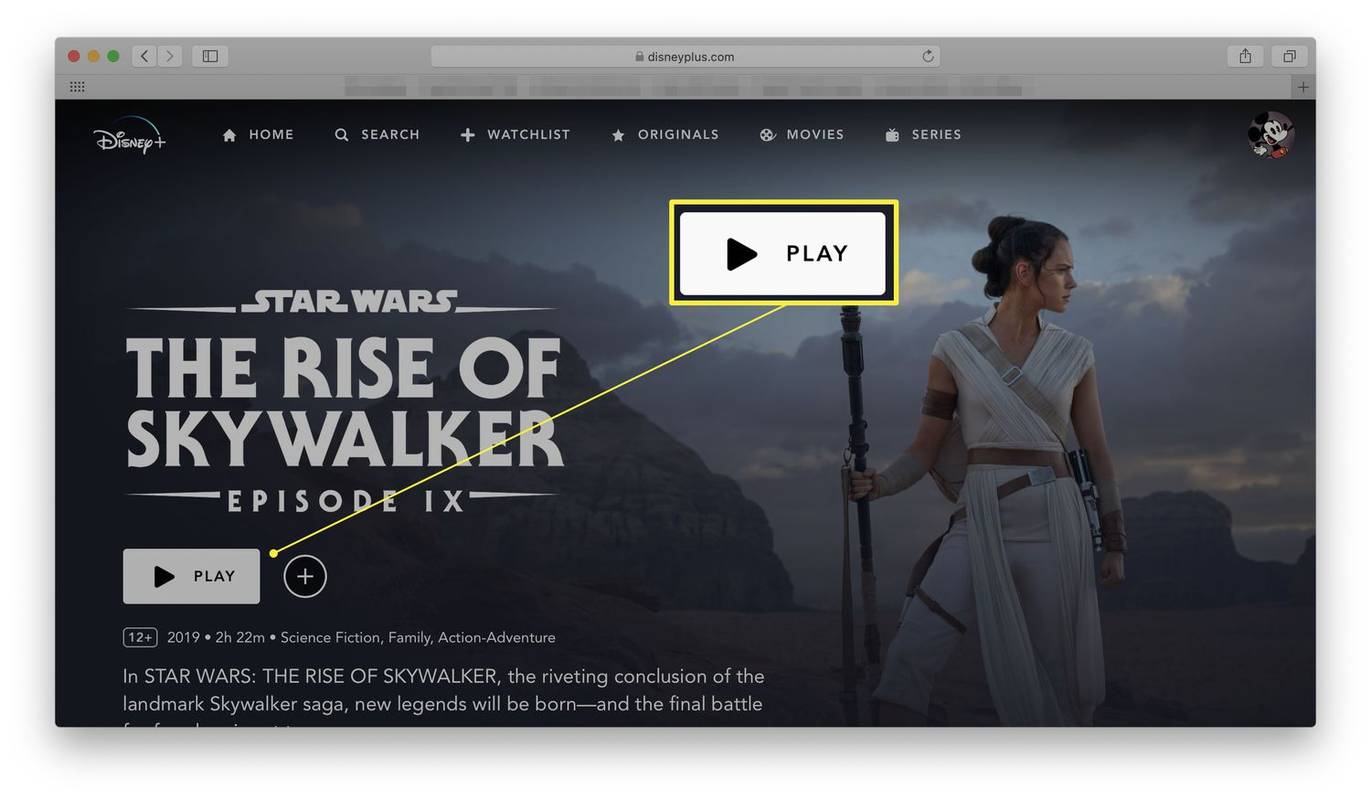
-
Klik op het icoontje in de rechterbovenhoek van het scherm.
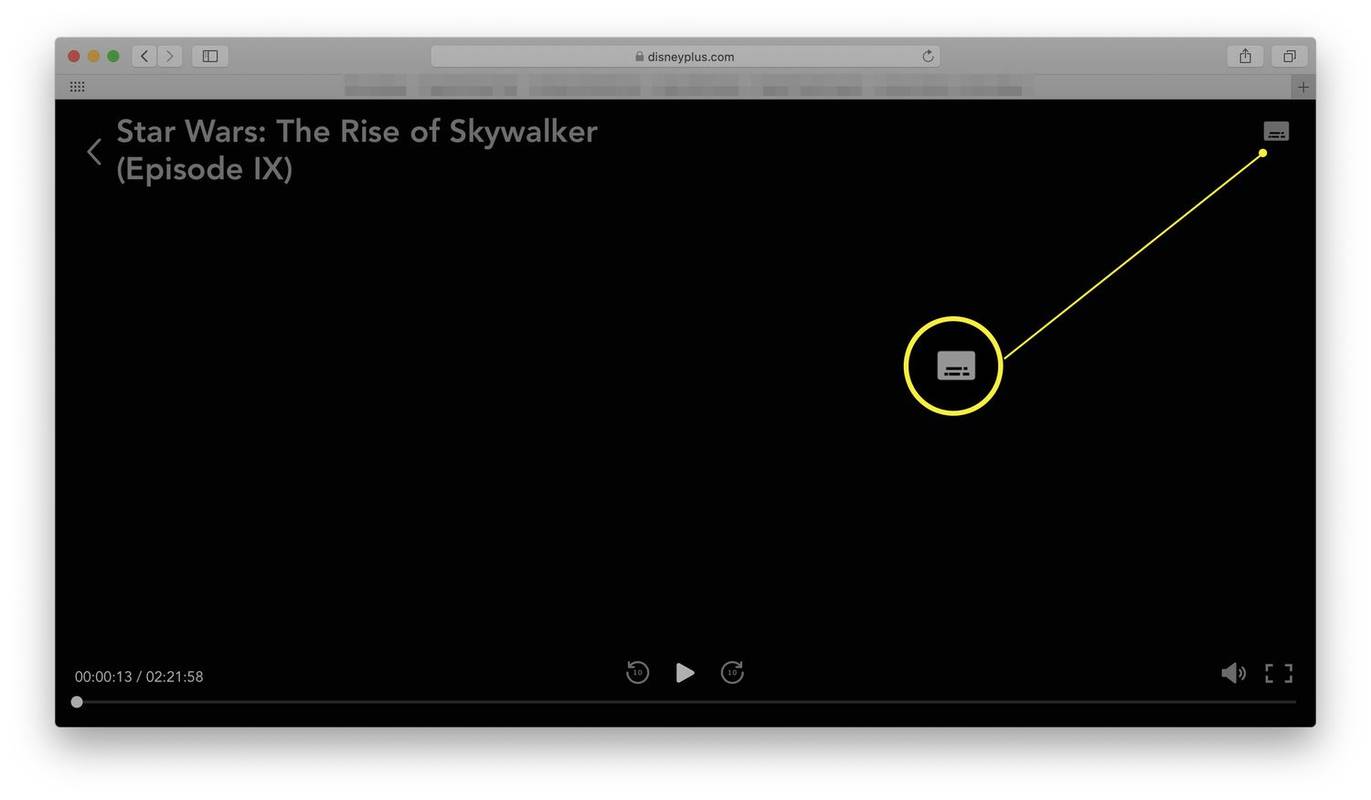
-
Klik op de taal voor audio/ondertiteling die u wilt gebruiken.
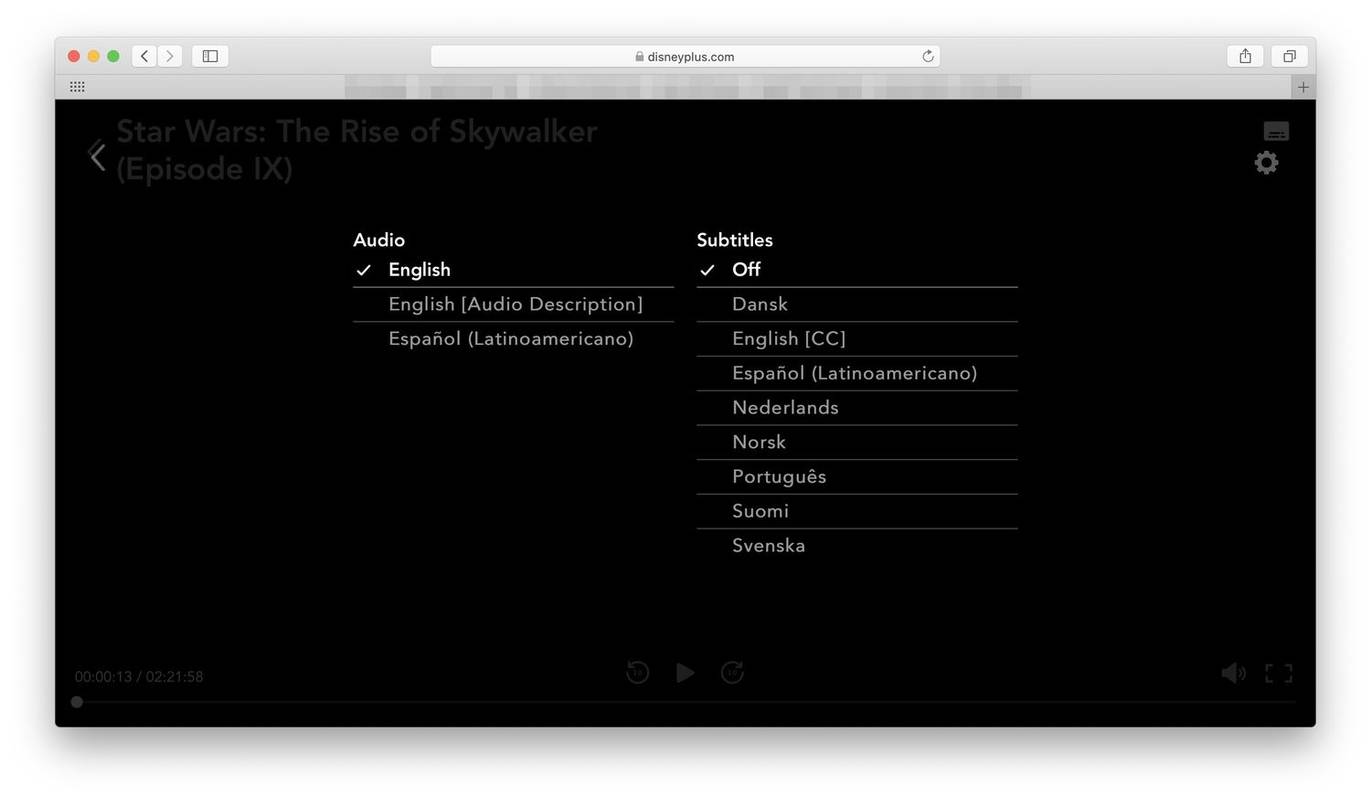
Deze opties variëren afhankelijk van waar u naar kijkt. Het merendeel van de inhoud bevat audio-opties voor Engels en Spaans, terwijl andere shows dat ook zijnDe Simpsonsuitbreiding van de opties met Duits, Frans en Italiaans. Ondertitelopties voor sommige shows omvatten maximaal 16 verschillende talen.
-
Klik op de pijl links van het scherm om uw wijzigingen op te slaan en terug te keren naar de film of serie.
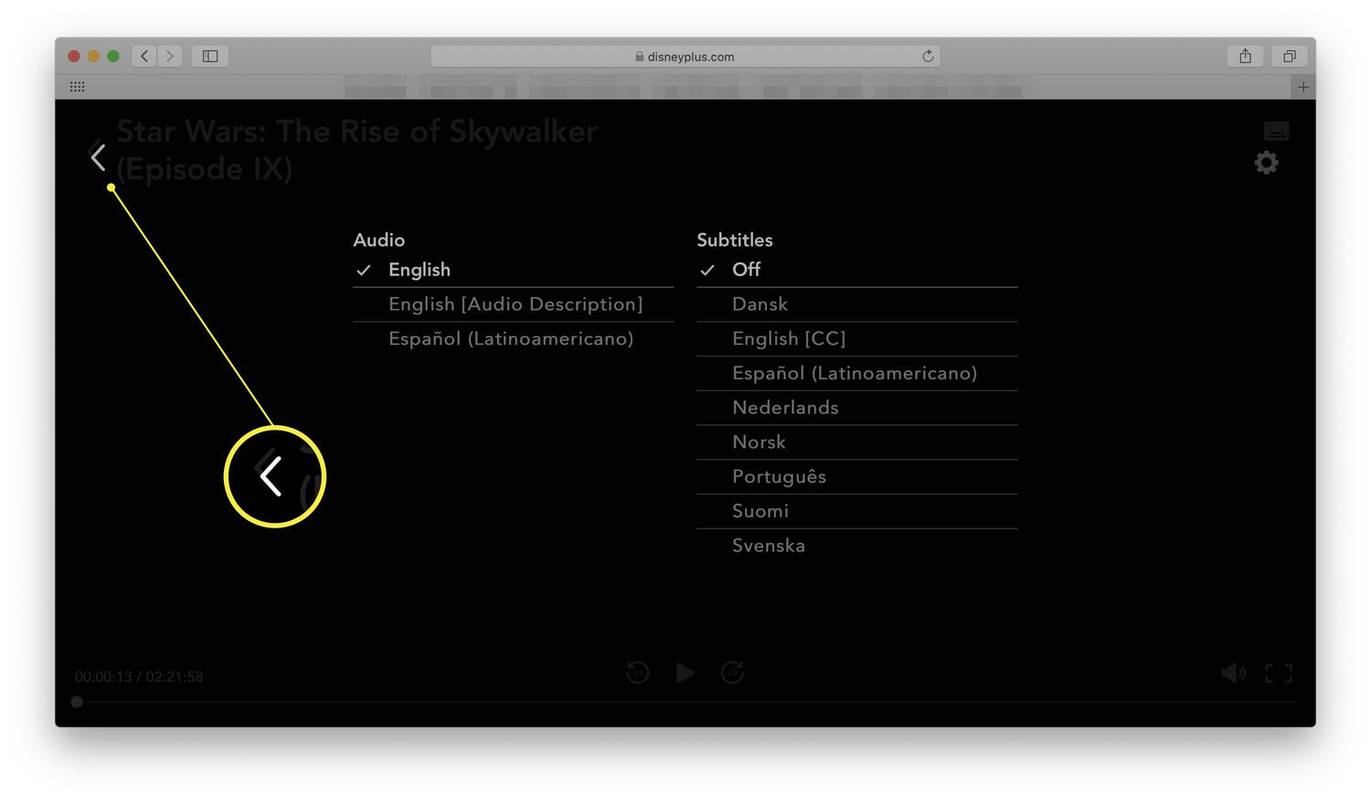
Hoe u de taalinstellingen van de gebruikersinterface in de Disney+-app kunt wijzigen
De Disney+ app werkt ongeveer hetzelfde als de website, maar er zijn enkele iets andere stappen nodig om de taal te wijzigen. Hier is wat u moet doen.
Deze instructies gelden ook voor de Disney Plus app voor smart TV's.
-
Open de Disney+-app.
-
Tik op je profielpictogram.
-
Kraan Profielen bewerken .
-
Tik op je profiel.
-
Kraan App Taal .
-
Kies de taal die u wilt gebruiken.
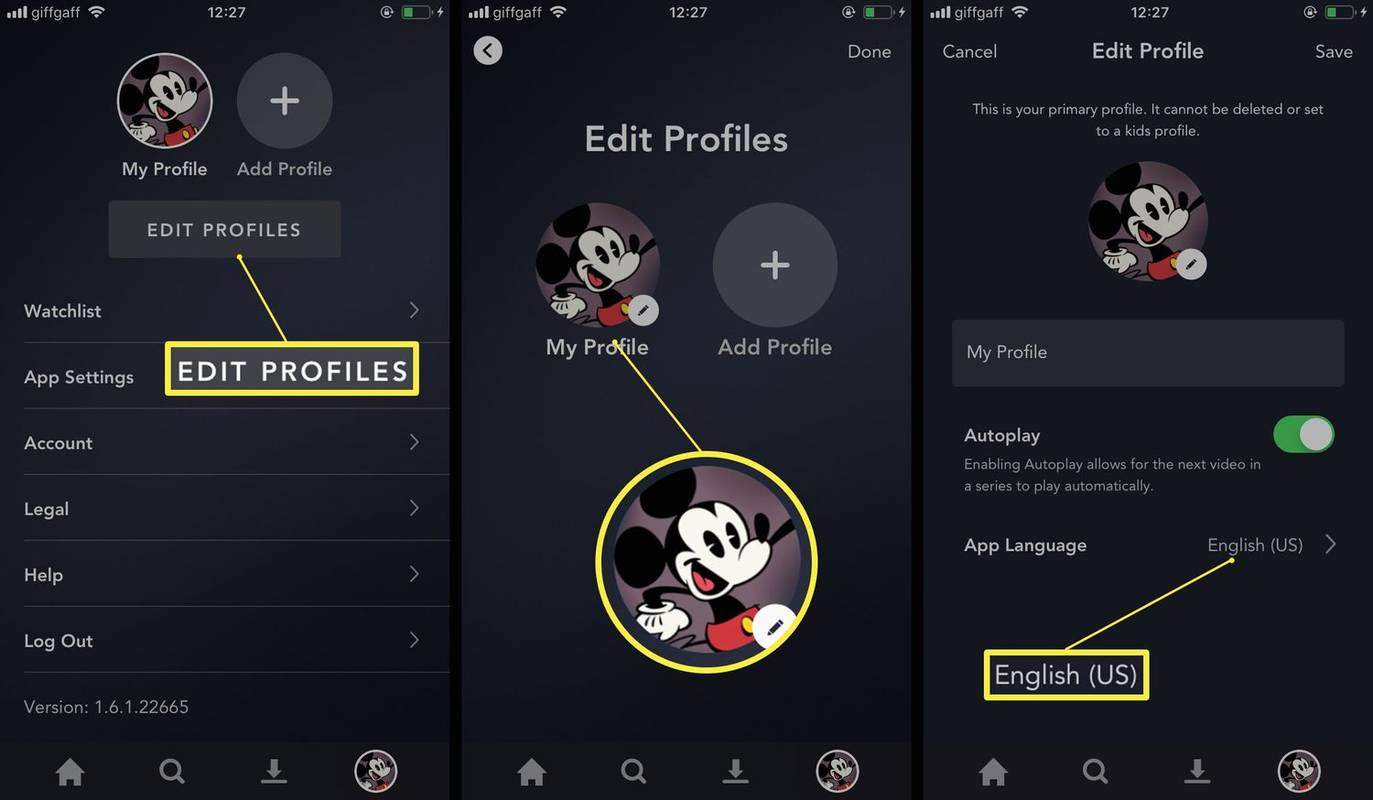
-
Klik Redden .
Hoe u de audio- of ondertiteltaal in de Disney+-app kunt wijzigen
Met de app kun je ook de audio- of ondertiteltaal wijzigen, net als op de website. Hier leest u hoe u uw taalkeuze kunt wijzigen, zodat u een programma in een andere taal dan de standaardtaal kunt bekijken.
Als je Disney Plus op een smart-tv bekijkt, moet je mogelijk de apparaatinstellingen doorlopen als deze stappen niet werken.
-
Open de Disney+-app.
-
Kies een film of tv om naar te kijken.
hoe te zien wat iemand leuk vindt op instagram 2020
-
Kraan Toneelstuk .
-
Tik op het pictogram in de rechterbovenhoek van het scherm.
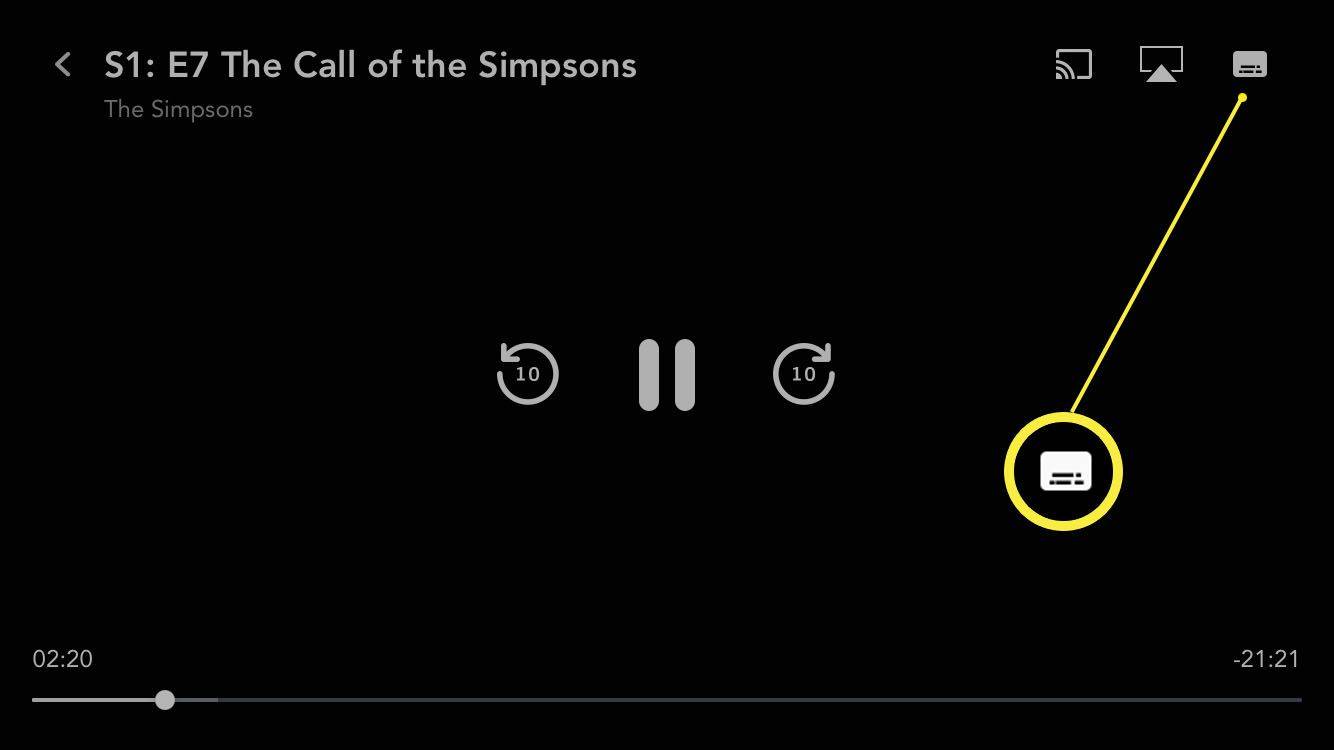
-
Kies de gewenste audio- of ondertiteltaal.
De mogelijkheden zijn in de app hetzelfde als op de website.
-
Druk op X in de rechterbovenhoek om het dialoogvenster te sluiten.
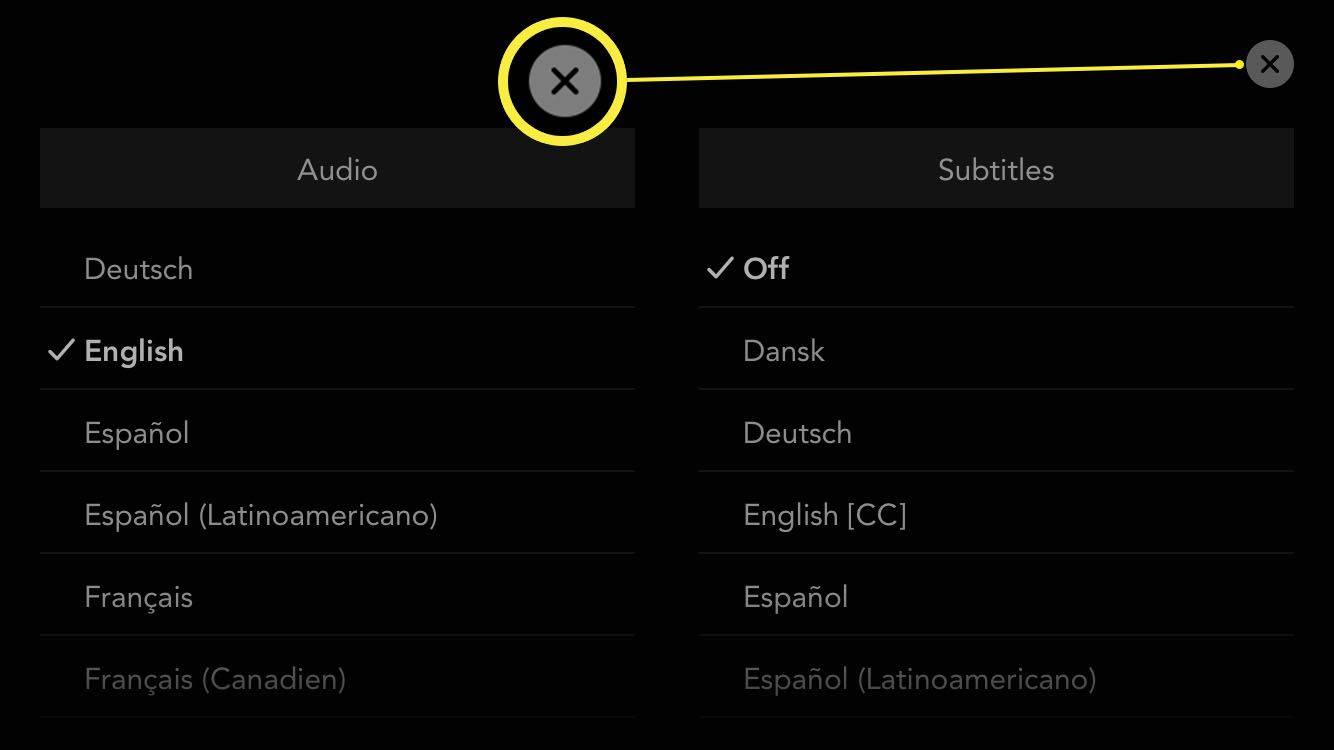
- Welke talen ondersteunt Disney Plus?
Talen die door Disney+ worden ondersteund zijn onder meer Kantonees, Deens, Nederlands, Engels, Fins, Duits, IJslands, Italiaans, Japans, Noors, Pools, Portugees, Spaans en Zweeds.
- Waarom is mijn Disney Plus in een andere taal?
Als je een VPN gebruikt of onlangs op reis bent geweest, kan Disney Plus standaard een andere taal gebruiken. Schakel je VPN uit als je die hebt, log uit en log weer in bij Disney+.
- Waarom kan ik de taal op Disney Plus niet wijzigen?
De inhoud die u bekijkt, is mogelijk niet beschikbaar in de gewenste taal. Als je de ondertitel/audio-pictogram helemaal niet, dan moet u de taal wijzigen via uw apparaatinstellingen.