Met hoe vaak Amazon's Fire Sticks in de uitverkoop gaan, heb je er waarschijnlijk een voor elke kamer in huis opgehaald. Dat maakt het streamen en huren van films een stuk eenvoudiger, aangezien alles wordt gesynchroniseerd tussen je Amazon-account. Als je meerdere Amazon-apparaten in je huishouden hebt, is het natuurlijk een must om ze georganiseerd te houden. Schakelen tussen verschillende Fire TV-apparaten kan hoofdpijn veroorzaken, dus als u ervoor zorgt dat ze de juiste naam hebben, kunt u inhoud naar het juiste apparaat pushen.
![Hoe u uw Amazon Fire TV-sticknaam kunt wijzigen [februari 2021]](http://macspots.com/img/firestick/03/how-change-your-amazon-fire-tv-stick-name.jpg)
Standaard hebben al uw Fire TV-apparaten vrij standaardnamen, maar dat hoeft niet zo te blijven. U kunt de naam van elk Amazon-apparaat eenvoudig wijzigen door naar uw online Amazon-account te gaan, waardoor uw slimme thuisomgeving eenvoudig en gemakkelijk te navigeren is.
Wijzig de naam van uw Fire TV-stick via de officiële website
U kunt de naam van de Fire TV Stick wijzigen door naar de instellingen op de officiële website van Amazon te gaan. Voordat u dit doet, moet u eerst de naam controleren van het apparaat dat u wilt wijzigen. Zorg er ook voor dat u uw Amazon-inloggegevens kent voordat u doorgaat.
Stap 1: Controleer de naam van uw apparaat
Amazon wijst willekeurige namen toe aan elk Fire TV Stick-apparaat. Daarom kan het een beetje verwarrend worden naarmate je meer apparaten bezit. Daarom moet u de exacte naam van uw apparaat weten voordat u besluit het te wijzigen. Vooral als je een heleboel verschillende apparaten hebt en je ze allemaal wilt hernoemen.
Als u bijvoorbeeld de naam van de Fire TV Stick van uw slaapkamer wilt wijzigen in 'Slaapkamer', moet u de huidige naam weten van het apparaat dat zich in de slaapkamer bevindt.
hoe bluetooth in te schakelen op Windows 10
Volg hiervoor deze stappen:
- Open uw Fire TV Stick-app.
- Ga naar de 'Instellingen'.
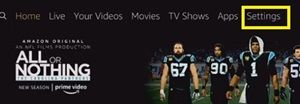
- Navigeer naar 'Mijn Fire TV' aan de rechterkant.
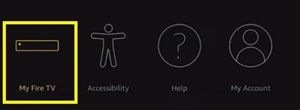
- Klik op Fire TV-stick. Als je een 4K- of Lite-model hebt, zie je deze namen achter je specifieke model.
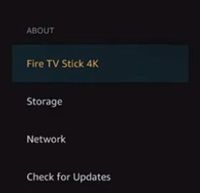
- Noteer de toegewezen naam onder het gedeelte 'Apparaatnaam'.
Als je meerdere Fire Sticks in huis hebt, voer je deze acties uit voor elke individuele Fire Stick. Nadat je de standaardnamen van elk apparaat hebt geïdentificeerd, is het tijd om de website van Amazon te bezoeken.
Stap 2: Toegang tot uw Amazon-account
De enige haalbare manier om uw Fire TV Stick-naam te wijzigen, is via de website van Amazon. Maar eerst moet u zich aanmelden bij uw Amazon-account. Als u al bent aangemeld, gaat u verder naar stap drie.
hoe lege pagina google docs te verwijderen
- Ga naar Amazon's officiële website.
- Klik op het menu 'Hallo, aanmelden' in de rechterbovenhoek van de pagina.
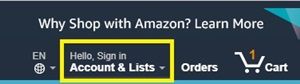
- Typ uw e-mail in het dialoogvenster.
- Druk op 'Doorgaan'.
- Typ uw wachtwoord in wanneer daarom wordt gevraagd.
- Klik op 'Aanmelden'.
Als je meerdere Amazon-accounts hebt, zorg er dan voor dat je inlogt op degene die is verbonden met je thuisapparaten. Anders kunt u de gewenste Fire TV-stick niet in de lijst vinden.
Nu u bent aangemeld bij het account, is het tijd om de namen te wijzigen.
Stap 3: De namen van het apparaat wijzigen
Om de namen te wijzigen, moet u eerst teruggaan naar de startpagina van Amazon. Volg dan deze stappen:
- Scroll naar beneden naar de onderkant van de pagina.
- Klik op 'Uw inhoud en apparaten beheren' onder het gedeelte 'Laat ons u helpen'.
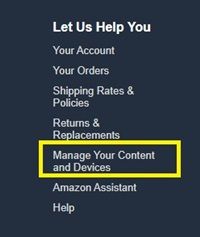
- Klik op het tabblad 'Uw apparaten' om de lijst met alle beschikbare Amazon-apparaten te openen.
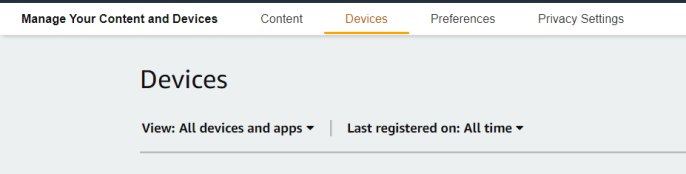
- Zoek het apparaat waarvan u de naam wilt wijzigen en klik erop. Er verschijnt een nieuw menu onder het geselecteerde apparaat.
- Klik op de kleine knop 'Bewerken' naast de apparaatnaam.
- Kies een nieuwe naam voor het apparaat.
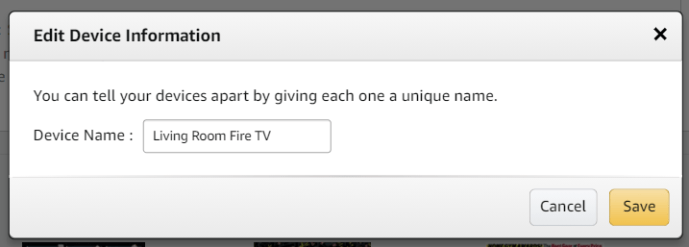
- Klik op 'Opslaan'.
Hierdoor wordt de naam van uw apparaat gewijzigd. Daarom weet u de volgende keer dat u uw Fire TV Stick-afstandsbediening gebruikt, precies welk apparaat u moet kiezen.
U kunt dezelfde methode hierboven volgen om de naam van elk Amazon-apparaat te wijzigen. Het hoeft geen Fire TV of Fire TV Stick te zijn, je kunt bijvoorbeeld ook de naam van je Kindle wijzigen.
Wijzig de naam van de Fire TV-stick op uw telefoon
Als je een smartphone met een Amazon-app hebt, kun je deze gebruiken om de naam van je Amazon Fire TV en Fire TV Stick te wijzigen. Doe het volgende:
- Open de ‘Amazon’ app op je smartphone.
- Klik op de ‘hamburgerknop’ linksboven in het scherm (drie horizontale streepjes).
- Selecteer 'Uw account' in het vervolgkeuzemenu.
- Tik op 'Inhoud en apparaten'.
- Tik op 'Apparaten'.
- Selecteer het Fire TV / of Fire Stick-apparaat waarvan u de naam wilt wijzigen.
- Tik op de optie 'Bewerken' en het nieuwe scherm verschijnt.
- Kies de nieuwe naam.
- Tik op 'Opslaan' en je ziet een bericht dat de naam van je apparaat is gewijzigd.
De juiste naam kiezen
Als je besluit de naam van je Amazon Fire TV Stick te wijzigen, zorg er dan voor dat je deze hernoemt naar iets dat je aan dat specifieke apparaat kunt koppelen. Als je meerdere apparaten in huis hebt, kun je ze het beste een naam geven op basis van de kamers waarin ze zich bevinden, in plaats van willekeurige namen.
hoe autoplay in chrome uit te schakelen
Het laatste woord is echter altijd aan jou. Als je niet tevreden bent met een aantal van de namen die je hebt gekregen, kun je altijd de bovengenoemde stappen volgen en de apparaten een nieuwe naam geven.
Heeft u aanbevelingen voor namen voor Amazon-apparaten? Hoe zou je de mensen in je huis een naam geven? Deel uw ideeën met de community in de opmerkingen hieronder.

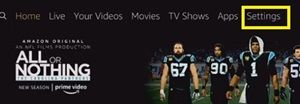
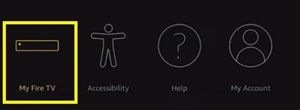
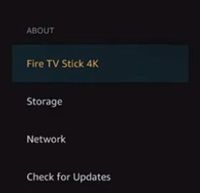
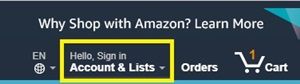
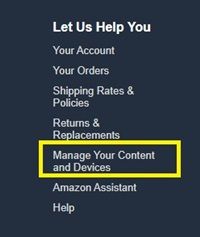
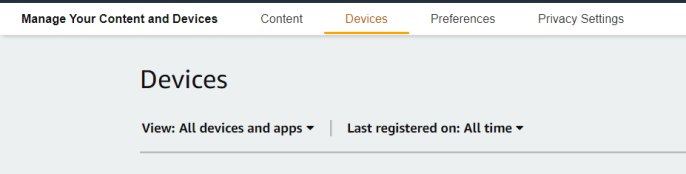
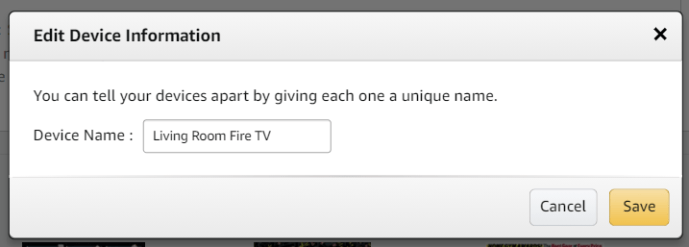
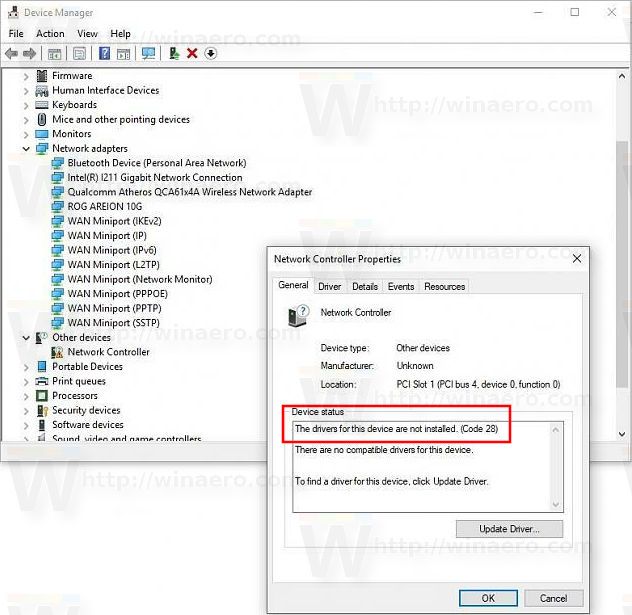

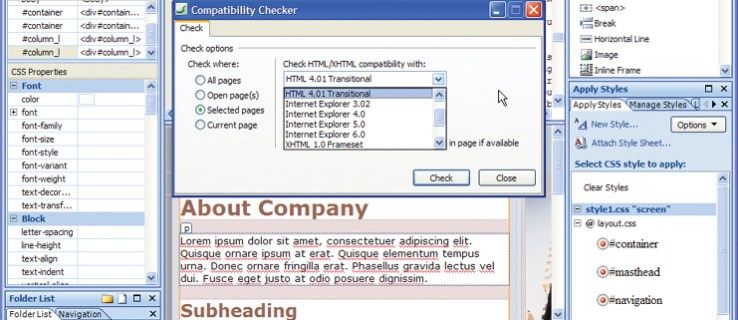


![Amazon Echo maakt geen verbinding met wifi [snelle oplossingen]](https://www.macspots.com/img/amazon-smart-speakers/99/amazon-echo-won-t-connect-wi-fi.jpg)


