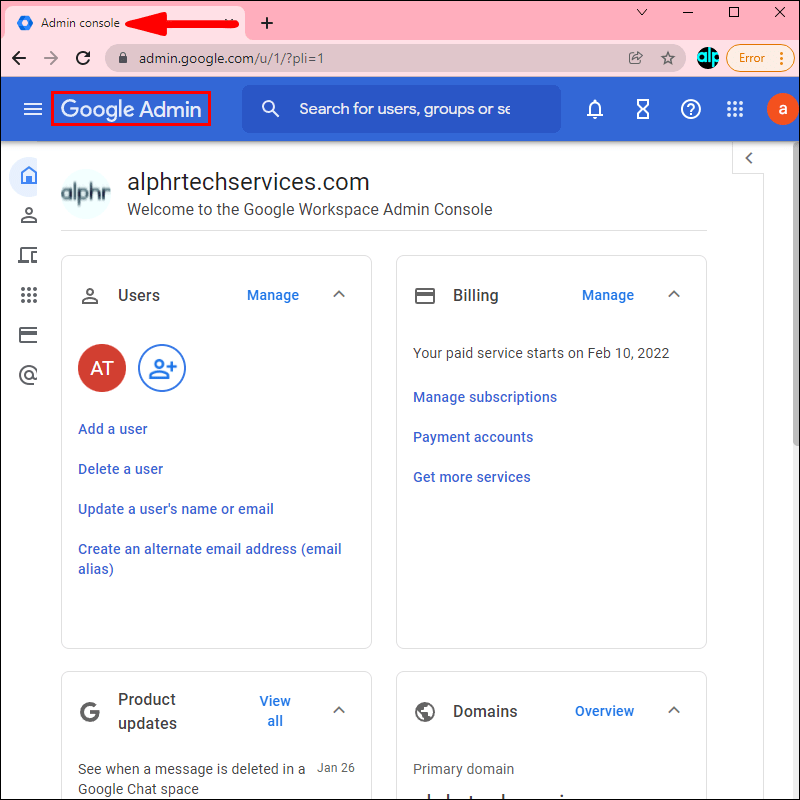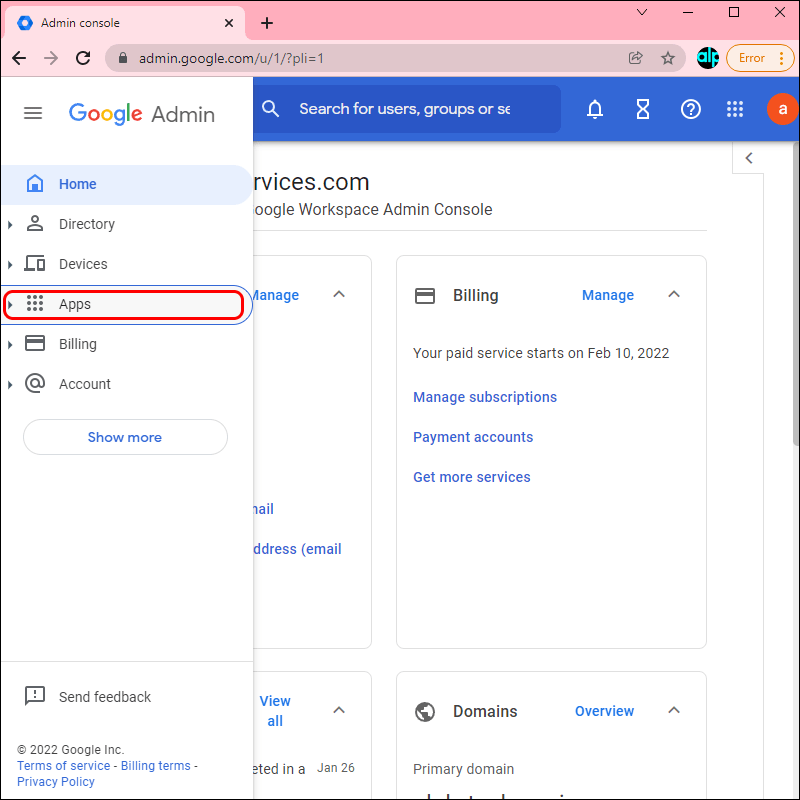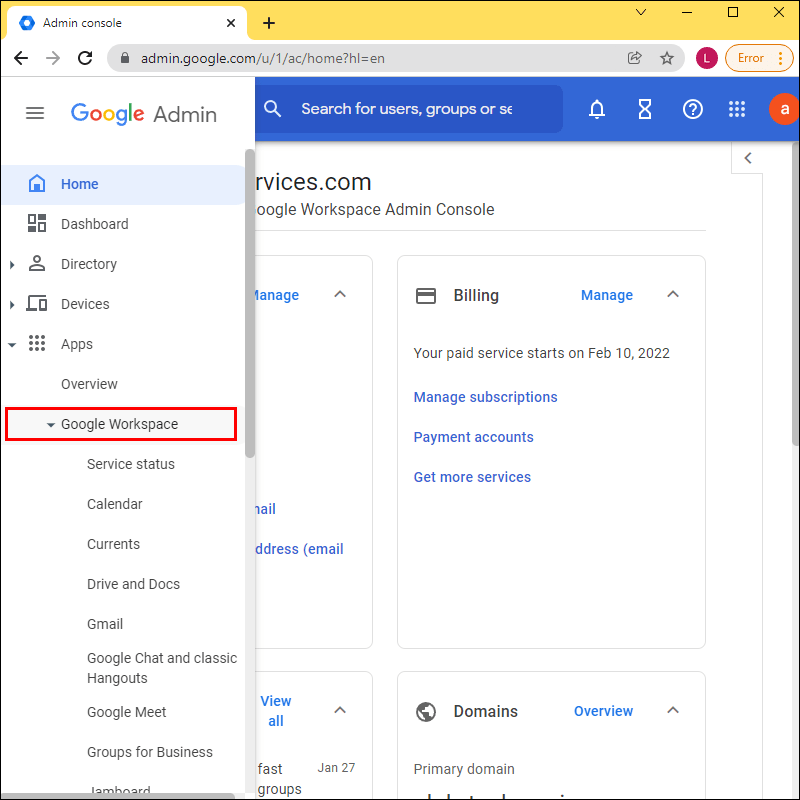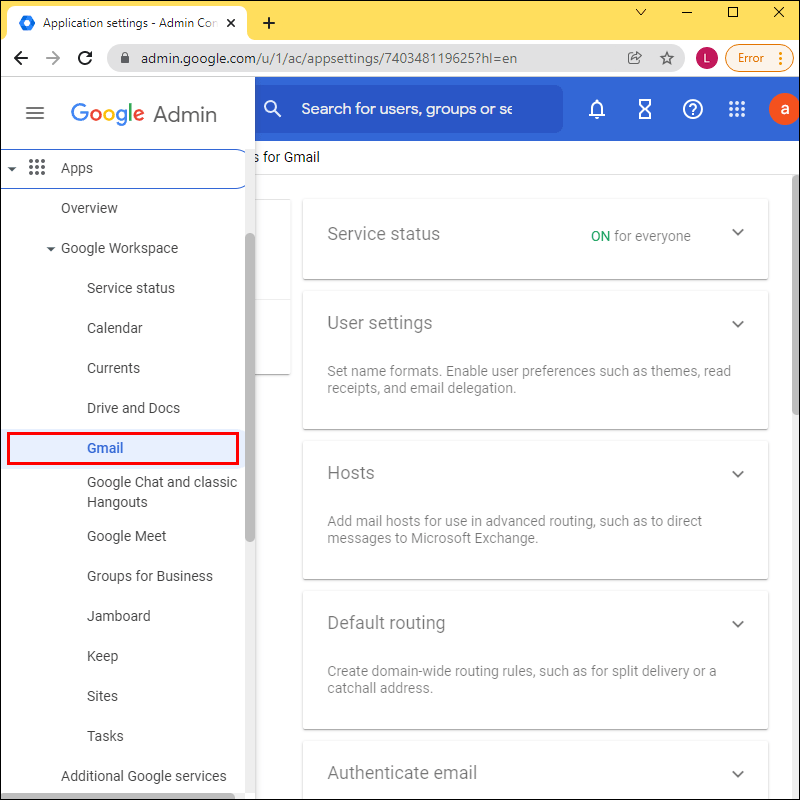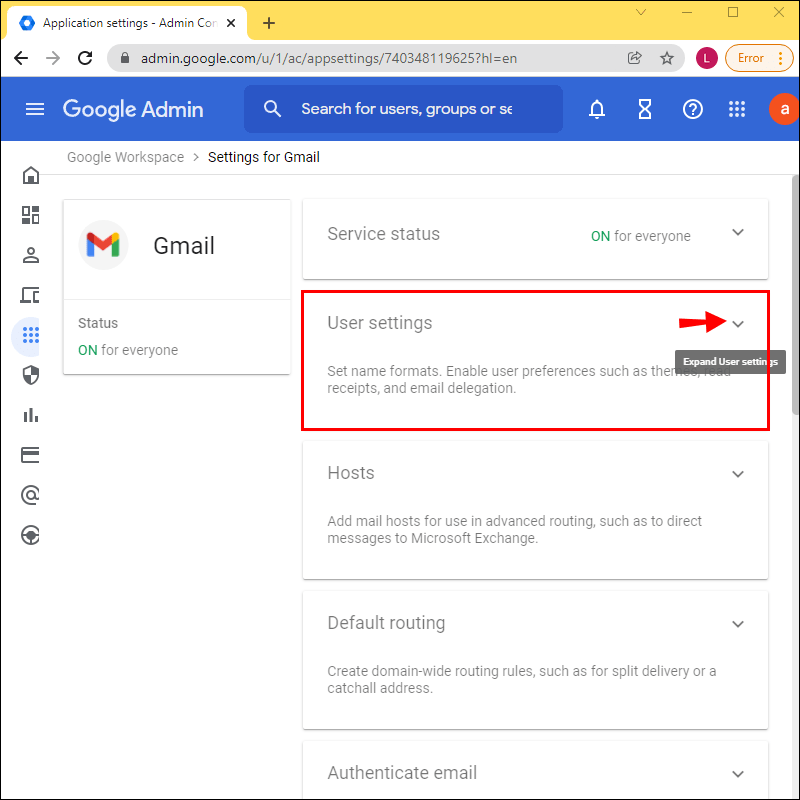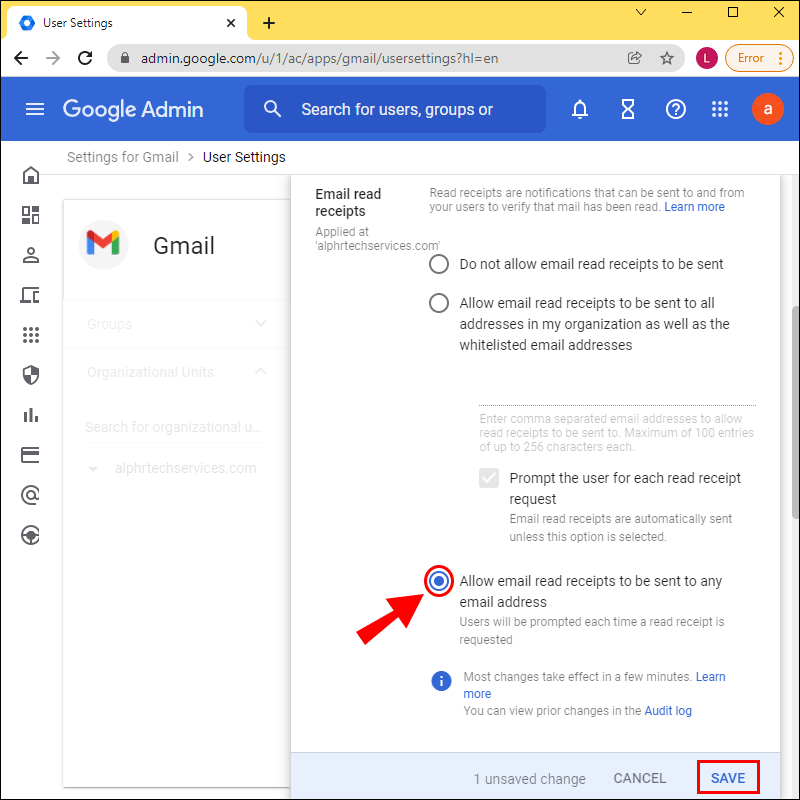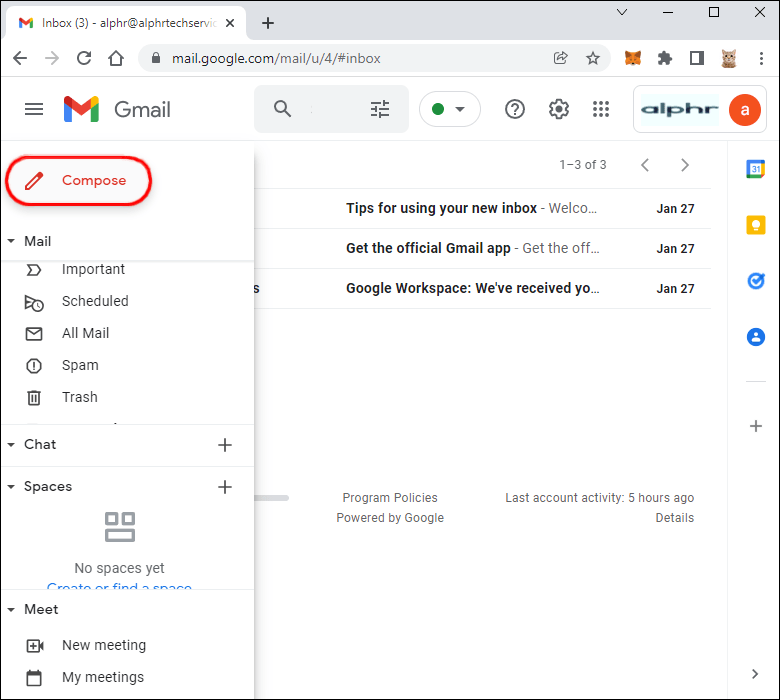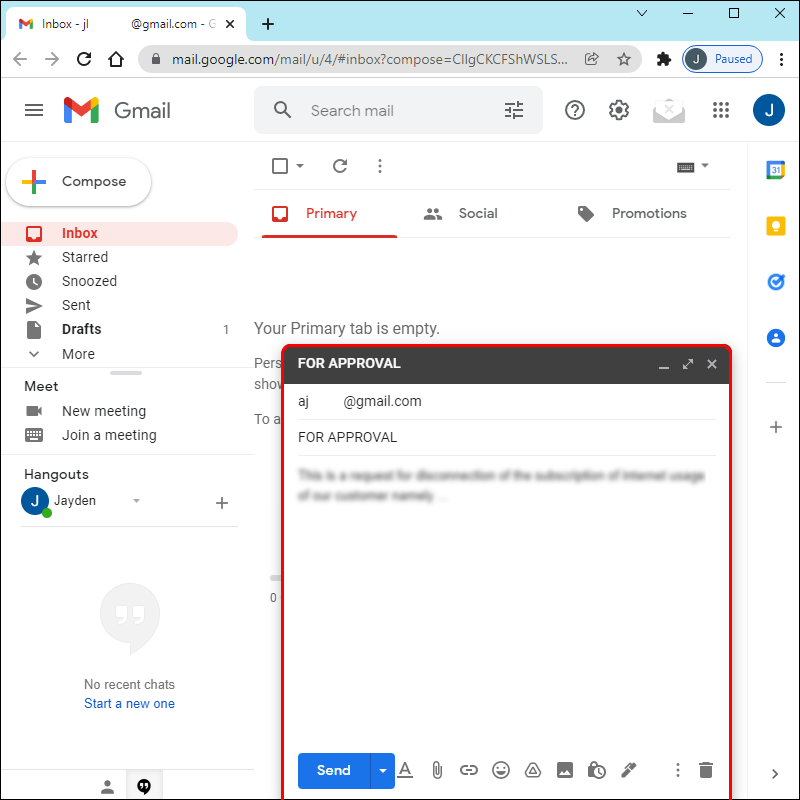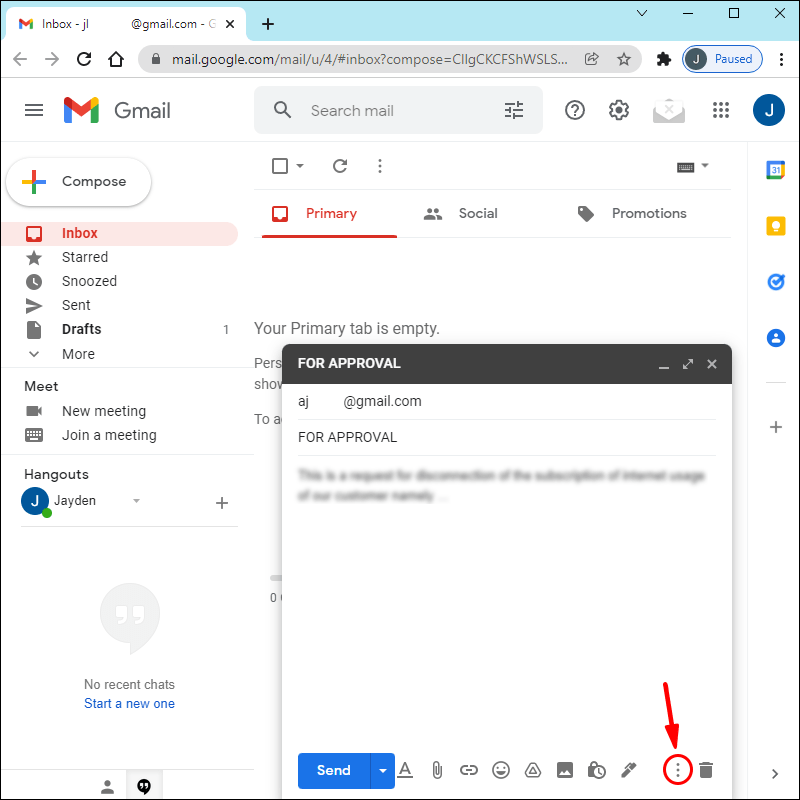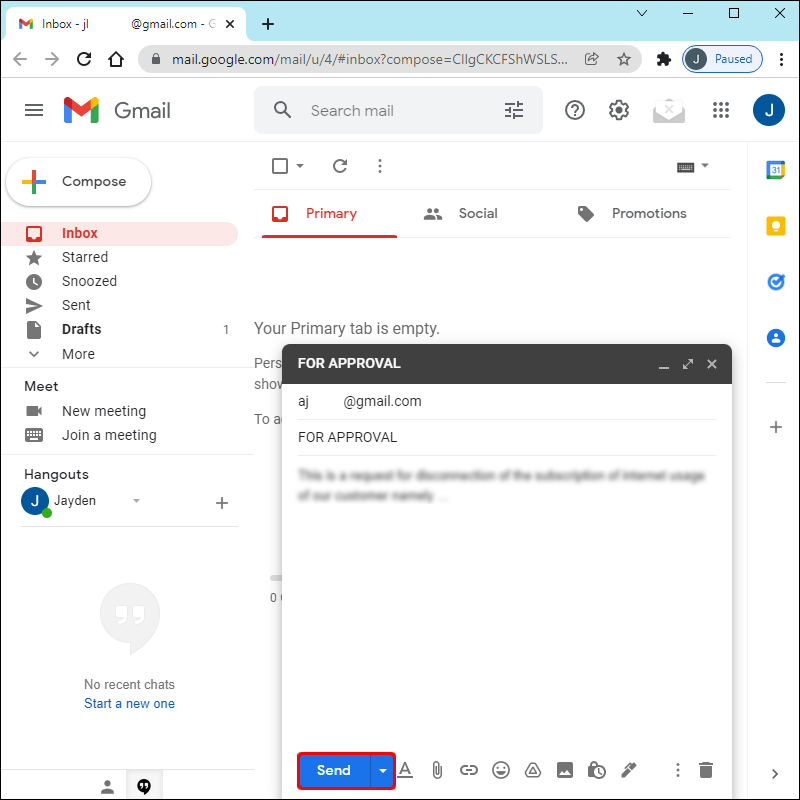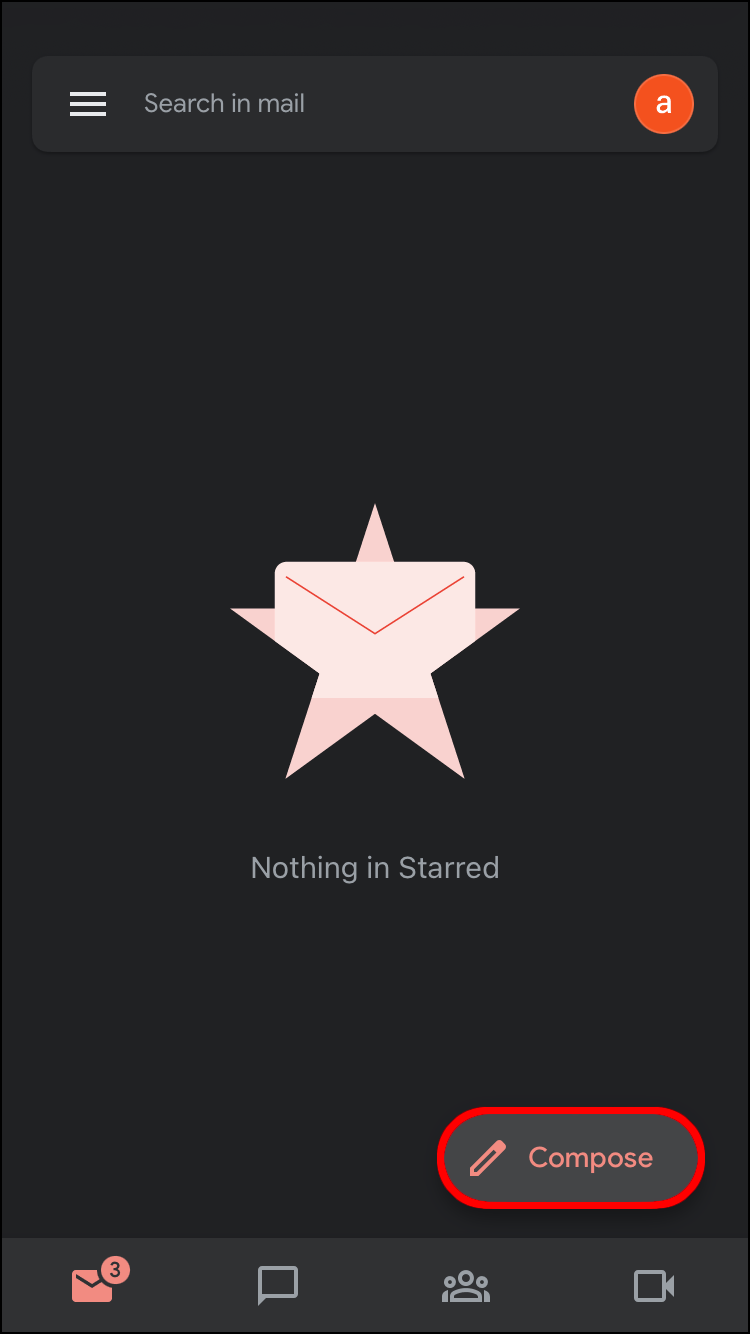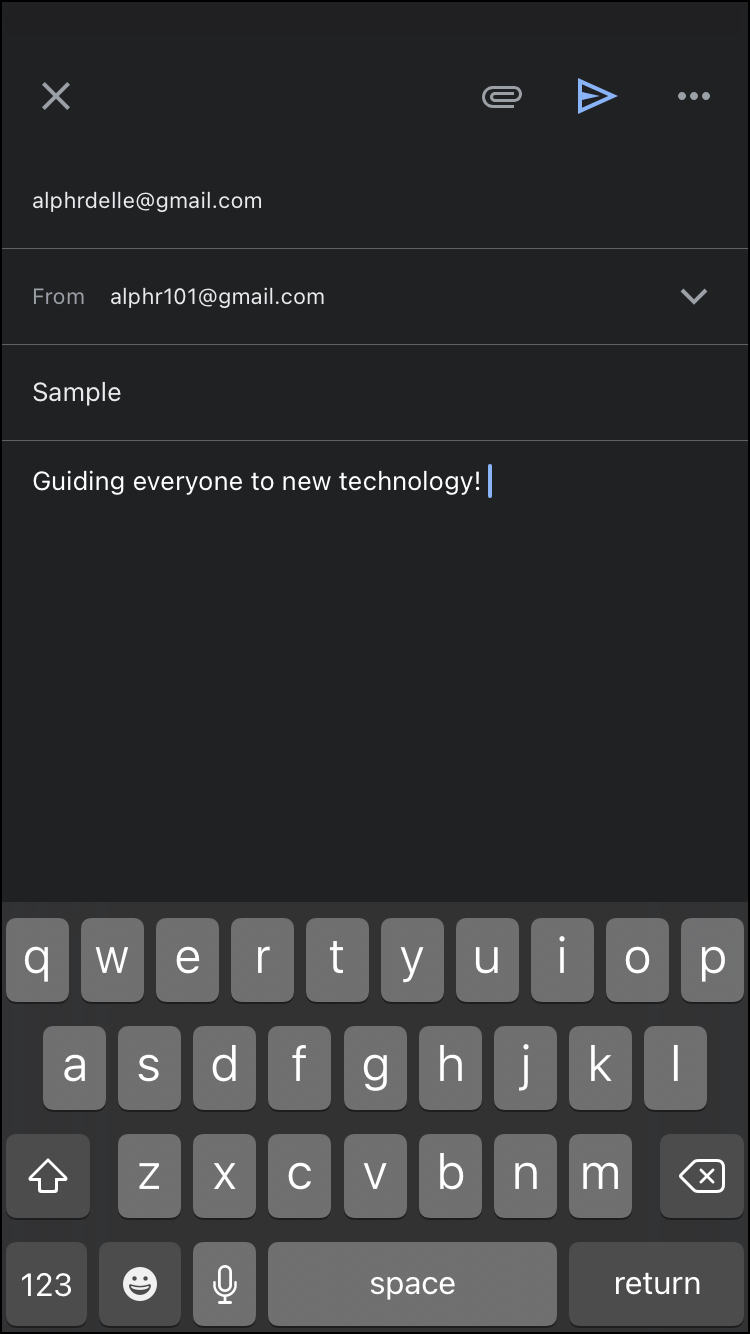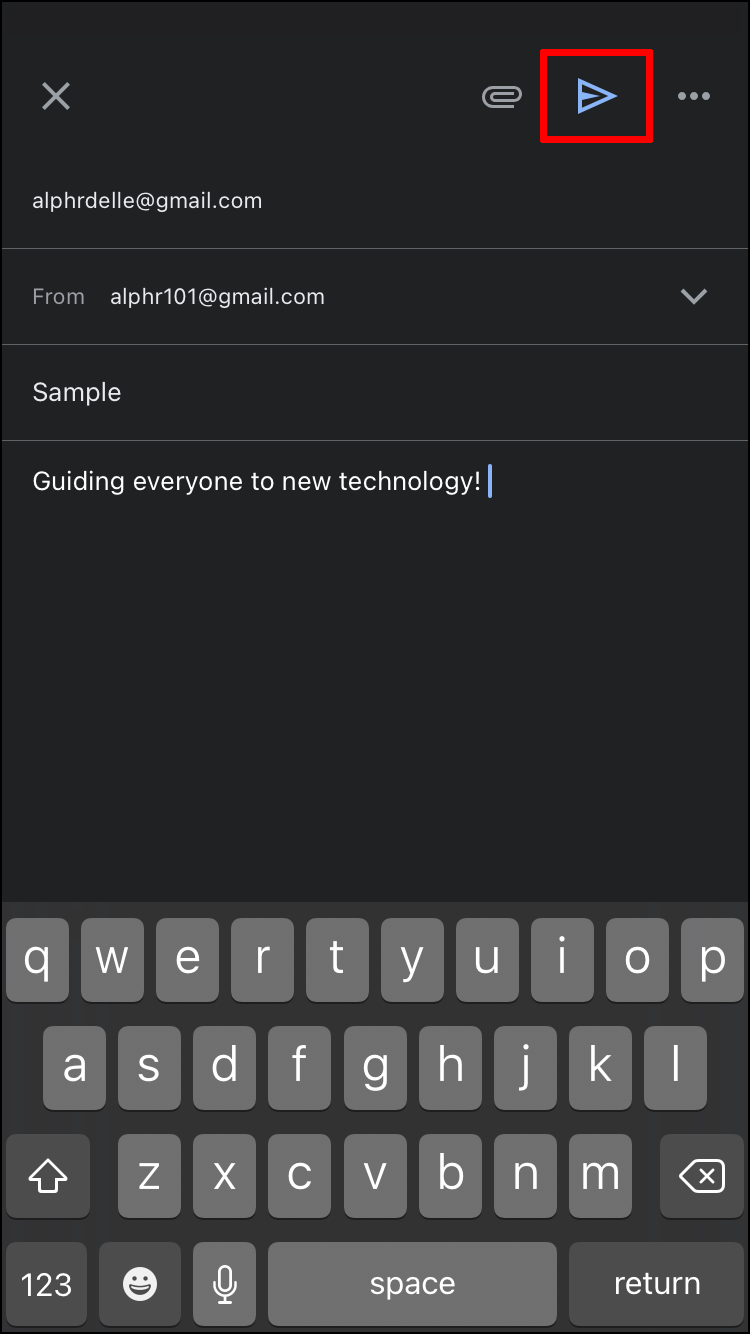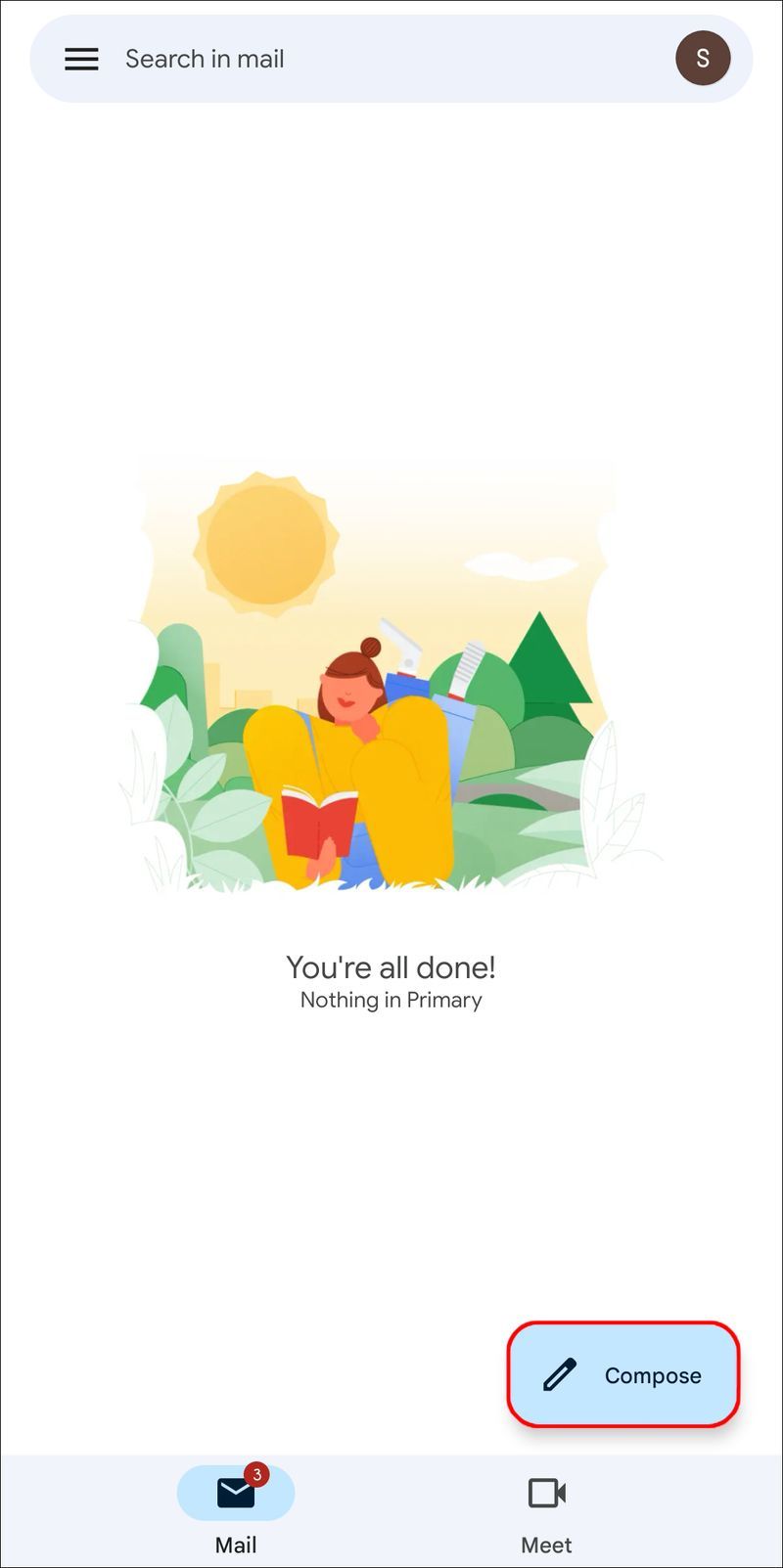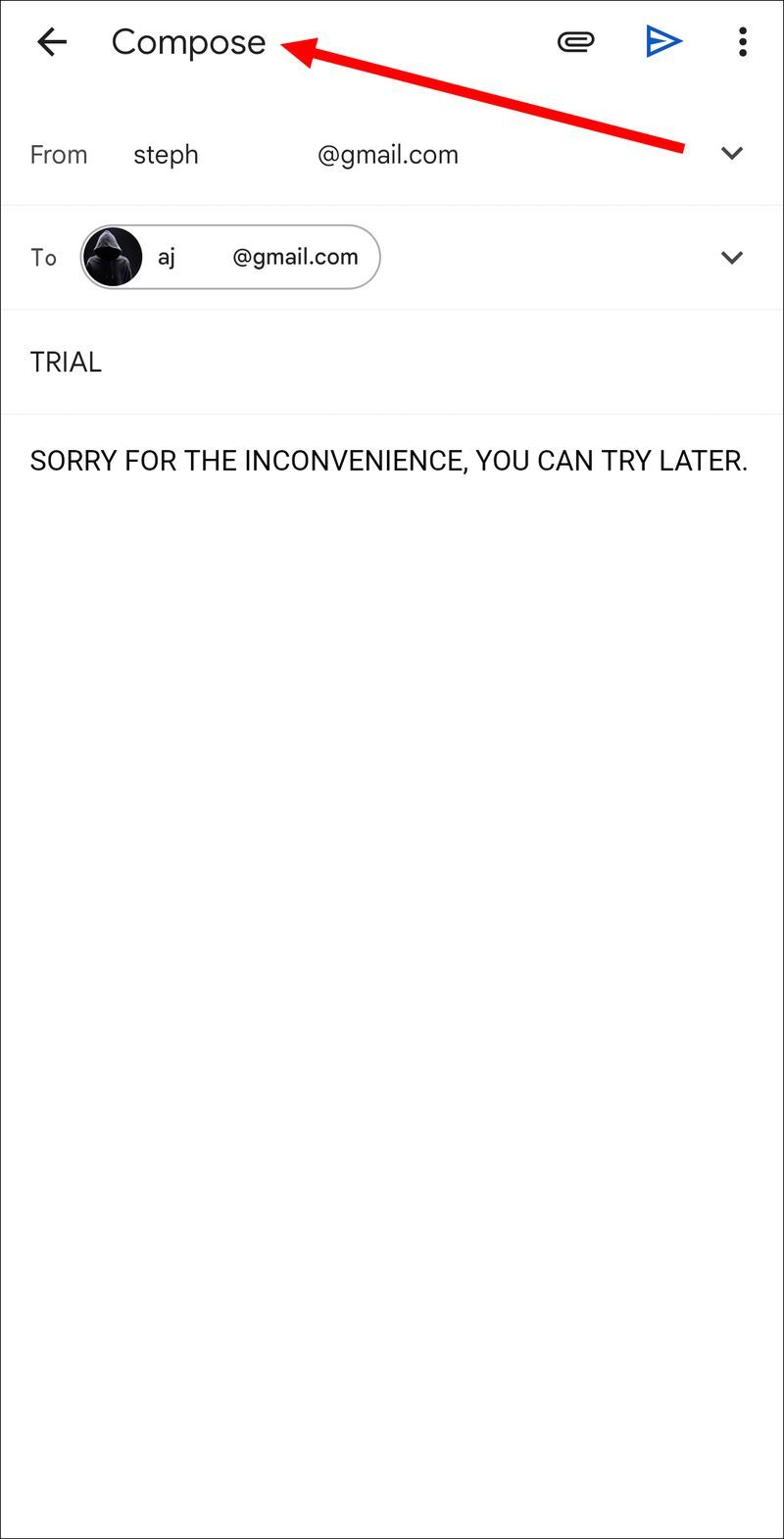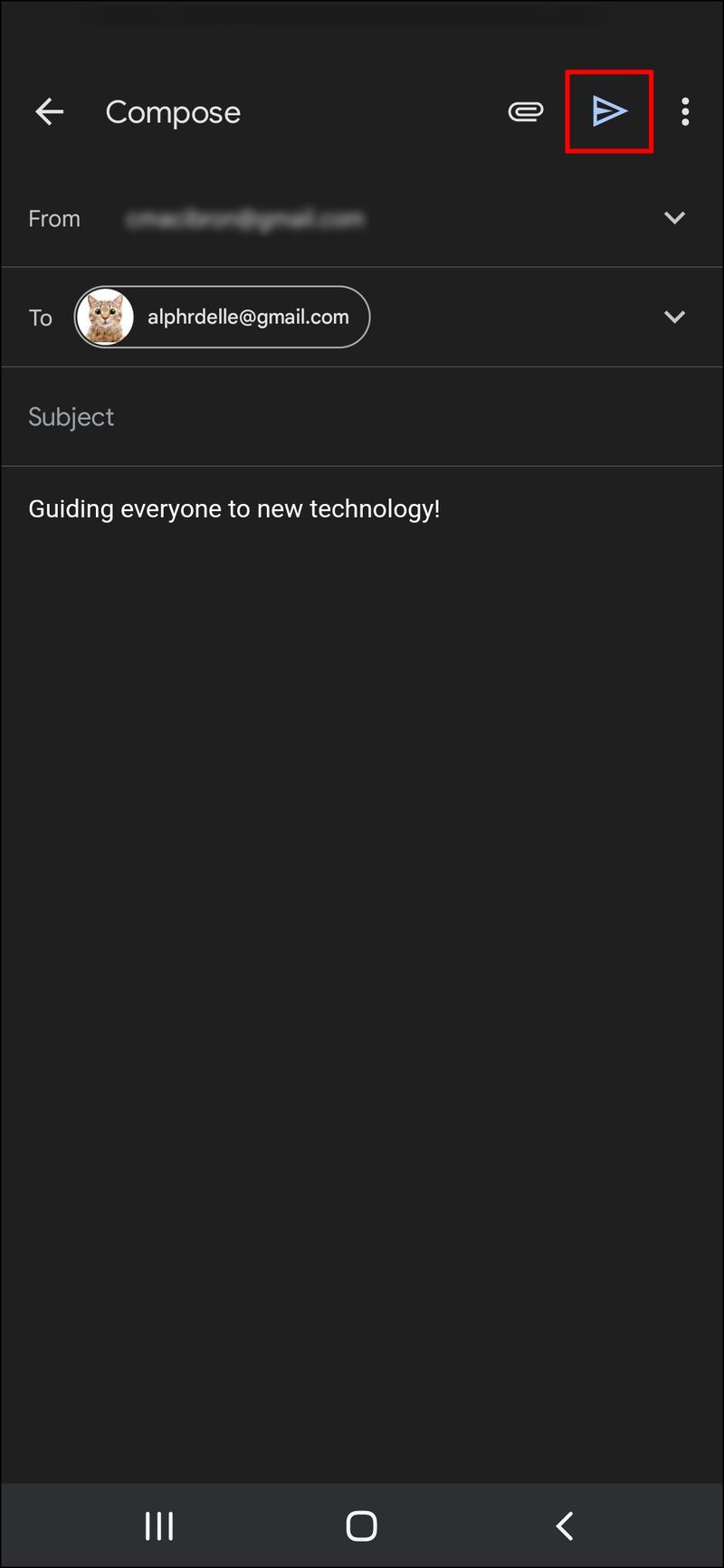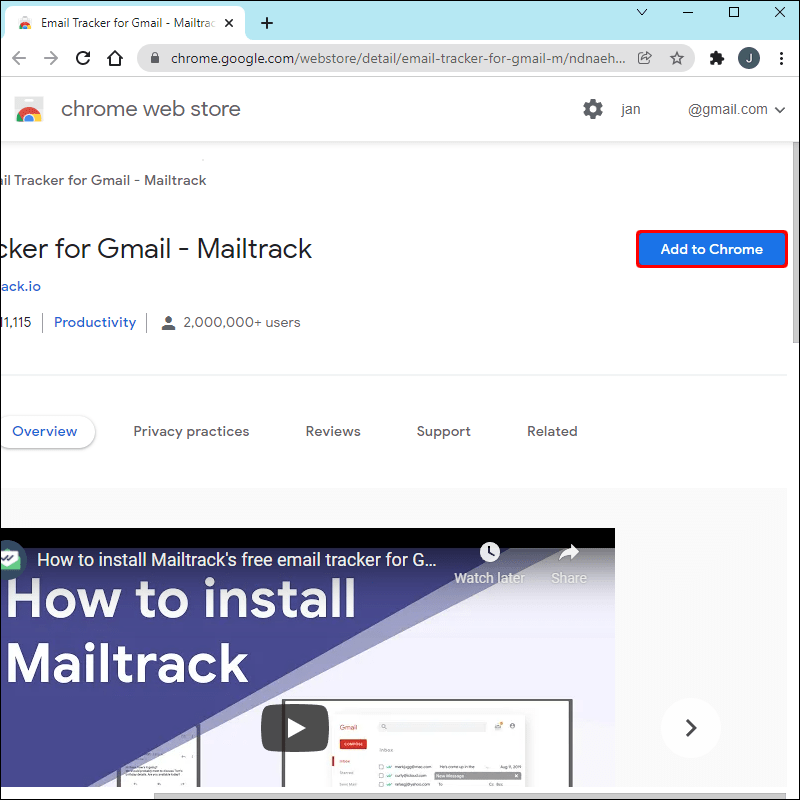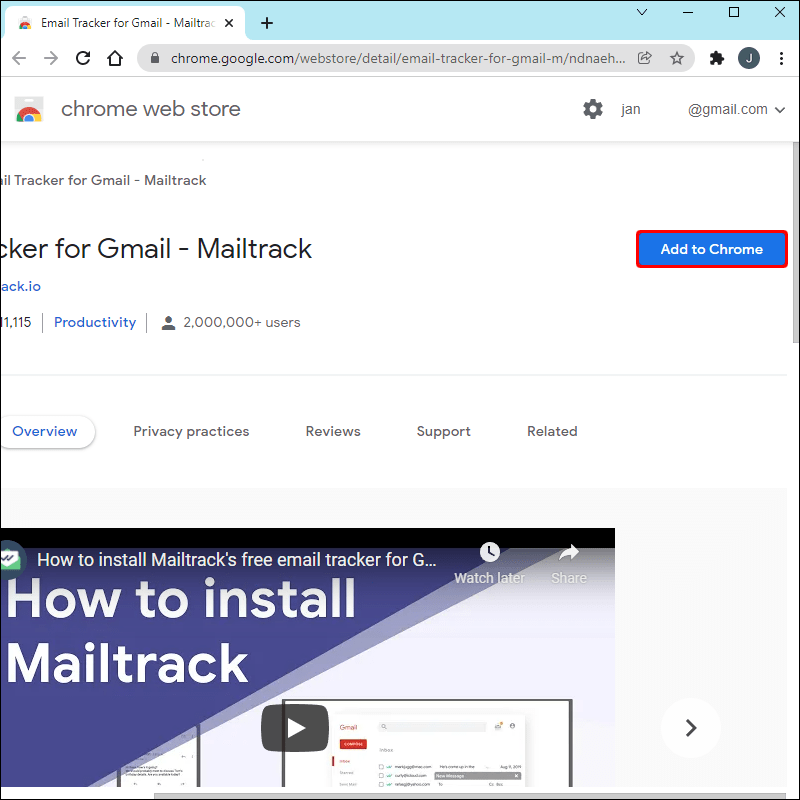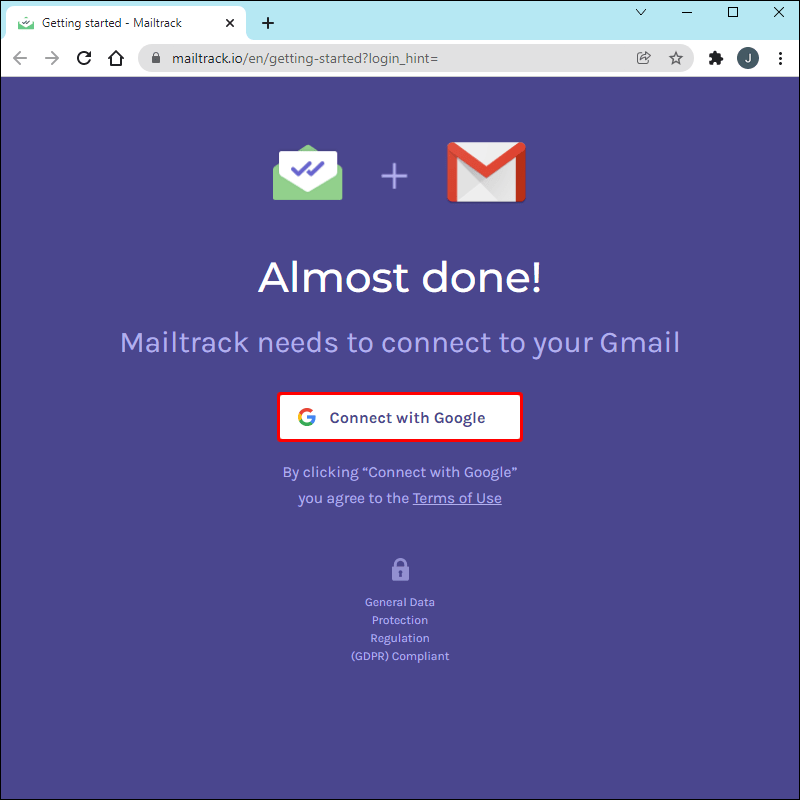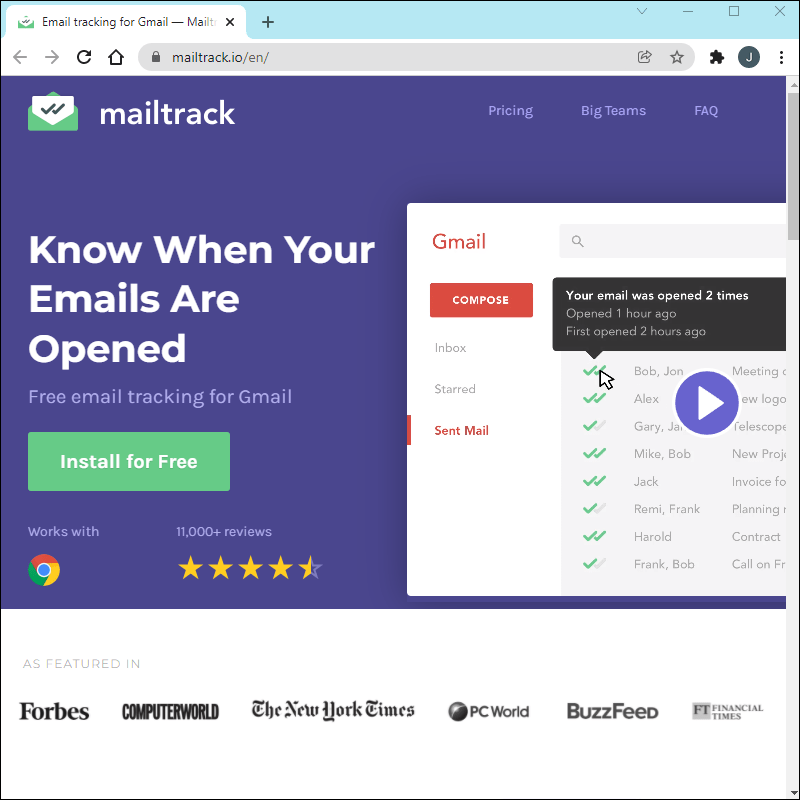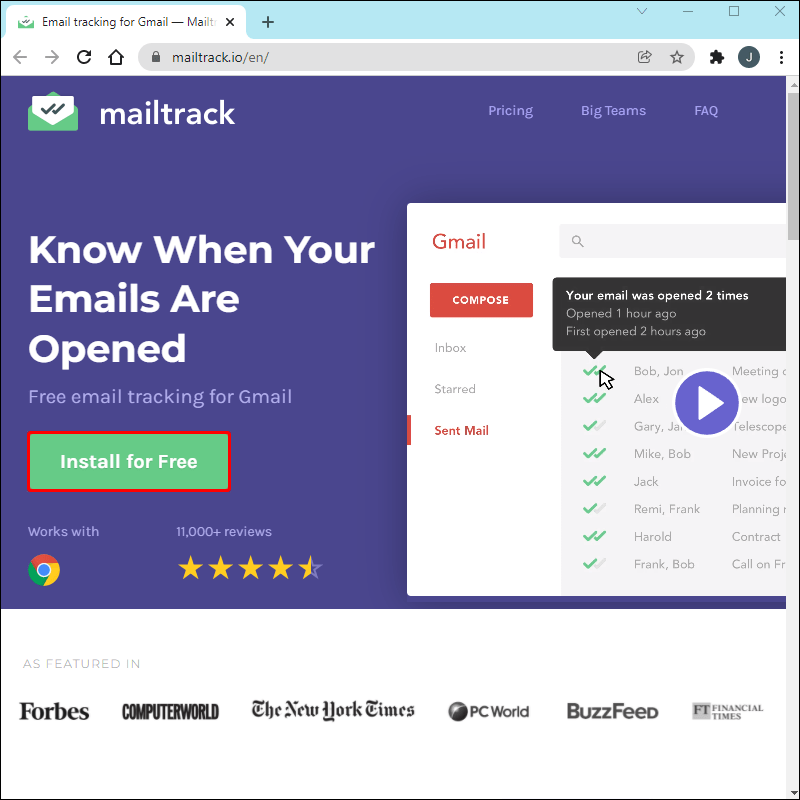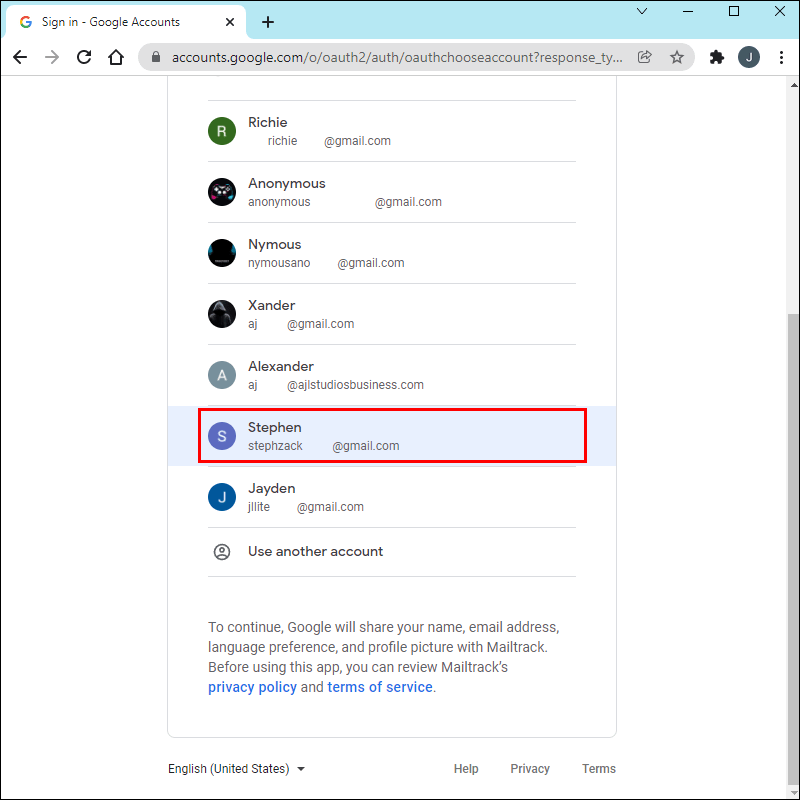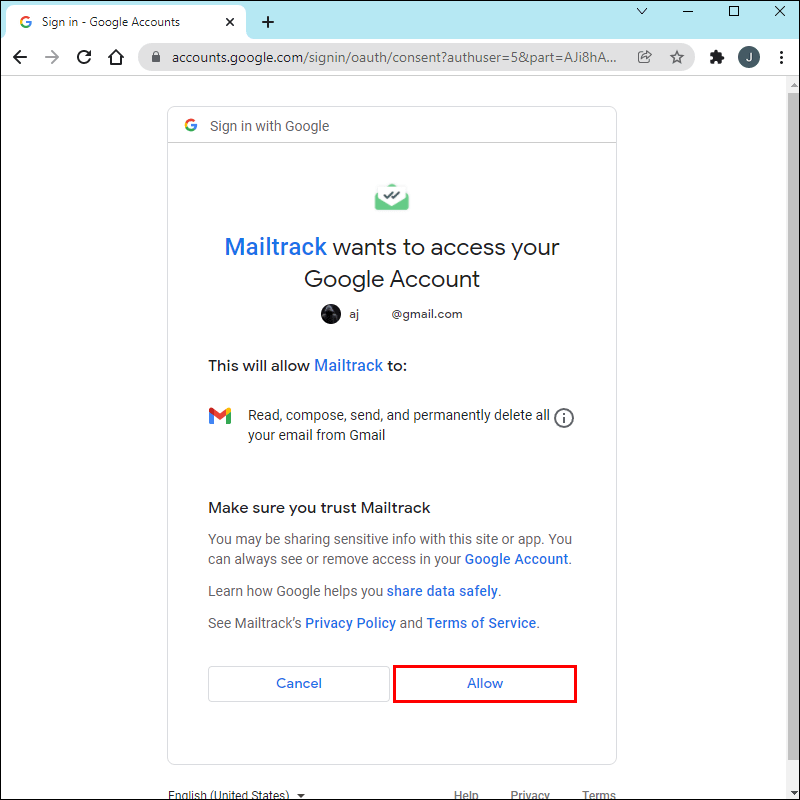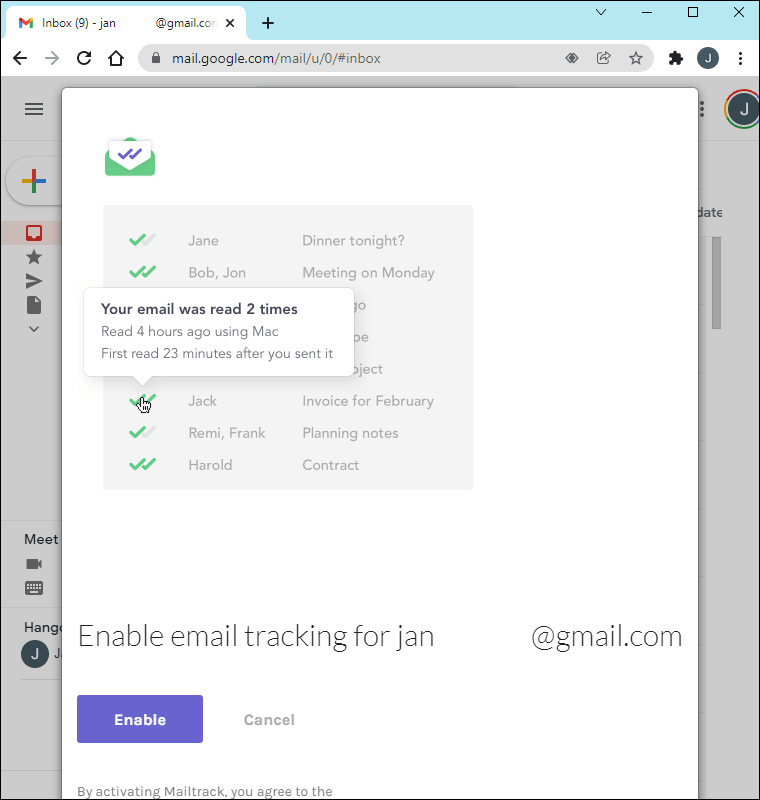Apparaatkoppelingen
Er zijn verschillende manieren om erachter te komen of iemand je Gmail-bericht heeft geopend. Het is meestal voldoende om even te wachten op een reactie en de e-mail opnieuw te verzenden als deze hen niet heeft bereikt. Sommige e-mails zijn echter belangrijk en het kan zijn dat u moet weten of deze is gelezen. In dit artikel ontdek je hoe je kunt controleren of een e-mail die via Gmail is verzonden, is geopend.

Hoe de ingebouwde leesbevestiging van Gmail te gebruiken
Op pc
Een gratis Gmail-account heeft geen leesbevestiging. Alleen Google Workspace-beheerdersaccounts hebben deze optie. Deze accounts worden vaak gebruikt door scholen of werkplekken en niet iedereen heeft ze. Er zijn twee stappen nodig om een Google Workspace Gmail-leesbevestiging te krijgen. Eerst moet u een Gmail-account maken in uw Google Workspace.
Om leesbevestigingen in Gmail in te schakelen voor accounts binnen een bedrijf, organisatie of school, moet de beheerder deze functie eerst inschakelen. De stappen zijn als volgt:
- Open uw Google Workspace-beheerdersaccount.
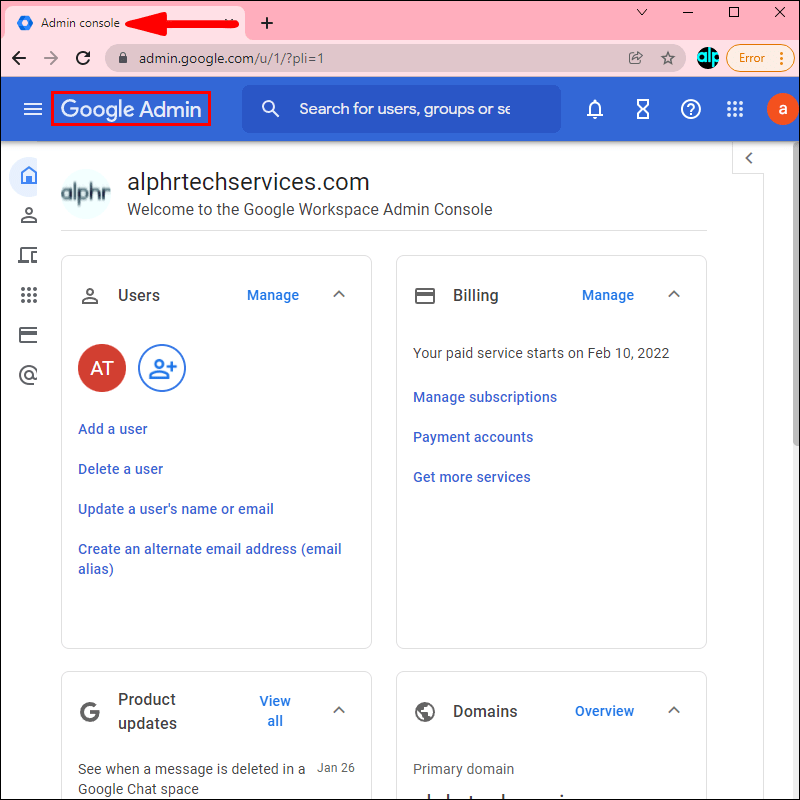
- Selecteer Toepassingen.
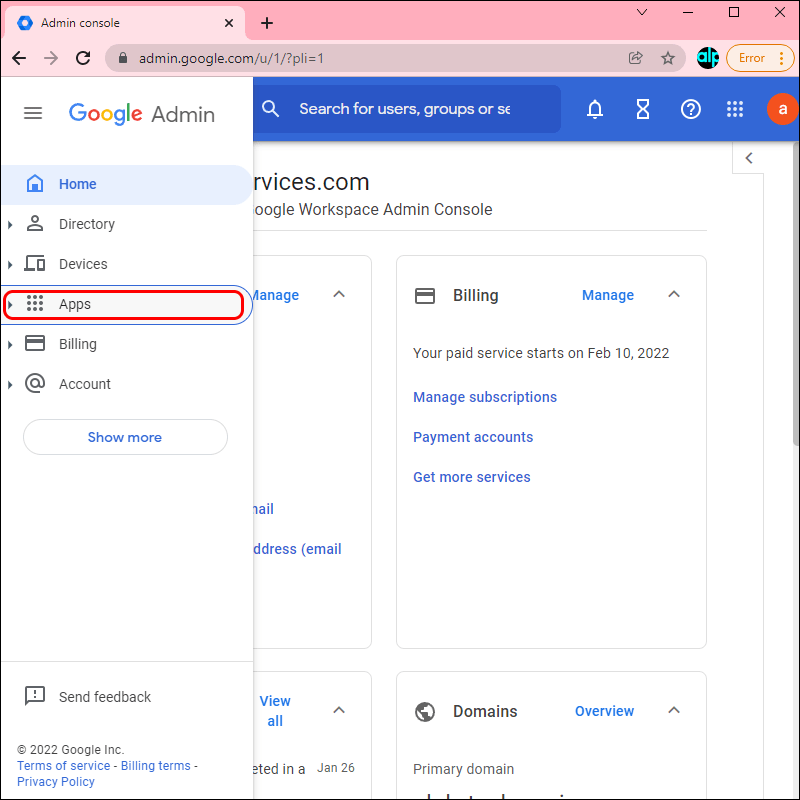
- Kies Google Workspace Core Services in het vervolgkeuzemenu.
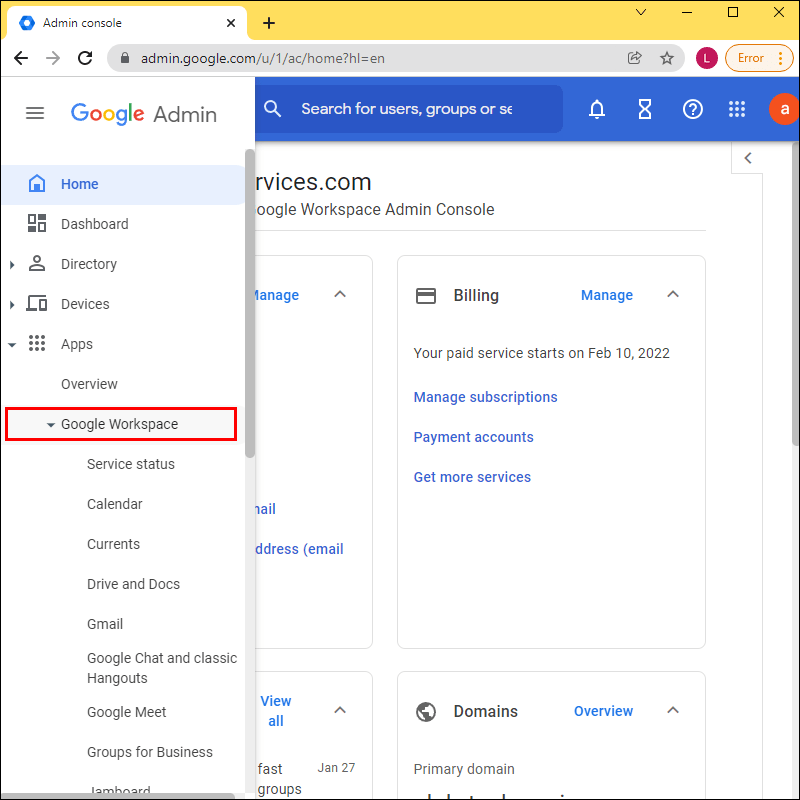
- Klik op het Gmail-symbool.
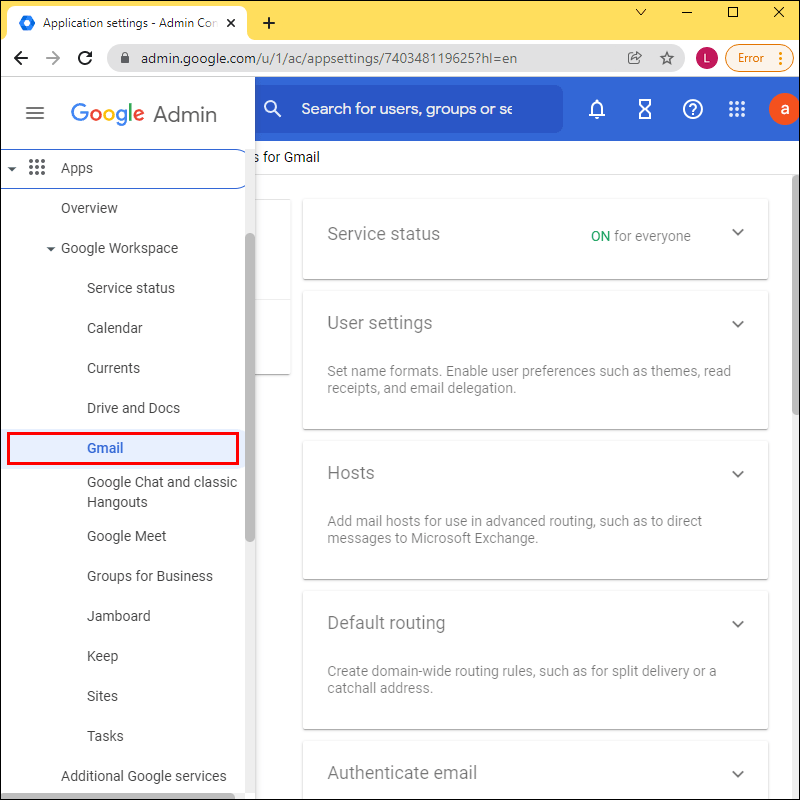
- Selecteer Gebruikersinstellingen in het vervolgkeuzemenu.
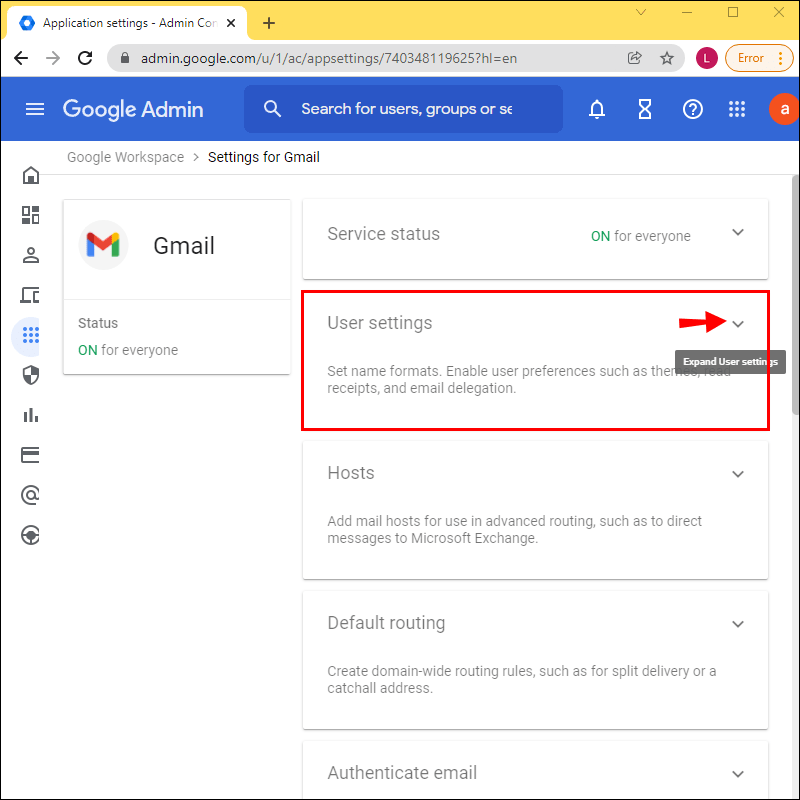
- Breng wijzigingen aan in de instelling voor leesbevestigingen per e-mail. Er zijn drie opties: alles blokkeren, alleen tussen adressen binnen het bedrijf en toegestane adressen toestaan, of naar eigen goeddunken doorsturen naar een ander e-mailadres.
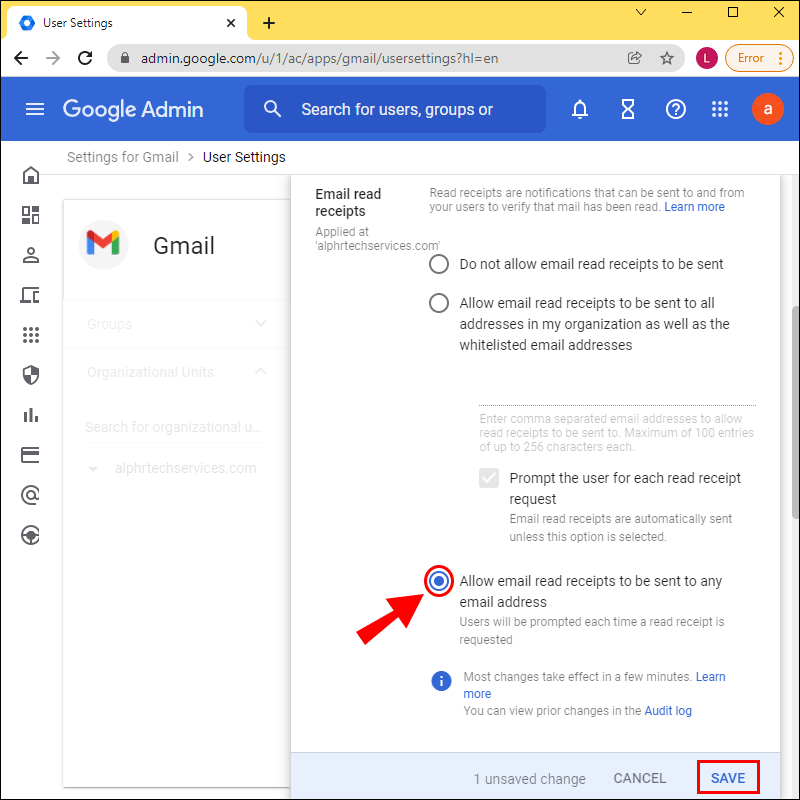
Wanneer u de Gmail-leesbevestigingsinstelling inschakelt, kunt u elke keer dat u een nieuwe e-mail schrijft vanuit uw e-mailaccount een leesbevestiging aanvragen. Hier is hoe het is gedaan:
- Open Gmail en selecteer Opstellen.
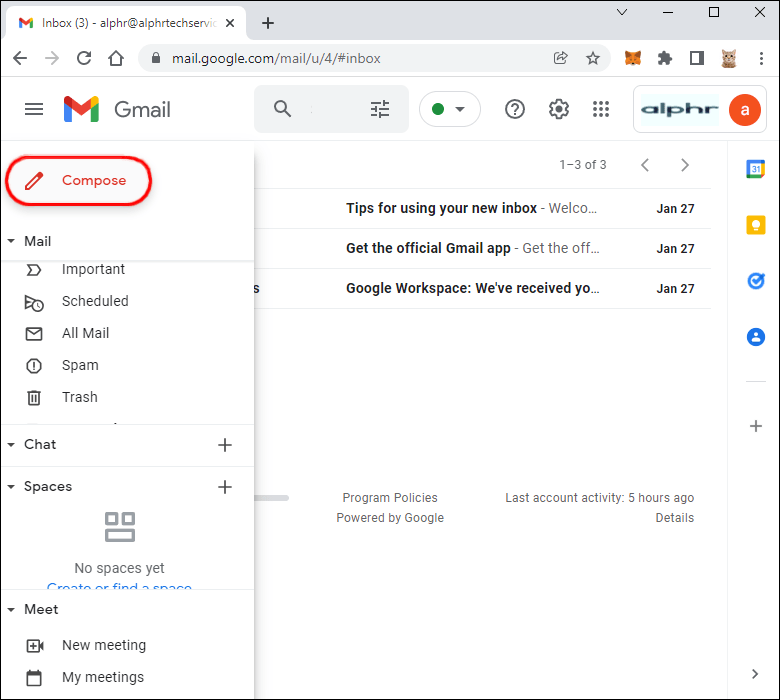
- Stel de e-mail op.
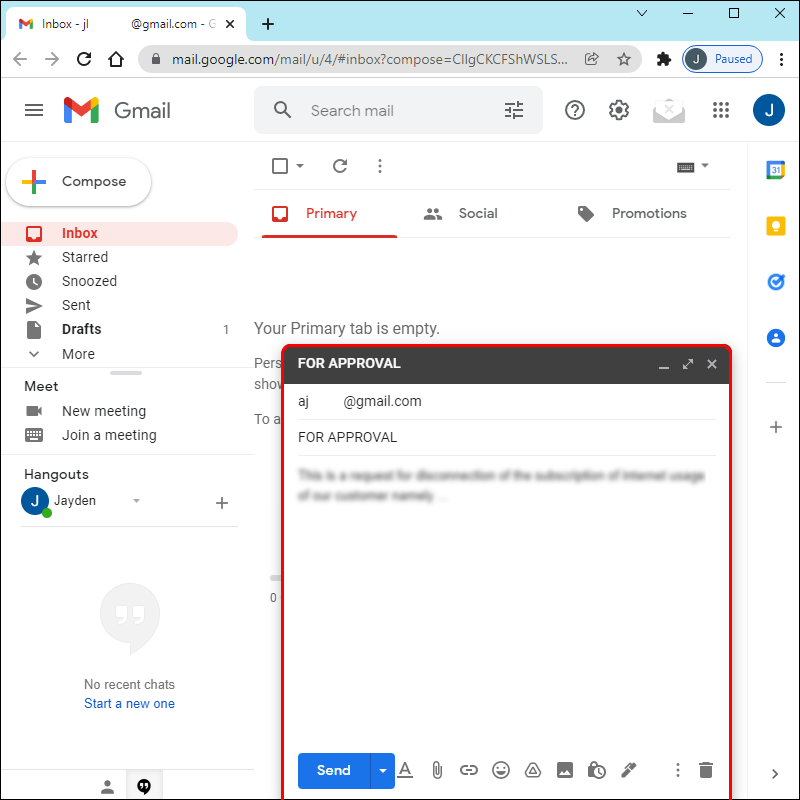
- Selecteer Meer opties in het opstelvenster, dat eruit kan zien als drie verticale stippen of een pijl.
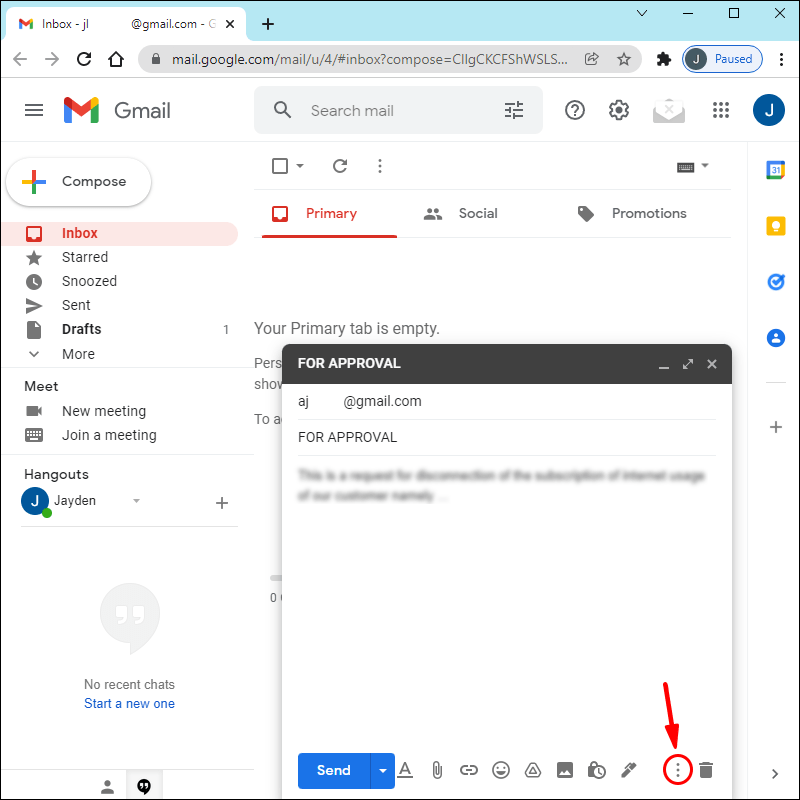
- Kies Een leesbevestiging aanvragen in het vervolgkeuzemenu.
- Klik op de knop Verzenden.
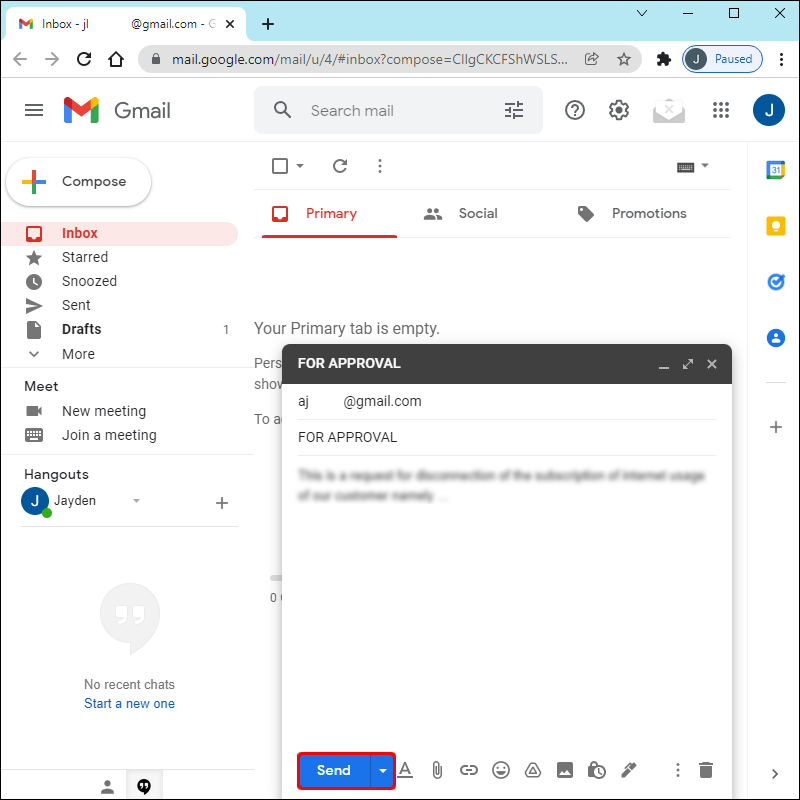
Wanneer de ontvanger uw e-mail leest, ontvangt u een e-mailmelding van SendGrid. Zoals we hieronder zullen aantonen, is deze vorm van leesontvangst echter ongebruikelijk en onbetrouwbaar. Het is nog steeds heel anders dan de geziene functie in apps voor mobiele telefoons.
Op de iPhone-app
Met de Gmail-app voor telefoonapparaten kunt u ook leesbevestigingen ontvangen voor e-mails die met de app zijn verzonden. Start hiervoor de Gmail-app en selecteer de optie organisatorische account in de zoekbalk door het accountsymbool op de zoekbalk aan te raken. Volg dan deze stappen:
- Klik op de knop Opstellen in de rechterbenedenhoek van het scherm.
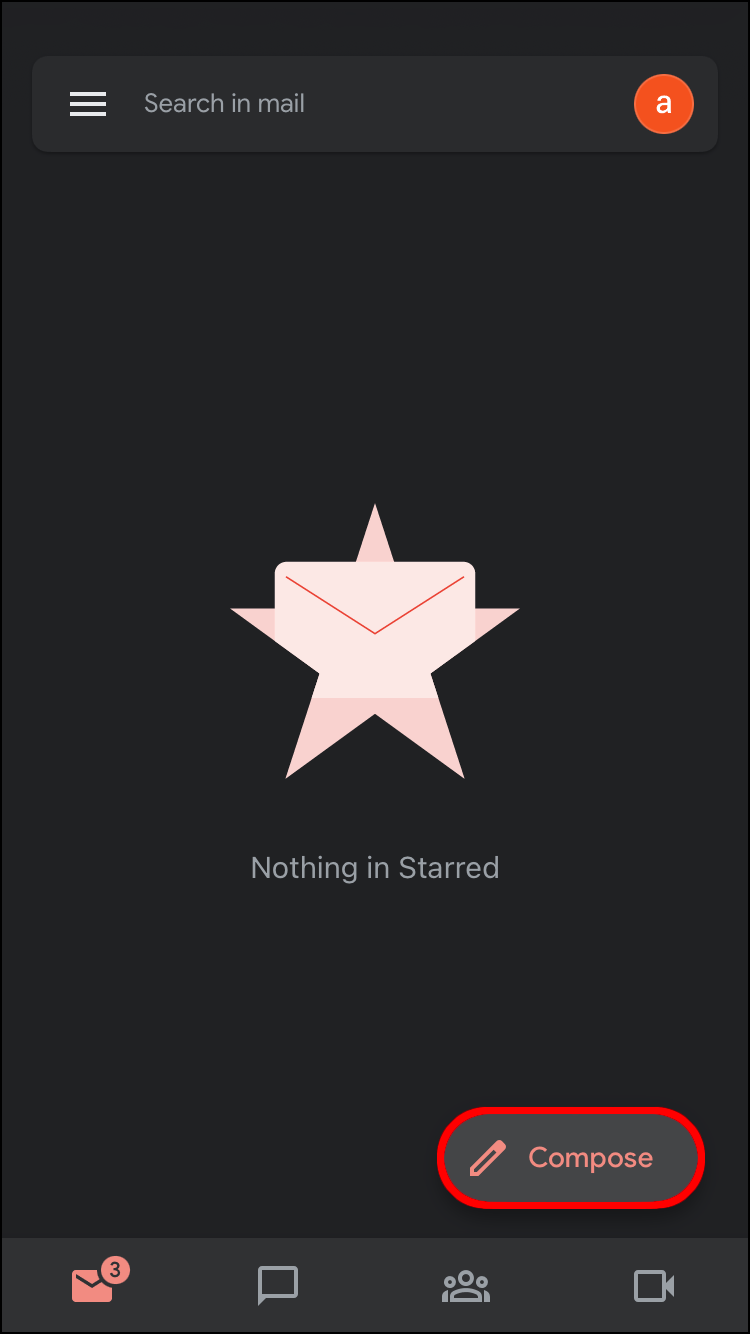
- Stel in het venster Opstellen uw e-mail op zoals u dat normaal zou doen.
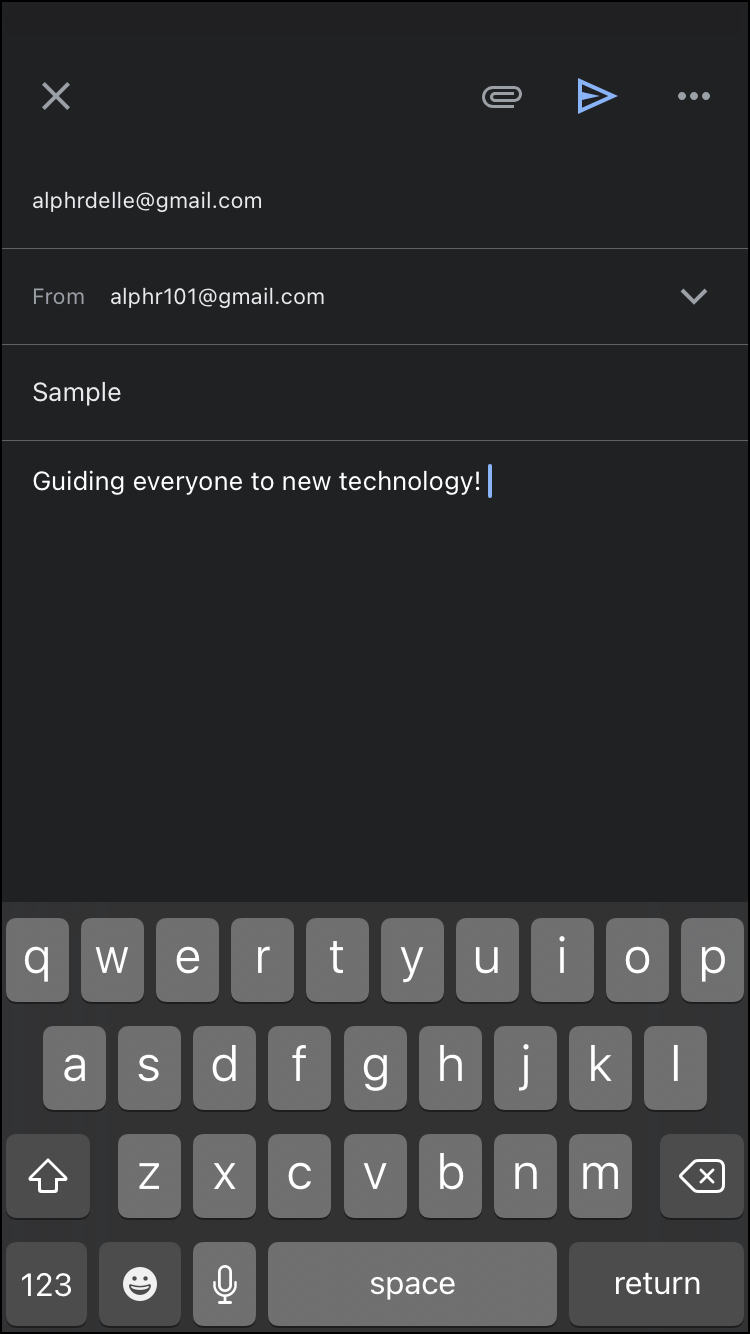
- Wanneer u klaar bent om leesbevestigingen toe te voegen, gaat u naar het menu met drie stippen in de rechterbovenhoek van het scherm en kiest u de optie Leesbevestiging aanvragen.
- Als u klaar bent, klikt u op de knop Verzenden om de e-mail naar de ontvanger te verzenden.
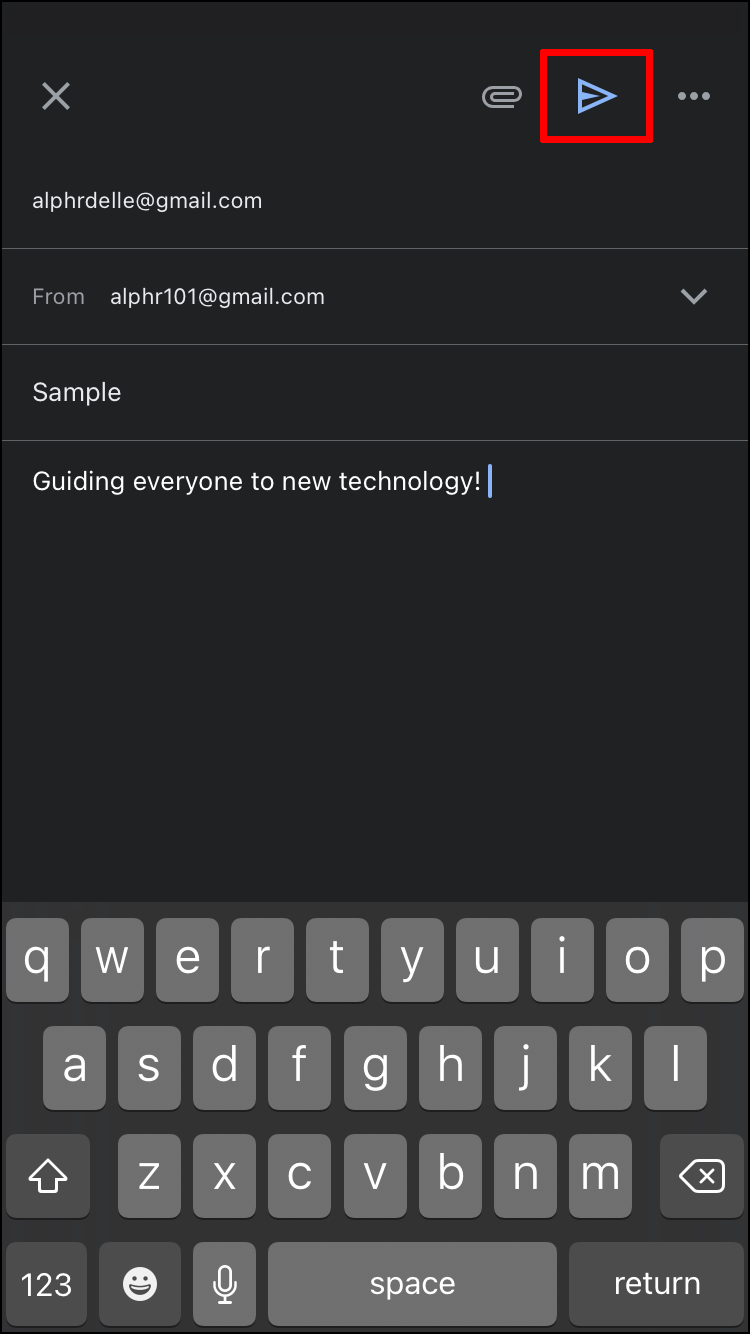
Op de Android-app
Android Gmail is vergelijkbaar met de iPhone-app. De stappen om een leesbevestiging aan te vragen zijn dus grotendeels hetzelfde.
hoe directe berichten op instagram te bekijken
- Klik in de rechterbenedenhoek van het scherm op de knop Opstellen om te beginnen.
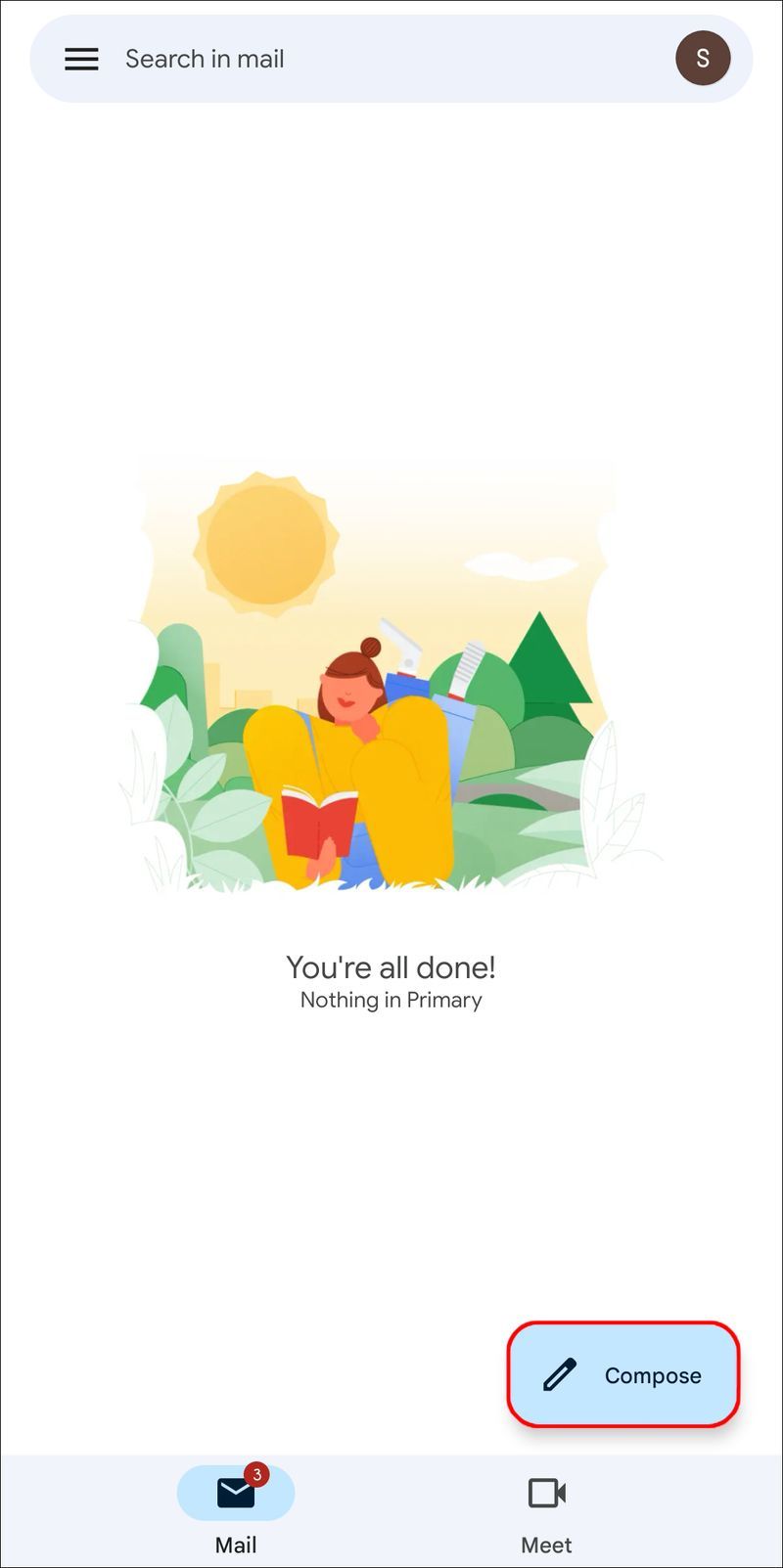
- Maak uw e-mail zoals u dat gewoonlijk zou doen in het vak Opstellen.
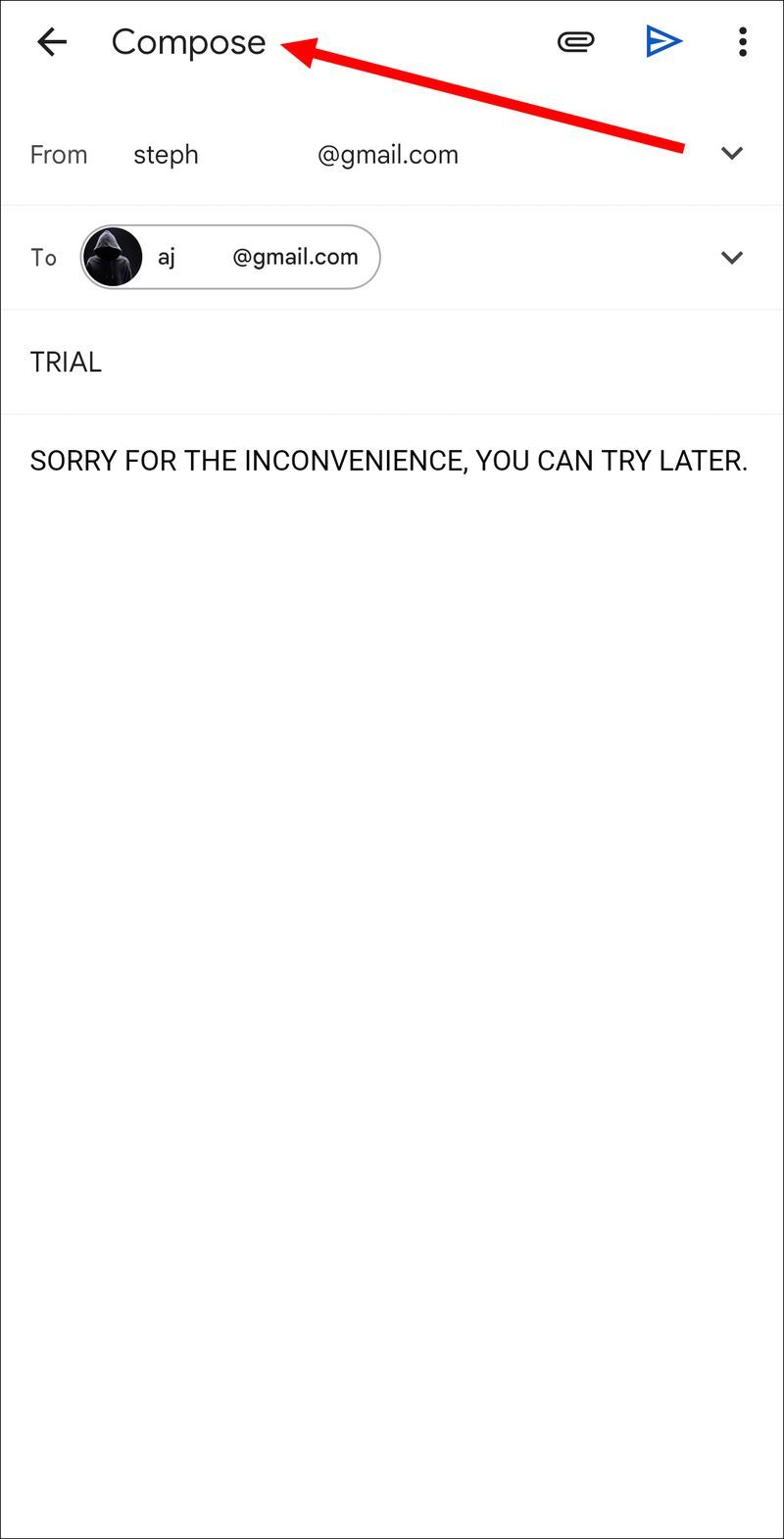
- Ga naar het menu met drie stippen in de rechterbovenhoek van het scherm en kies Leesbevestiging aanvragen.
- Als u klaar bent, klikt u op de knop Verzenden om de e-mail bij de beoogde ontvanger te laten bezorgen.
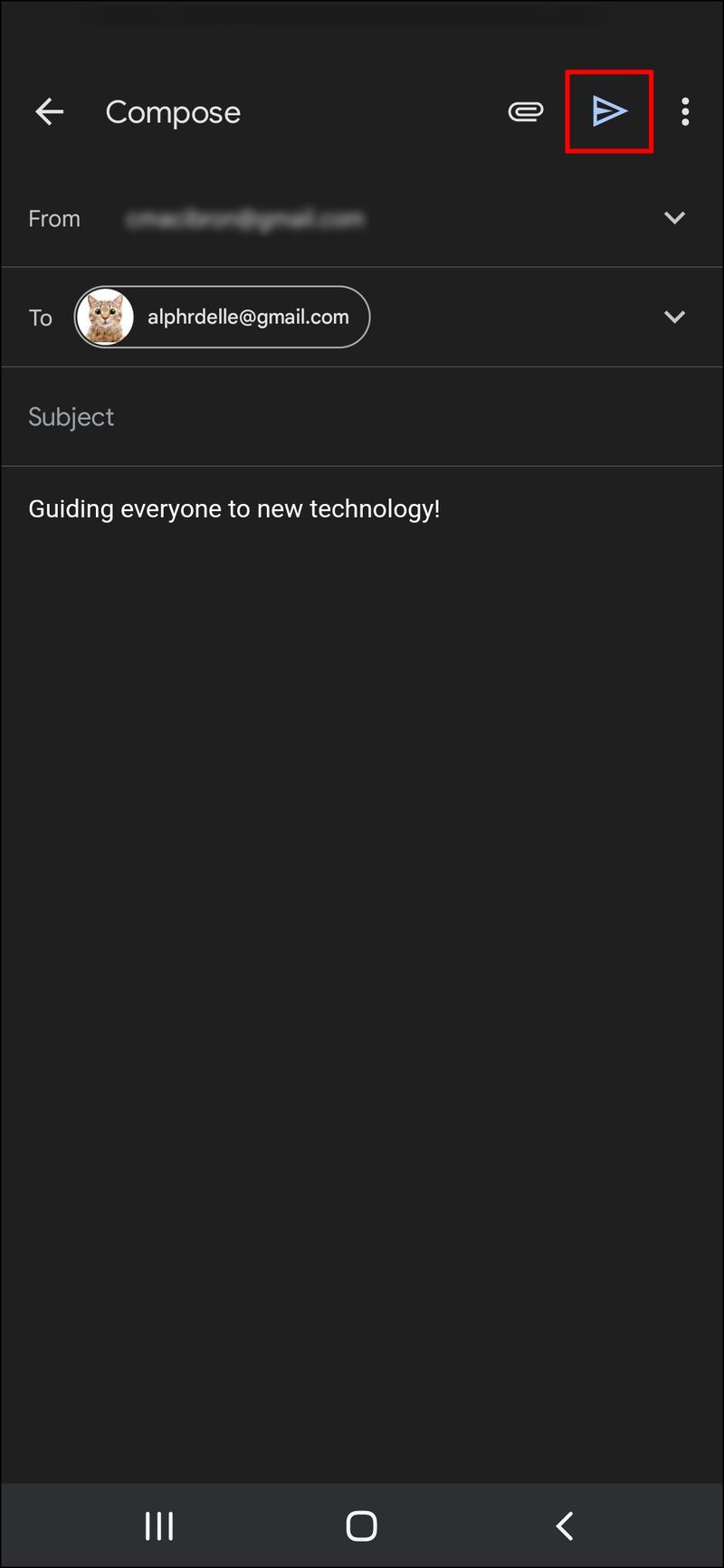
Een service van derden gebruiken om te controleren of een door Gmail verzonden e-mail is geopend
In Gmail is de enige betrouwbare manier om erachter te komen wanneer iemand uw e-mail heeft bekeken, het gebruik van Mailtrack, wat gratis is. Door het gebruik van een eenvoudige plug-in kunt u zien wie uw e-mail heeft gelezen en wanneer. Het is compatibel met zowel gratis Gmail-accounts als Gmail-accounts die zijn gekoppeld aan Google Workspace.
Met behulp van Mailtrack's e-mailtracker en inkomende bewaakte indicatie kan iedereen zien hoeveel e-mails er zijn verzonden en ontvangen.
Een eenvoudige open melding is niet alles wat u ontvangt met Mailtrack. Het is mogelijk om te zien hoe vaak uw bericht bijvoorbeeld is geopend. De Monitor Reply-tool waarschuwt u als uw e-mail meer dan 24 uur niet is geopend. U kunt ook de frequentie en timing van bezoeken aan e-maillinks in berichten bijhouden.
Als je Gmail hebt, kun je Mailtrack gebruiken door simpelweg een browserextensie te installeren. Volg hiervoor deze stappen:
- Vinden Mailtrack in de Chrome-webwinkel.
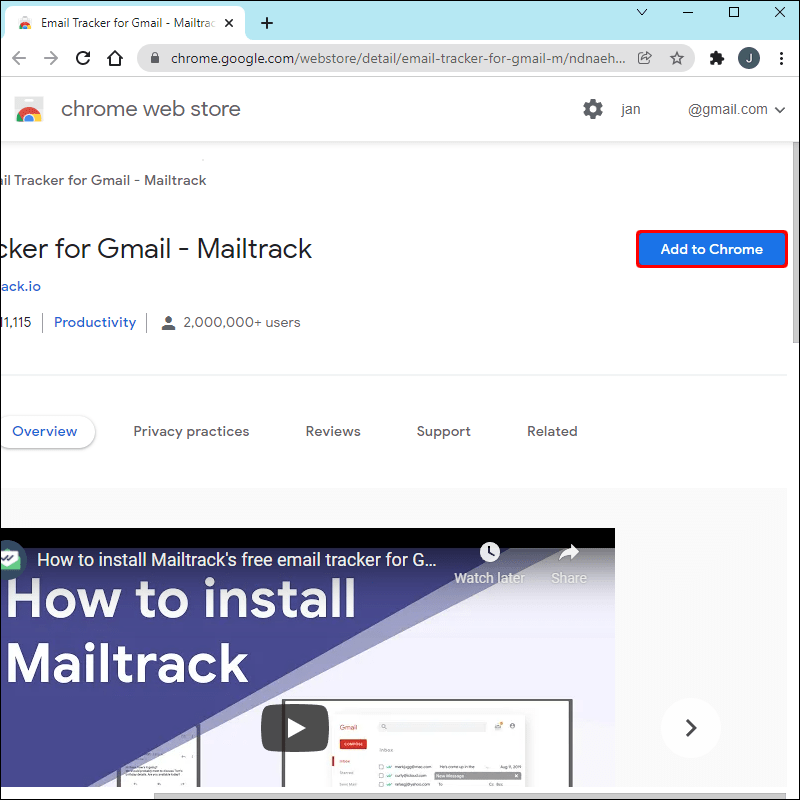
- Klik op Toevoegen aan Chrome.
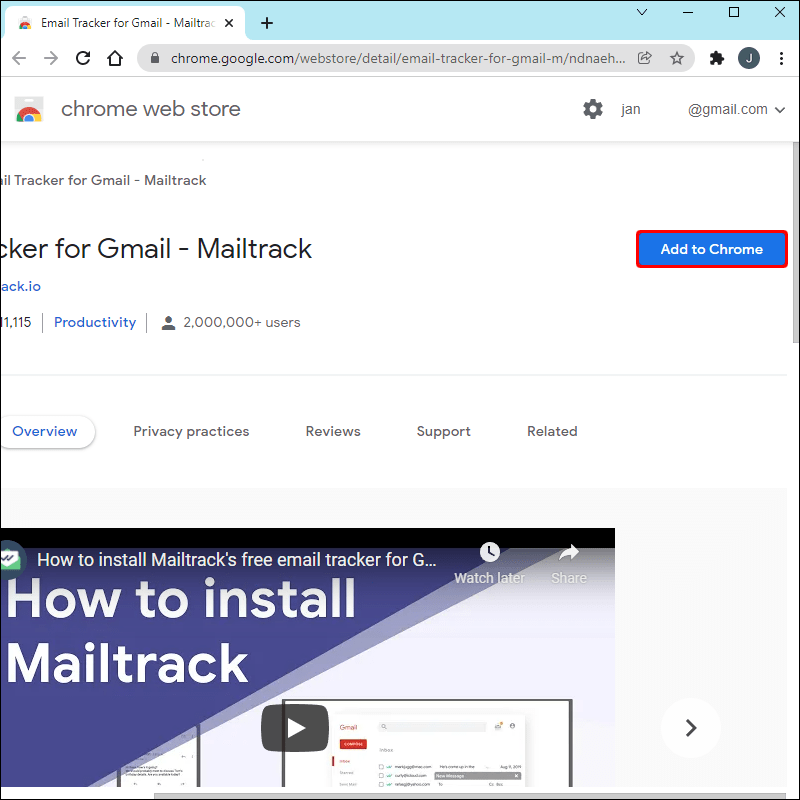
- Accepteer de toestemming en selecteer Verbinden met Gmail.
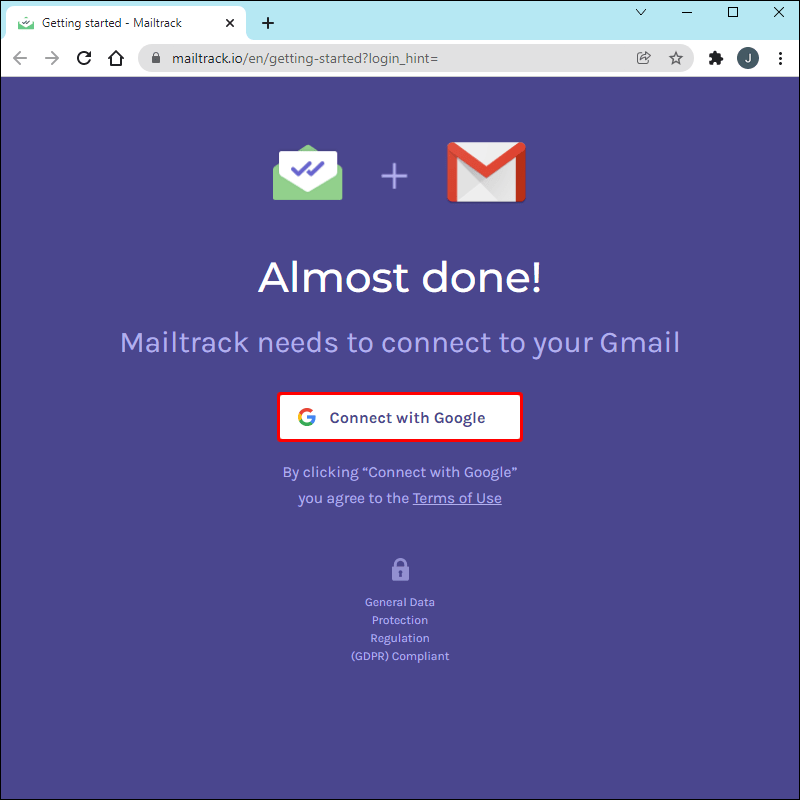
Gmail zou hierna automatisch moeten worden bijgewerkt. Sluit uw browser en open deze opnieuw als u Mailtrack niet kunt zien in uw e-mailaccount.
Volg deze stappen om de Mailtrack Gmail-add-on voor uw Android- of iOS-smartphone in te stellen:
- U kunt Chrome op een desktopcomputer of een mobiel apparaat gebruiken om toegang te krijgen tot de Mailtrack Marketplace-add-onwebsite.
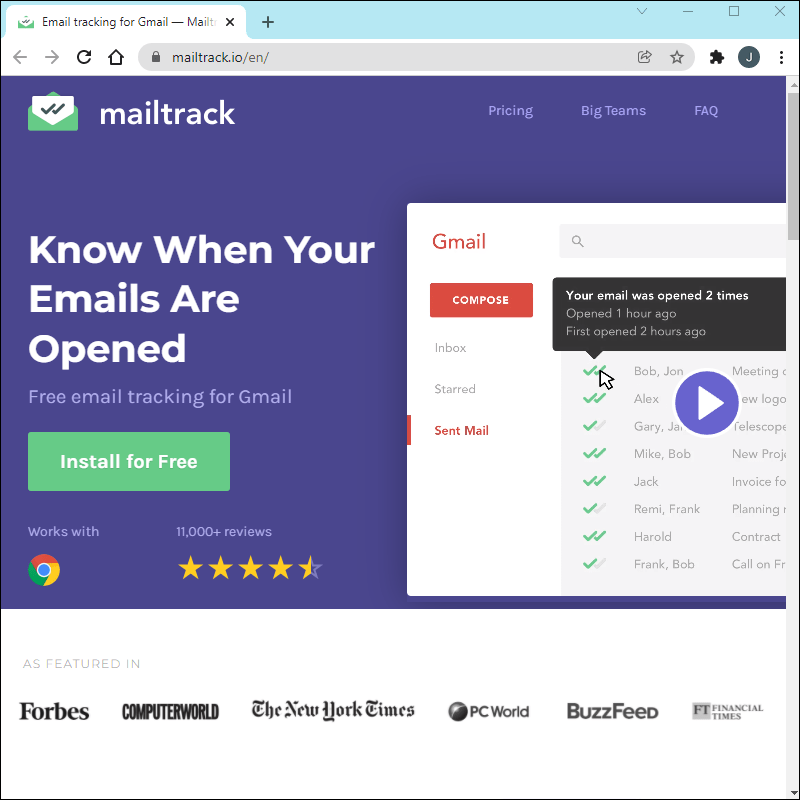
- Tik op Installeren en klik vervolgens op de knop Doorgaan.
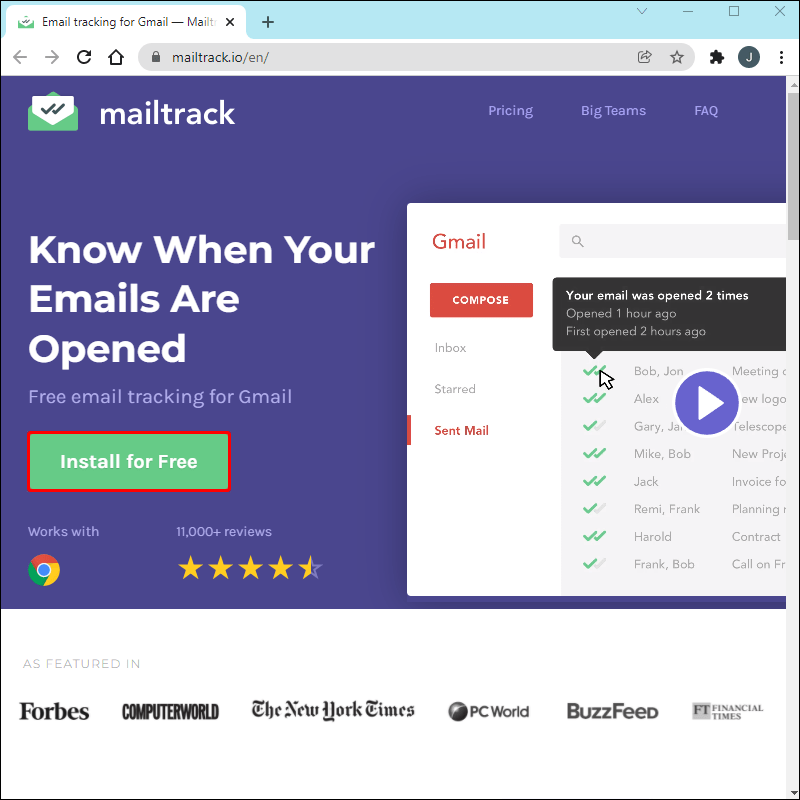
- Om Mailtrack te gebruiken, moet u eerst een e-mailaccount selecteren.
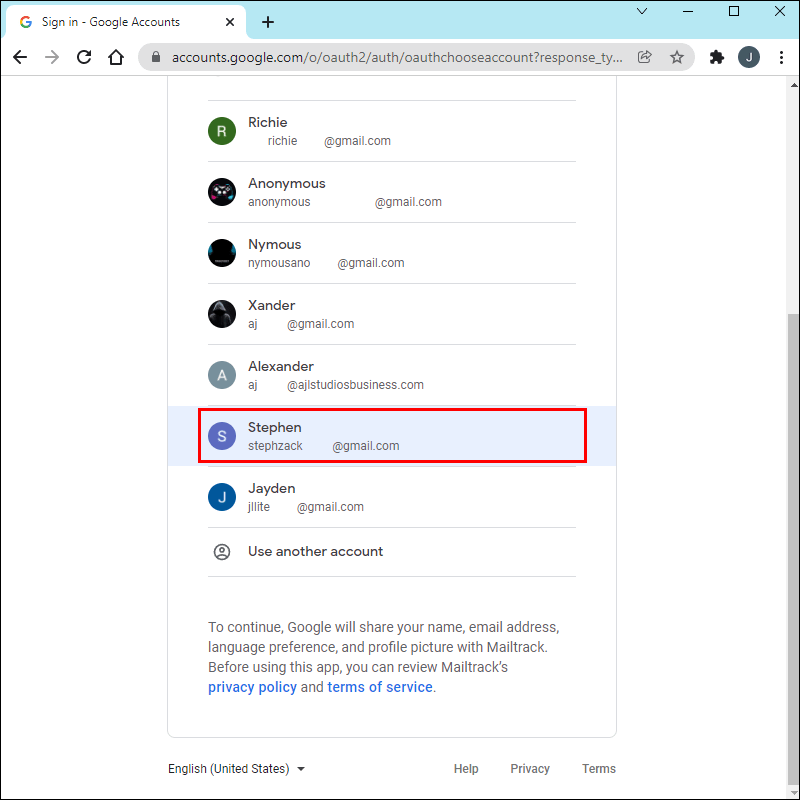
- Accepteer de machtigingen door op Toestaan te klikken.
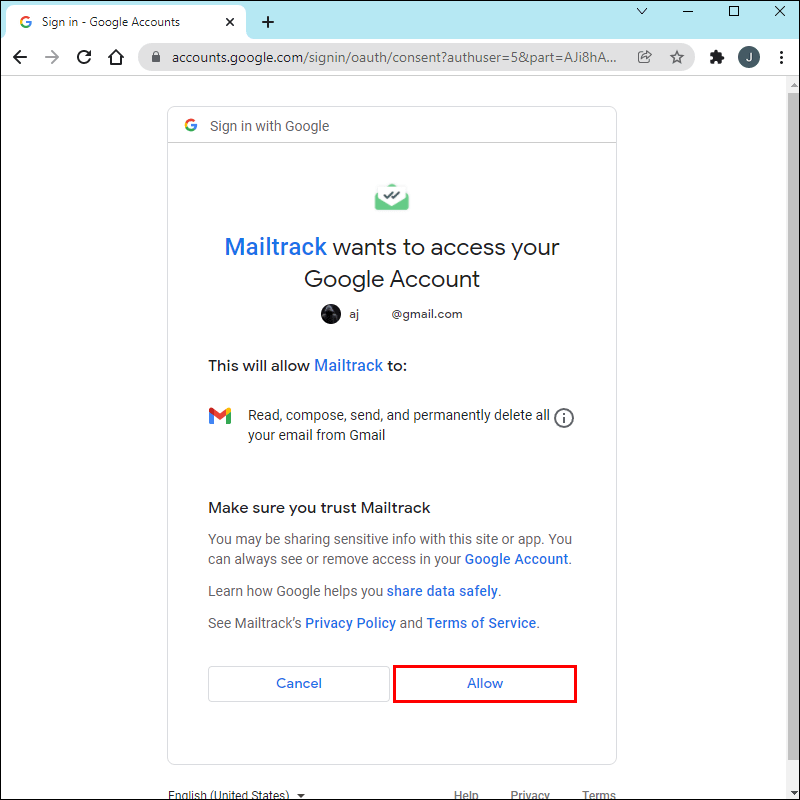
- Als de installatie is gelukt, ontvangt u hiervan een melding.
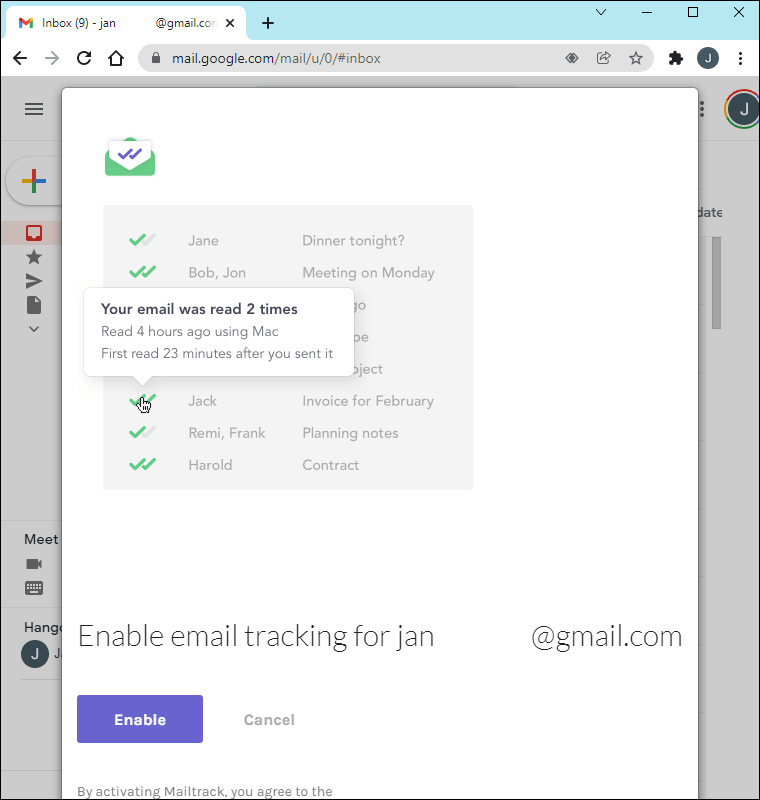
- Het is tijd om de Gmail-app van je telefoon opnieuw te starten. Om dit te doen, moet u de app sluiten en vervolgens opnieuw openen. Het is het beste om uw telefoon uit te schakelen en vervolgens de Gmail-app opnieuw te starten als u niet zeker weet hoe u deze volledig kunt stoppen.
Met een aantal andere apps kun je weten of een door Gmail verzonden e-mail is geopend.
Boemerang – Met deze tool kun je zien of je Gmail-bericht is geopend. Het zal u ook vertellen hoe vaak uw e-mail is geopend en welke links zijn bezocht. Als u zich aanmeldt voor het gratis abonnement, krijgt u elke maand 10 berichttegoeden. Onbeperkte berichttegoeden, een inboxpauze en professionele hulp zijn slechts enkele van de extra's die beschikbaar zijn bij de duurdere abonnementen.
hoe vind je dms op instagram
Glasmassa – Als onderdeel van deze e-mailmarketingtool kun je berichten plannen en informatie krijgen over hoeveel mensen je berichten hebben geopend en erop hebben geklikt. Het gewone abonnement kost $ 12,95 per maand, terwijl het premium abonnement $ 19,95 per maand kost voor een enkele gebruiker. Er zijn ook plannen voor teams beschikbaar, met tarieven die variëren afhankelijk van het aantal mensen dat ze hebben.
Weet of je iemand hebt bereikt via je e-mail
Gebruik Gmail-leesbevestigingen selectief, omdat dit een uitstekende methode is om ervoor te zorgen dat uw essentiële e-mails worden bekeken. U kunt Gmail echter efficiënter gebruiken met apps van derden.
Een andere manier om uw Gmail-account te optimaliseren, is door uw inbox te ordenen door uw e-mails massaal door te sturen naar andere mensen (of naar een ander e-mailaccount dat u bezit). Zo wordt het ook makkelijker en sneller om voor meerdere e-mails leesbevestigingen op te vragen of te volgen.