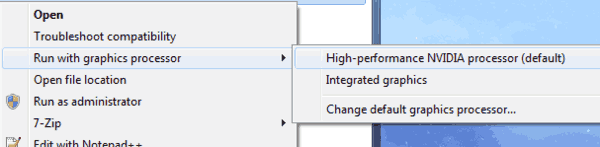Iedereen is het erover eens dat adblockers vaak levensreddend kunnen zijn. Zonder hen krijgt u mogelijk te maken met een enorme hoeveelheid advertenties elke keer dat u iets op internet wilt bekijken. Het kan u minstens twee keer zoveel tijd kosten om op internet te surfen. Er zullen echter momenten zijn dat u de adblocker moet uitschakelen.
Heeft u ooit geprobeerd een pagina te openen om alleen een klacht over uw adblocker te ontvangen? Dit kan iedereen overkomen. Sommige websites zijn afhankelijk van advertenties om geld te verdienen en vereisen dat u een lidmaatschap aanschaft of de adblocker uitschakelt. Het is duidelijk dat je hier niet zou zijn als je bereid bent te betalen voor lidmaatschappen.
Hoe Ad Blocker in Chrome uit te schakelen
Google Chrome heeft een nogal rudimentaire ingebouwde advertentieblokkering die advertenties blokkeert op sites die volgens hem spam bevatten. Als een site te veel advertenties of muren bevat waardoor u de inhoud niet kunt zien, kan Chrome deze blokkeren. Het kan ook advertenties blokkeren met automatisch afspelende audio.
De Chrome-advertentieblokkering kan echter soms voorkomen dat u sites opent die u echt wilt zien. We laten nu zien hoe u dit voor alle websites kunt uitschakelen. U kunt de advertentieblokkering natuurlijk weer inschakelen wanneer u maar wilt.
- Open Chrome.

- Klik op Meer in de rechterbovenhoek.

- Open instellingen.

- Klik op Privacy en beveiliging.

- Selecteer Site-instellingen.

- Klik op Advertenties.

- Klik op Geblokkeerd op sites die de neiging hebben om opdringerige advertenties weer te geven.

Als u dit wilt omkeren, volgt u het bovenstaande tot het einde en schakelt u Geblokkeerd in op sites die de neiging hebben om opdringerige advertenties weer te geven.
U kunt de advertentieblokkering ook alleen voor specifieke websites uitschakelen. Dit kan handiger zijn als u de sites van tevoren kent. U kunt de advertentieblokkering voor alle andere sites nog steeds aan laten staan. Hier is wat je moet doen:
- Open Chrome.

- Ga naar de website waarop u de adblocker wilt uitschakelen.

- Klik op het Lock-teken in de adresbalk.

- Open Site-instellingen.

- Klik op Advertenties.

- Schakel de functie Altijd toestaan op deze site in.

- Vernieuw de pagina en u zou geen advertenties meer moeten blokkeren.

Hoe Ad Blocker op Firefox uit te schakelen
Firefox biedt zijn gebruikers een hoog niveau van veiligheid en bescherming. Dit is geweldig, maar het kan er soms voor zorgen dat u sommige websites niet opent als u er ten onrechte van uitgaat dat ze malware bevatten. Als u Ad Block op Firefox heeft geïnstalleerd, kunt u dit als volgt uitschakelen:
- Start Firefox.

- Klik op de Firefox-knop.

- Wanneer het menu wordt geopend, klikt u op Add-ons.

- Add-Ons Manager staat op het punt om te openen, maar het kan een paar seconden duren.

- Wanneer het wordt geopend, klikt u op Extensies.

- Selecteer Advertentieblokkering en klik op Uitschakelen.

Daar heb je het! U heeft Advertentieblokkering uitgeschakeld, maar de extensie staat er nog steeds. U kunt het inschakelen wanneer u het weer nodig heeft. Als u daarentegen op Verwijderen klikt in plaats van Uitschakelen, verwijdert u de AdBlock-extensie uit uw browser.
U kunt Ad Block natuurlijk ook alleen voor specifieke sites uitschakelen. Hier ziet u hoe u dit kunt doen:
- Start Firefox.

- Open de website waarop u advertenties wilt toestaan.

- Klik op het Ad Block-pictogram in de adresbalk.

- Klik op Ingeschakeld op deze website.

- Wanneer u erop klikt, zou het op deze website automatisch moeten veranderen in Uitgeschakeld.

Dat is het! Laad de pagina opnieuw en controleer of deze echt is uitgeschakeld. Als u een andere versie van adblocker heeft, moet u wellicht klikken op Niet starten op pagina's in dit domein. Deze actie schakelt advertentieblokkering uit voor het hele domein (de site en al zijn pagina's).
hoe gifs van twitter op te slaan
Hoe u advertentieblokkers op de iPhone uitschakelt
Als u om welke reden dan ook adblockers op uw iPhone moet uitschakelen, doet u dit:
- Open instellingen.
- Tik op Safari.
- Open het gedeelte Algemeen.
- Tik op Content Blockers.
- U ziet nu alle inhoudsblokkers die u heeft geïnstalleerd.
- U kunt een specifieke adblocker uitschakelen door deze uit te schakelen.
Als u echter slechts één advertentieblokkering uitschakelt, bent u mogelijk nog steeds niet in staat om een bepaalde website te laden. Als u meer inhoudblokkers heeft, moet u deze wellicht allemaal uitschakelen. U kunt ze later weer inschakelen.
U kunt ook adblockers voor een bepaalde website uitschakelen. Hier is hoe je dat moet doen:
- Open voorkeuren.
- Tik op Websitevoorkeuren.
- Tik op Content Blockers.
- U ziet een lijst met websites.
- U kunt adblockers voor elk ervan uitschakelen door eenvoudig op de schakelaar te tikken.
- Herhaal deze actie voor de hele website die u in gedachten heeft.
- Sluit de voorkeuren en ga terug naar Safari om te controleren of het werkt.
Dat is het! Nogmaals, u kunt van gedachten veranderen wanneer u maar wilt. Ga gewoon naar Voorkeuren en draai de actie om.
hoe kodi op firestick te verwijderen
Hoe u advertentieblokkers op anAndroid uitschakelt
De meeste Android-gebruikers gebruiken de Chrome-browser, die fatsoenlijke bescherming biedt tegen mogelijk bedreigende websites. Maar wat als de bescherming uw systeem langzamer maakt en u niet toestaat een bepaalde website te openen? U kunt adblockers uitschakelen:
- Open Chrome.

- Tik op de drie stippen in de rechterbovenhoek.

- Ga naar Chrome-instellingen.

- Open Geavanceerde instellingen.

- Tik op Site-instellingen.

- Scrol totdat je pop-ups en advertenties ziet.

- Tik op beide.

Dat is het! Het is essentieel om zowel pop-ups als advertenties in te schakelen. Alleen advertenties selecteren is niet voldoende om blokkers uit te schakelen. Als u advertentieblokkers ooit weer wilt inschakelen, hoeft u alleen maar de instellingen te openen en een keer op Pop-ups en advertenties te tikken om ze uit te schakelen.
Aan de andere kant kunt u de advertentieblokkering ook alleen voor bepaalde sites uitschakelen. Hier is wat je moet doen:
- Open Chrome.

- Ga naar de website waarop u advertenties wilt toestaan.

- Wanneer de website wordt geladen, tikt u op de drie stippen in de rechterbovenhoek.

- Selecteer Site-instellingen.

- Scrol totdat u Advertenties ziet.

- Tik op Toestaan.

Daar heb je het! Helaas is er geen manier om adblockers voor alle vertrouwde websites tegelijk uit te schakelen. U moet elke website openen en deze actie herhalen.
Opmerking: U kunt adblocker niet uitschakelen als u zich in de Lite-versie bevindt. De Lite-versie is een uitstekende functie waarmee websites sneller en soepeler worden geladen, maar schakelt ook automatisch bepaalde advertenties uit. Daarom moet u wellicht de Lite-versie uitschakelen voordat u iets aan advertenties kunt doen.
Er is altijd een vangst
Adblockers zijn tegenwoordig vrij standaard. Naast het blokkeren van advertenties en banners, kan uw advertentieblokkering uw systeem beschermen. Het kan malware voorkomen en ervoor zorgen dat uw apparaat soepel blijft werken.
Er is echter altijd een addertje onder het gras. Als een site vereist dat u advertentieblokkering uitschakelt, is er altijd een optie om dit te doen. Zoals u kunt zien, kunt u AdBlock voor alle websites of alleen voor bepaalde sites uitschakelen. Misschien vindt u de tweede optie logischer voor u.
Wat denk je? Is het je gelukt om je adblocker uit te schakelen?