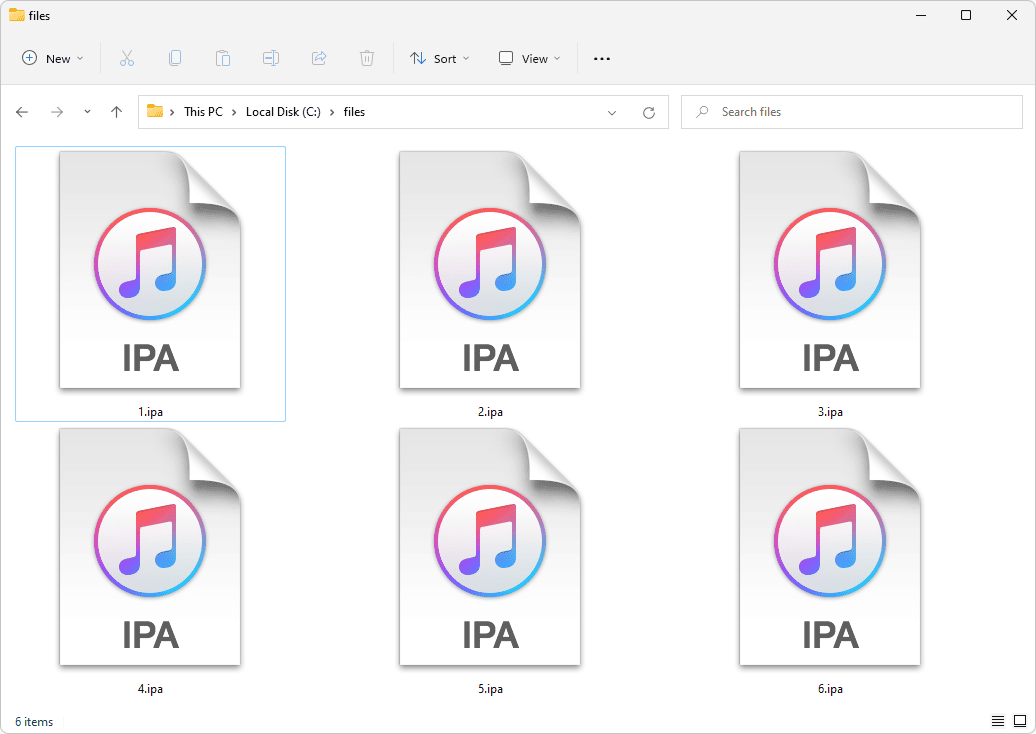Hoewel sneltoetsen op het computertoetsenbord de workflow kunnen versnellen en een efficiënter tijdbeheer mogelijk maken, kunnen ze u soms vertragen. Dit gebeurt meestal als ze in strijd zijn met app-specifieke snelkoppelingen of gewoon niet voldoen aan de ergonomie van het toetsenbord van uw voorkeur. Laten we u laten zien hoe u de traditionele sneltoetsen op uw toetsenbord kunt uitschakelen, of u nu een Mac of pc gebruikt
hoe automatisch aanvullen op chrome te verwijderen

Sneltoetsen uitschakelen op een Windows-pc
Het is een veel voorkomende misvatting dat u sneltoetsen op Windows niet kunt uitschakelen. In werkelijkheid zijn er maar een paar klikken nodig om ze uit te schakelen. Op deze manier opent u nooit per ongeluk het menu Start of minimaliseert u uw venster terwijl u alleen maar op Control+Z (Ctrl + Z) wilde drukken om het ongedaan te maken.
U kunt deze snelkoppelingen op verschillende manieren uitschakelen:
(a) Windows-instellingen wijzigen via de Editor voor lokaal groepsbeleid
De Microsoft Local Group Policy Editor is een administratieve tool waarmee groepsbeheerders beleidsregels kunnen instellen en afdwingen voor gebruikers in een bepaald netwerk. Hiermee kunnen ze de standaardinstellingen van Windows overschrijven en wijzigingen aanbrengen in zaken als opstart-apps, netwerkbeveiliging of zelfs de grootte van de prullenbak.
Het belangrijkste is dat u de Editor voor lokaal groepsbeleid kunt gebruiken om alle sneltoetsen in Windows uit te schakelen. Hier is hoe het te doen:
- Klik op het pictogram Zoeken in de linkerbenedenhoek.

- Typ groepsbeleid bewerken en druk op Enter. Dit zou het venster Editor voor lokaal groepsbeleid moeten openen.

- Klik op Gebruikersconfiguratie en selecteer vervolgens Beheersjablonen.

- Selecteer Windows-componenten in het submenu Beheersjablonen.

- Klik op Verkenner.

- Dubbelklik op Windows Key Hotkeys uitschakelen in het rechterdeelvenster. Dit zou een pop-upvenster moeten openen waarin u sneltoetsen kunt uitschakelen.

- Klik op Ingeschakeld, selecteer Toepassen en klik vervolgens op Ok om uw nieuwe instellingen op te slaan.

- Sluit het venster Groepsbeleid-editor en start Windows opnieuw op om de wijzigingen door te voeren.
Nadat Windows opnieuw is opgestart, zijn alle Windows-sneltoetsen nu niet meer beschikbaar.
Hoewel deze methode bedoeld is voor grote computernetwerken in een bedrijfs- of groepsomgeving, werkt deze ook perfect voor desktops voor één gebruiker. U kunt de wijzigingen ongedaan maken en snelkoppelingen inschakelen door de bovenstaande stappen te volgen en Uitgeschakeld of Niet geconfigureerd te selecteren.
hoeveel foto's in google foto's
Dat gezegd hebbende, het bewerken van het lokale groepsbeleid is een risicovolle oefening die met de grootste zorg moet worden uitgevoerd. Indien onjuist geconfigureerd, kan de Editor voor lokaal groepsbeleid permanente wijzigingen veroorzaken die onbedoelde resultaten kunnen hebben bij gebruik van Windows. Dit kan bijvoorbeeld leiden tot netwerkfouten of het onvermogen om Verkenner te gebruiken.
(b) De Register-editor gebruiken
U kunt sneltoetsen ook uitschakelen door het register aan te passen. Hier is hoe:
- Start het vak Uitvoeren door op de Windows+R-toetsen te drukken.

- Typ regedit in het tekstveld en druk op enter. Hiermee wordt de Register-editor van uw systeem geopend.

- Zoek de volgende sleutel in het linkerdeelvenster:
|__+_|
- Klik met de rechtermuisknop op de lege ruimte in het rechterdeelvenster en klik vervolgens op Nieuw.

- Selecteer DWORD NoWinKeys in het vervolgkeuzemenu.

- Hernoem het item. Hoewel Windows automatisch een naam voor het nieuwe item zal voorstellen, moet u een naam gebruiken die een idee geeft van wat het item is. U kunt bijvoorbeeld kiezen voor NoKeyShorts of NoWinKeys. Dit kan later van pas komen als u de aangebrachte wijzigingen ongedaan wilt maken.

- Stel de waarde van het nieuw gemaakte item in op 1.

- Sluit het venster Register-editor en start uw systeem opnieuw op.
Na het opnieuw opstarten zijn alle sneltoetsen van Windows uitgeschakeld. U kunt proberen een of twee uit te voeren om te bevestigen.
U moet echter altijd voorzichtig zijn bij het aanpassen van het register. In wezen is het de motor waarop Windows draait, dus als er iets mis mee gaat, bevindt u zich mogelijk in een situatie waarin uw pc niet eens start.
Sneltoetsen uitschakelen op een Mac
De ergste nachtmerrie van elke Mac-gebruiker is het gebruik van de verkeerde sneltoetsen en het per ongeluk verwijderen van een bestand, het verliezen van hun aantekeningen van een belangrijke vergadering of iets dat even frustrerend is.
hoe een bericht in telegram vast te zetten
Talloze MacOS-applicaties hebben hun eigen snelkoppelingen, die in strijd kunnen zijn met de traditionele MacOS-snelkoppelingen en voor verwarring kunnen zorgen.
Maar net als in Windows kunt u met Mac elke sneltoets uitschakelen die u niet nodig hebt. En in plaats van u alleen een algemene wijziging toe te staan die is ontworpen om alle snelkoppelingen tegelijk uit te schakelen, kunt u met MacOS ze een voor een uitschakelen. Hierdoor kunt u zich ontdoen van de snelkoppelingen die u problemen geven en de rest behouden om uw workflow te versnellen.
Laten we eens kijken hoe dit werkt:
- Open Systeemvoorkeuren door op uw Apple-logo in de linkerbovenhoek van uw scherm te klikken.

- Selecteer Systeemvoorkeuren.

- Selecteer Toetsenbord in de lijst aan de linkerkant van uw scherm.

- Klik op Snelkoppelingen in de lijst met instellingen aan de bovenkant van het venster.

- Eenmaal binnen Snelkoppelingen, schakelt u het selectievakje naast elke snelkoppeling uit om deze uit te schakelen.

Laat vervelende snelkoppelingen u niet vertragen
Zijn er snelkoppelingen die u problemen geven op Windows of Mac? Heb je geprobeerd ze uit te schakelen via een van de methoden die in dit artikel worden besproken? We zouden het graag willen weten.
U bent van harte welkom om uw ervaring te delen in de opmerkingen hieronder.