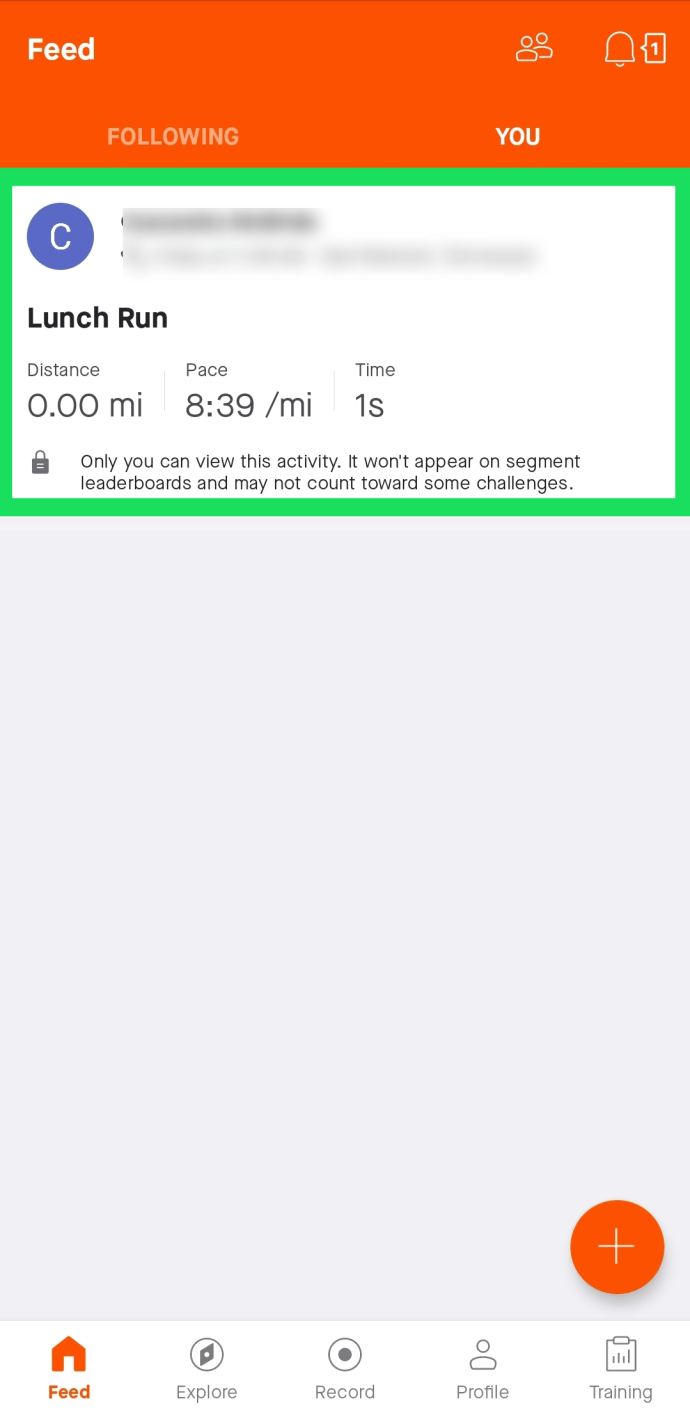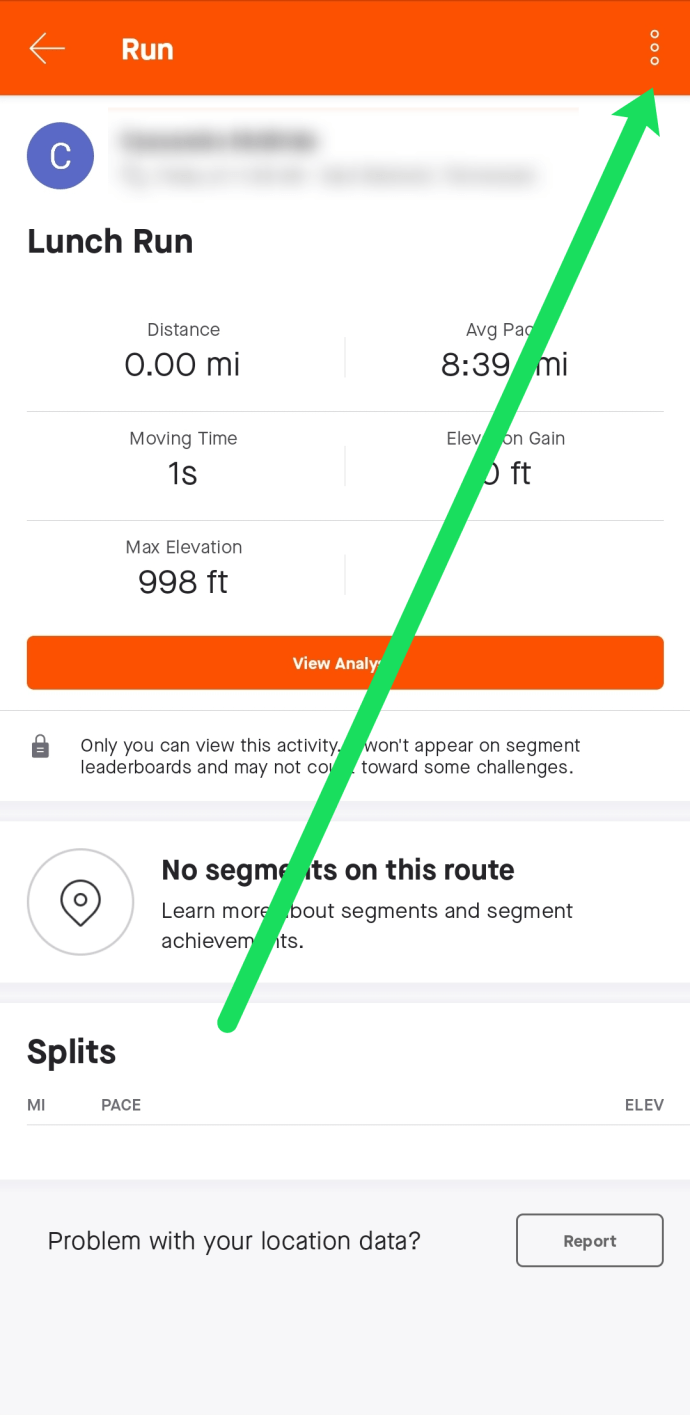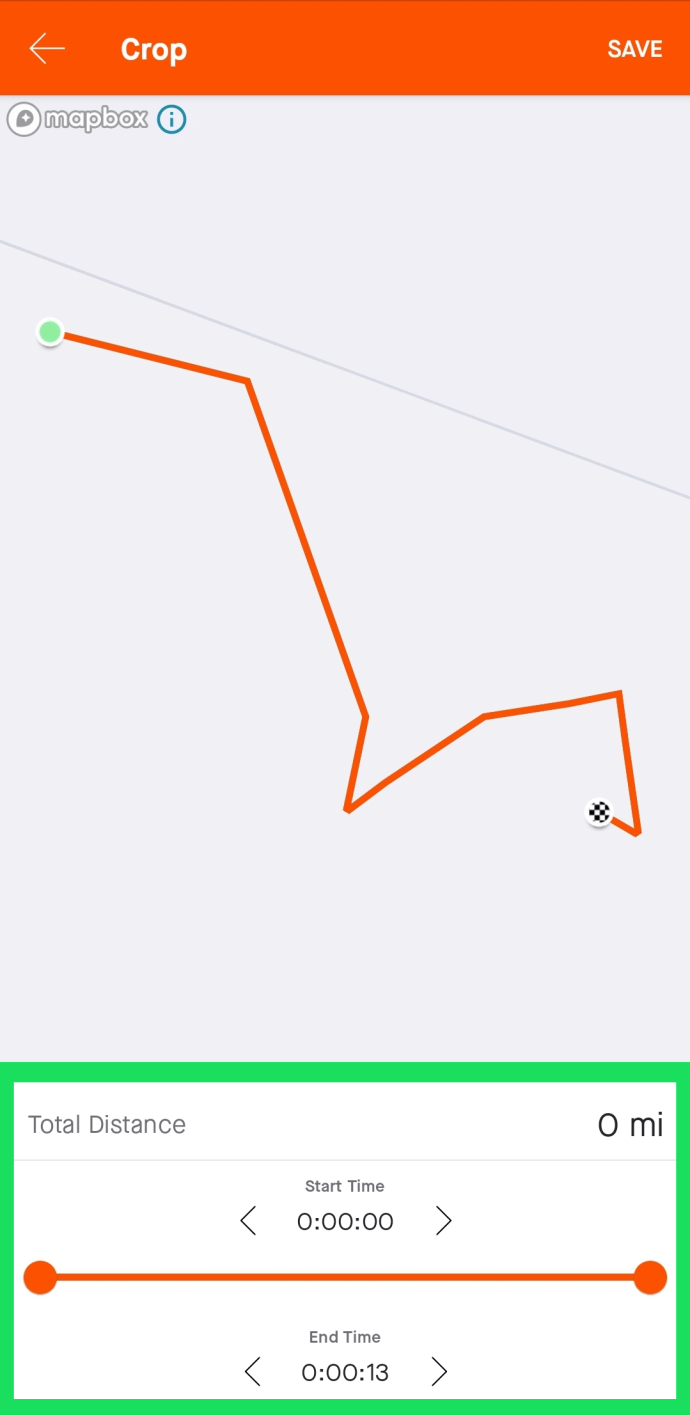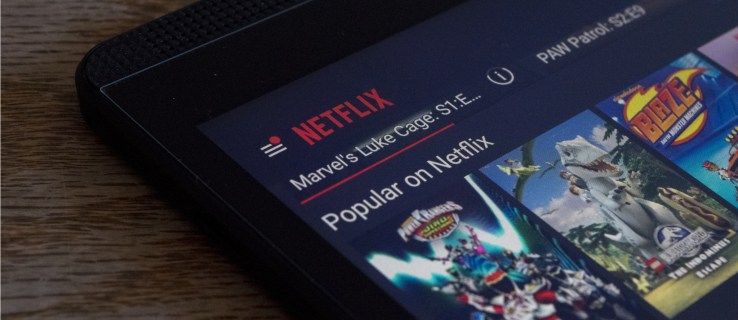We hebben het allemaal gedaan. We lieten onze Garmin- of Strava-app aanstaan terwijl we onze fiets weer op de auto zetten of naar huis reden van een activiteit, maar toen we thuiskwamen, ontdekten we dat de activiteit waar we zo trots op zijn, werd verknoeid door een seconde onoplettendheid. Gelukkig kun je afstand en tijd in Strava bewerken.
Dit bewerkingsproces wordt bijsnijden genoemd en stelt u in staat ongewenste delen van een activiteit te verwijderen. Het werkt precies voor die situatie hierboven en laat u de autorit naar huis meenemen terwijl u uw verzameling PB's bewaart. U kunt echter geen afstand toevoegen. Als uw fietscomputer of hardloophorloge niet correct is gestart, kunt u die verloren kilometers niet optellen, maar alleen verwijderen.
Als u halverwege een activiteit stopt, werkt bijsnijden niet. U kunt het midden van een activiteit niet bewerken met alleen bijsnijden. Daarvoor moeten we de activiteit splitsen en elk uiteinde bijsnijden. Ik zal je straks laten zien hoe je dat moet doen.

Bijsnijden van activiteiten in Strava
U kunt alleen GPS-ondersteunde activiteiten bijsnijden en u kunt alleen het begin of het einde verwijderen. Anders is het proces heel eenvoudig als je eenmaal weet hoe. Als u ooit een segment heeft gemaakt, gebruikt het dezelfde schuifregelaar.
hoe vaak updaten ze google earth
- Log in op Strava .
- Open de activiteit die u wilt bijsnijden.
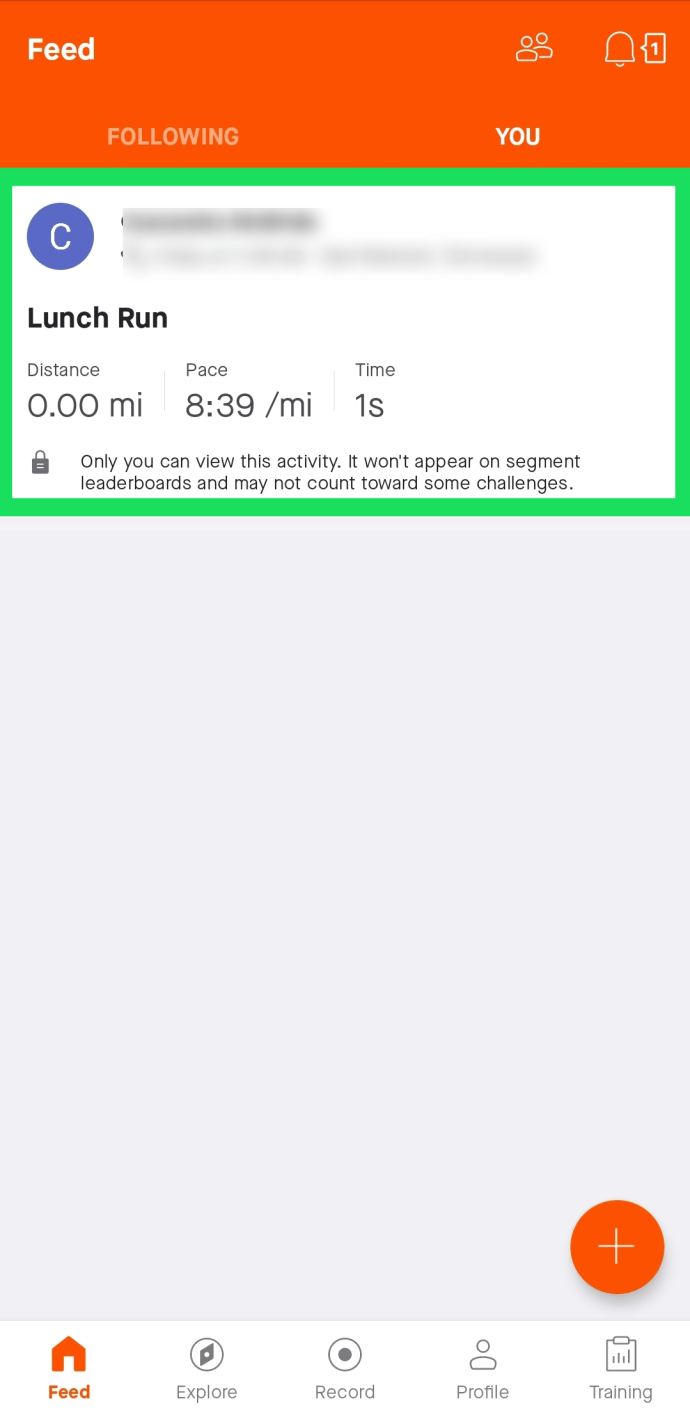
- Selecteer het menupictogram met drie stippen aan de linkerkant en selecteer 'Bijsnijden'.
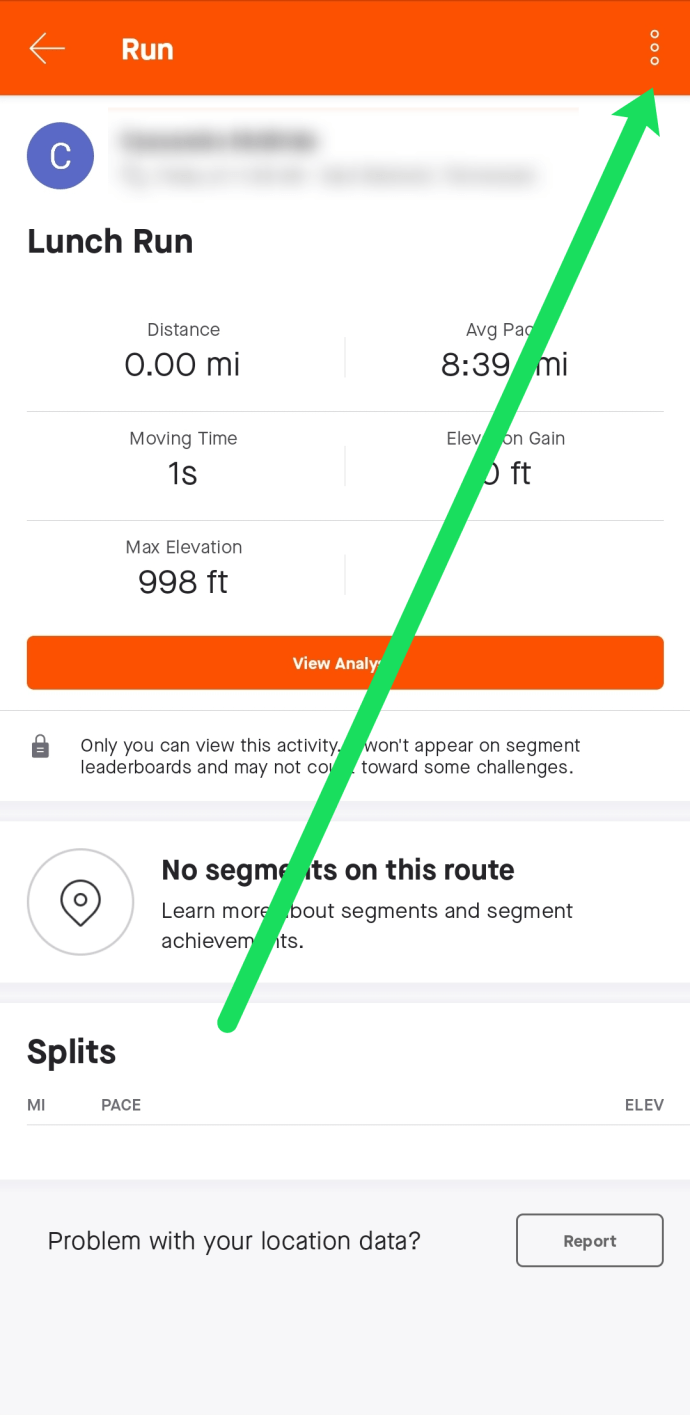
- Verplaats de schuifregelaars bovenaan de pagina naar binnen om de activiteit bij te snijden.
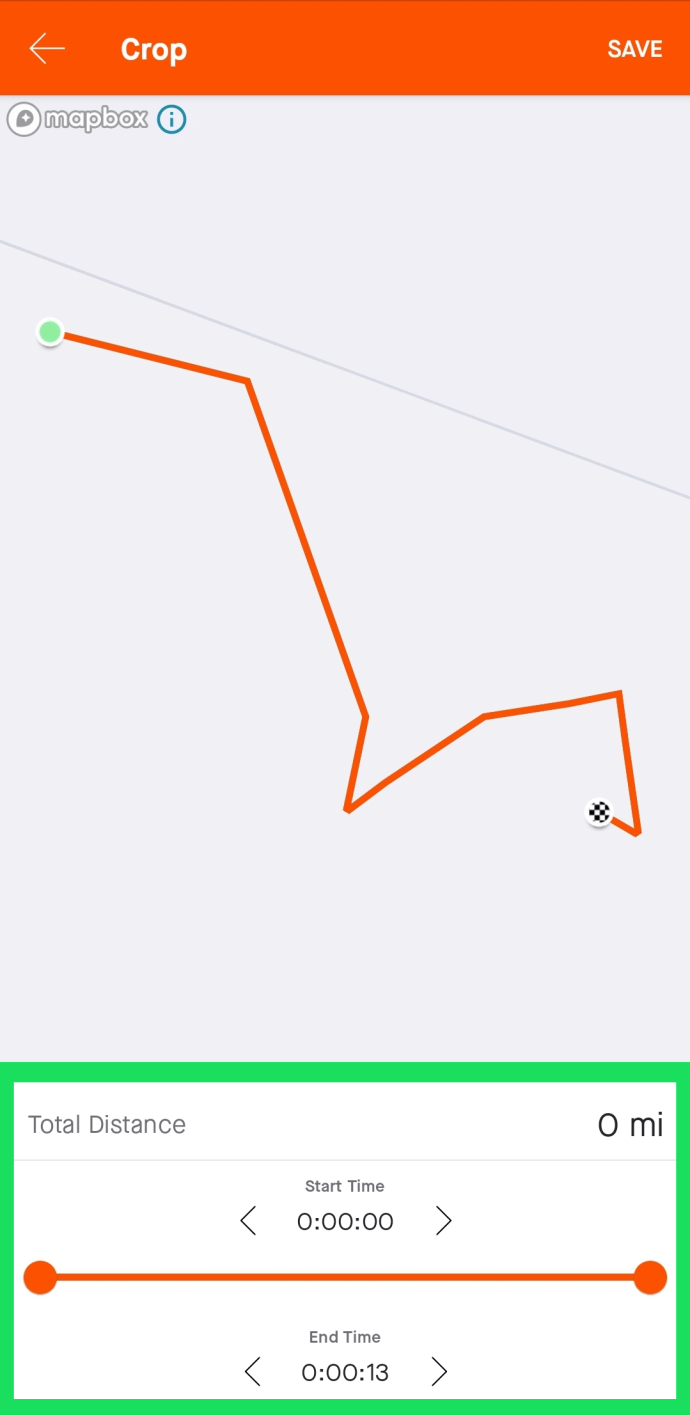
- Selecteer ‘Opslaan’ als u klaar bent.
Het is dezelfde opzet als het maken van een segment. Je ziet een nieuwe pagina met een kaart van je activiteit, de hoogtegrafiek eronder en een schuifregelaar bovenaan het scherm. Schuif voor grote gewassen de groene stip naar rechts om het begin bij te snijden en de rode stip naar links om het einde bij te snijden. Gebruik voor stapsgewijze wijzigingen de knoppen Vorige en Volgende aan beide zijden.
U kunt ook in- en uitzoomen op de kaart om deze nauwkeuriger te maken. U kunt zoveel aanpassen als u wilt, totdat u er klaar voor bent. Er worden geen wijzigingen doorgevoerd totdat u aan de linkerkant Bijsnijden selecteert.
Als u klaar bent, wordt de activiteit opgeslagen en worden de kilometerstand, hoogte en tijd dienovereenkomstig aangepast. U kunt een uitsnede die eenmaal is opgeslagen niet meer ongedaan maken, dus zorg ervoor dat u deze de eerste keer goed doet. Zodra je op 'Bijsnijden' klikt, is dat het.
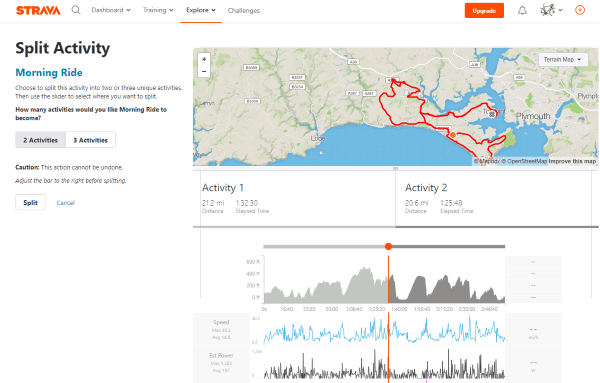
Activiteiten splitsen in Strava
Bijsnijden werkt alleen aan het begin of einde van een activiteit, maar wat gebeurt er als er iets gebeurt tijdens de activiteit? U kunt de tool Uitsnijden niet gebruiken, omdat dat niet werkt. Je enige opties zijn om het met rust te laten en een notitie in de beschrijving toe te voegen om uit te leggen of jezelf eraan te herinneren waarom je statistieken onjuist zijn, of om een activiteit op te splitsen in twee afzonderlijke activiteiten en deze bij te snijden.
Het splitsen van een activiteit is handig als er iets gebeurt tijdens het hardlopen of fietsen, zoals een mechanische stop of een ruststop, maar de app blijft om de een of andere reden werken en je fietscomputer of horloge stopt niet zoals het hoort.
Het splitsen van activiteiten in Strava is vrij eenvoudig, maar je kunt het alleen op de website doen en niet via de app.
hoe speel je een demo in csgo
- Log in op Strava .
- Open de activiteit die u wilt bijsnijden.
- Selecteer het menupictogram met drie stippen aan de linkerkant en selecteer Splitsen.
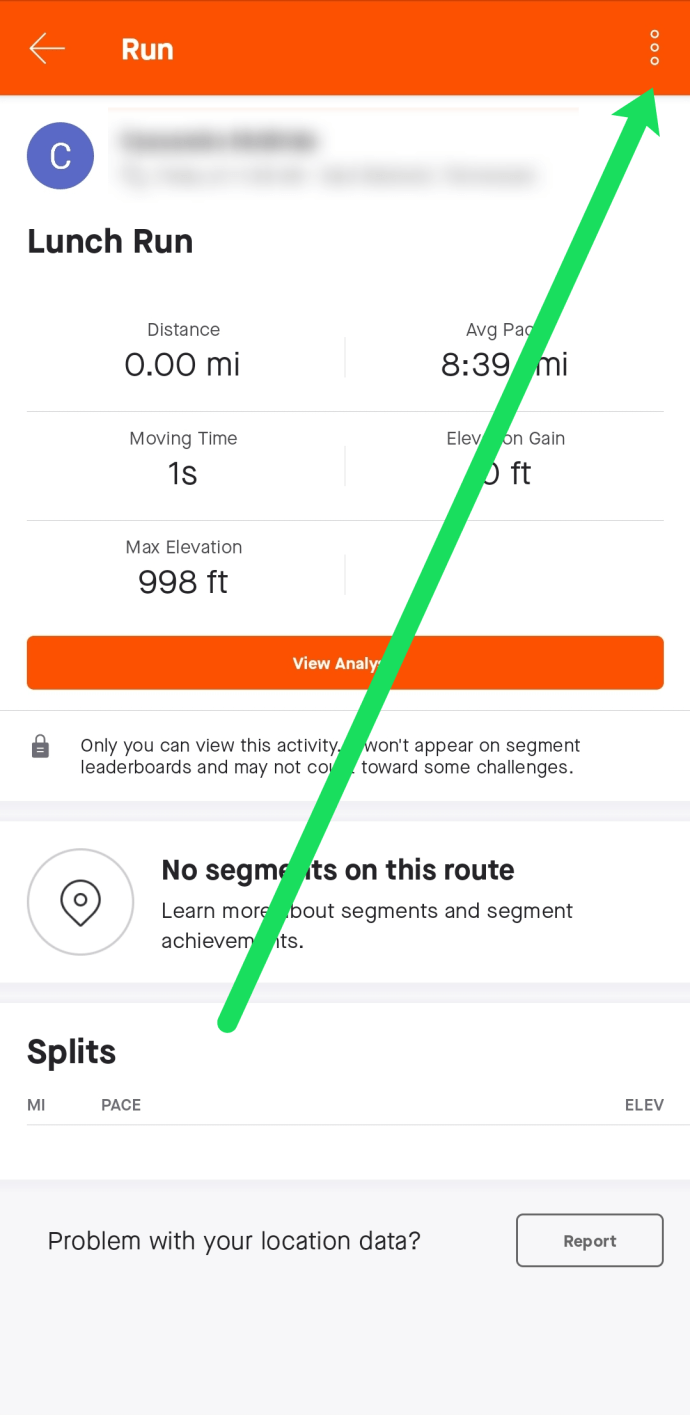
- Selecteer of u het in twee of drie wilt splitsen.
- Schuif de oranje stip op de schuifregelaar naar de plek waar u uw activiteit wilt splitsen.
- Selecteer Splitsen eenmaal klaar.
Net als bij het bijsnijden, kunt u op de kaart en in de hoogtegrafiek zien waar u uw stempel wilt drukken. Als je de oranje stip verschuift, zie je een overeenkomstige oranje stip op de kaart. U kunt nog steeds inzoomen om het precies goed te krijgen en vervolgens Splitsen selecteren om uw wijzigingen vast te leggen.
Nadat u Splitsen heeft geselecteerd, kan dit niet ongedaan worden gemaakt. Je rit wordt permanent in tweeën gedeeld.
hoe meer ram aan minecraft toe te voegen
Als u het middengedeelte van een activiteit moest verwijderen, kunt u elke helft van uw rit selecteren en het einde bijsnijden. Dit zou het oude centrum van de activiteit verwijderen, waardoor de ruststop / mechanische / voerstationstop of wat dan ook zou worden verwijderd. Er is veel werk aan de winkel, maar als nauwkeurigheid belangrijk is in je Strava-records, dan is dit een manier om zo dicht mogelijk bij de totale nauwkeurigheid te komen met een app als deze.
Veel Gestelde Vragen
Waarom zie ik de optie om een activiteit te splitsen niet?
Deze optie wordt alleen weergegeven voor activiteiten die zijn gelabeld als hardlopen of rijden. Als je de optie niet ziet, kun je de activiteit bewerken en updaten naar een van deze twee. Vervolgens zou de optie moeten verschijnen waarmee u uw activiteit kunt splitsen.
Kent u een andere manier om het midden van een activiteit te bewerken? Een snellere manier om afstand bij te snijden of te bewerken in Strava? Vertel het ons hieronder als je dat doet!