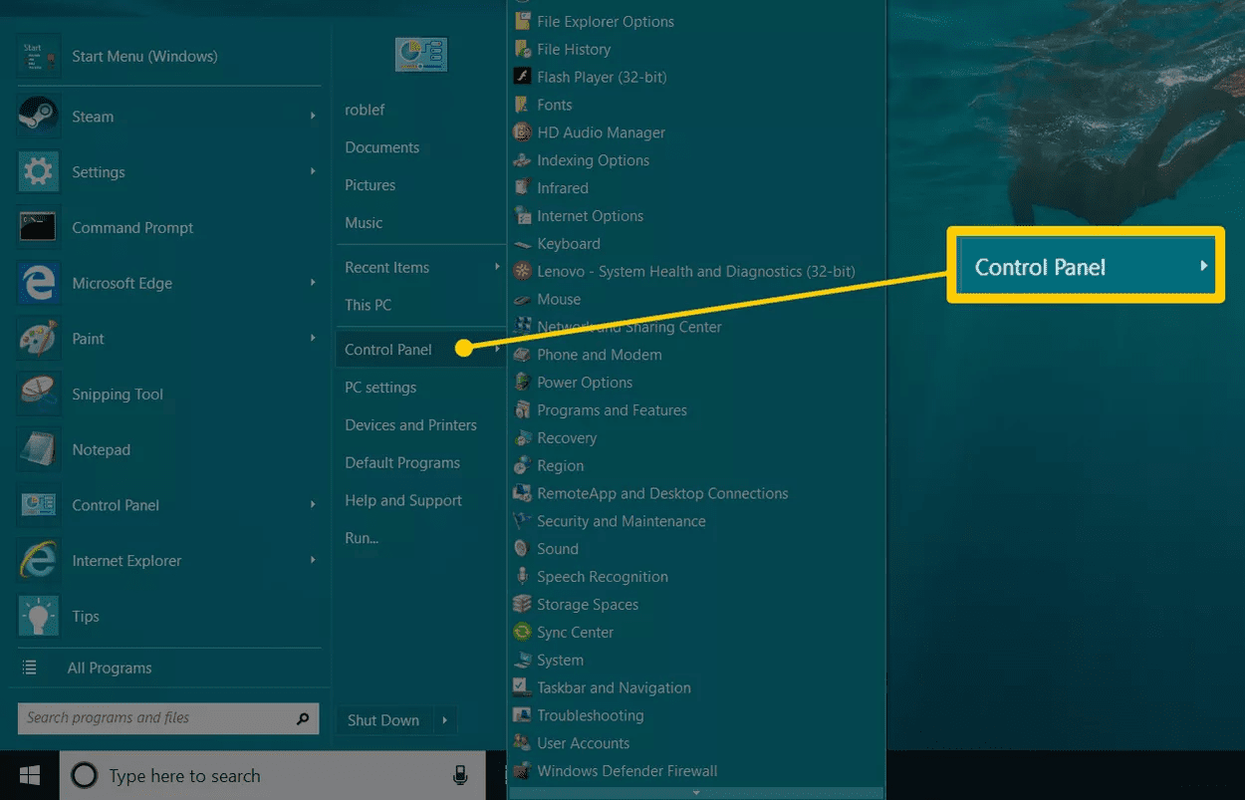Wat te weten
- Windows-agenda: Kalender app > Instellingen > Accounts beheren > Account toevoegen > Googlen .
- Outlook-agenda: Thuis > Agenda openen > Van het internet > plak de Google iCal-link.
In dit artikel wordt uitgelegd hoe u toegang krijgt tot uw Google Agenda vanaf het Windows-bureaublad door uw Google Agenda te synchroniseren met de standaard Windows Desktop Agenda-app of te synchroniseren met Outlook. Er wordt ook uitgelegd hoe u een Google Agenda-widget aan Google Chrome toevoegt.
Hoe Google Agenda te synchroniseren met de Windows Agenda Desktop-app
De eenvoudigste manier om uw Google Agenda-gegevens te verkrijgen, is door deze te synchroniseren met uw Windows-agenda.
-
Selecteer de Begin menu, typkalenderen selecteer vervolgens de Kalender app.

-
Wanneer Windows Agenda wordt geopend, selecteert u het versnelling pictogram linksonder om de Agenda-instellingen te openen. Selecteer in het instellingenmenu Accounts beheren > Account toevoegen .

-
In de Voeg een account toe venster, selecteer Googlen .

-
U wordt gevraagd om u aan te melden bij uw Google-account. Voer de naam en het wachtwoord van uw Google-account in.

-
Keur de toegang voor Windows goed om toegang te krijgen tot uw Google-account.

-
Zodra u uw Google Agenda-account met Windows Agenda synchroniseert, ziet u alle evenementen en andere items uit uw Google Agenda-agenda weergegeven in uw Windows Agenda.
hoe maak je een grafiek in word

-
U kunt ook bestaande Google Agenda-evenementen toevoegen, verwijderen of bewerken vanuit Windows Agenda.

Outlook synchroniseren met Google Agenda op desktop
Als de desktopagenda die u gebruikt Microsoft Outlook is in plaats van Windows Agenda, kunt u uw Google Agenda eenvoudig synchroniseren met uw Outlook-desktopapp.
Als u dit doet, kunt u al uw Google Agenda-evenementen en agenda bekijken vanuit uw Outlook-agenda.
-
Open Outlook en selecteer vervolgens het kalender pictogram in de linkerbenedenhoek om de Outlook-agenda te openen.

-
Selecteer Thuis > Agenda openen > Van het internet .

-
In het volgende venster heb je de gedeelde agendalink van Google Agenda nodig, dus open Google Agenda en selecteer de drie puntjes pictogram naast de agenda die u wilt delen.

-
Selecteer Instellingen en delen , scroll naar beneden naar de Aanpassen sectie en kopieer de Geheim adres in iCal-formaat koppeling.

-
Terug in het Outlook-agendavenster plakt u de iCal-link die u hebt gekopieerd in het Nieuw internetagenda-abonnement veld en selecteer OK .

-
Zodra u klaar bent, wordt de Outlook-agenda gesynchroniseerd met uw Google Agenda-account en worden al uw evenementen en afspraken weergegeven.

Een verschil tussen synchroniseren met Windows Agenda en met Outlook is dat de iCal met Outlook alleen-lezen is. U kunt dus alle evenementen zien, maar u kunt geen nieuwe Google Agenda-evenementen maken of bewerken.
Hoe Google Agenda-widget aan Google Chrome toe te voegen
Als u de Google Chrome-browser vaker gebruikt dan welke andere desktop-app dan ook, heeft u daar toegang tot Google Agenda.
Toegang krijgen tot uw Google Agenda vanuit Chrome is net zo eenvoudig als het installeren van de Google Agenda Chrome-extensie. Het toevoegen van Google Agenda aan Chrome is vooral handig omdat u geen andere desktopapplicatie hoeft te openen om uw Google Agenda-informatie op uw bureaublad te bekijken.
-
Open Google Chrome en log in op uw Google-account.
-
Download de Google Agenda-extensie uit de Chrome Web Store.
-
Selecteer de Google kalender -pictogram bovenaan de browser om de agenda van uw dag vanuit Google Agenda te bekijken.

-
De Google Agenda-extensie is niet alleen alleen-lezen. Selecteer de + om een nieuw evenement toe te voegen aan uw Google Agenda.

- Hoe stel ik Agendameldingen in op mijn bureaublad?
Ga in Google Agenda naar Instellingen . Selecteer onder Algemeen Notificatie instellingen . Selecteer Meldingen vervolgkeuzepijl en kies hoe u wilt dat uw meldingen worden gebruikt. Bureaubladmeldingen werken alleen als de agenda geopend is.
- Kan ik een snelkoppeling op het bureaublad maken voor mijn agenda?
Wanneer u Chrome, Firefox of Safari gebruikt, zoekt u naar het hangslotpictogram naast de URL van de agenda. Klik en sleep het hangslot pictogram op het bureaublad van uw computer om een snelkoppeling op het bureaublad te maken.