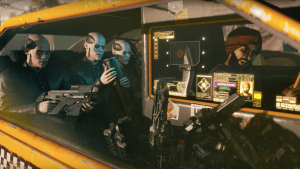Met de toename van de populariteit van Zoom in de afgelopen tijd, is er ook een toename van video's die de vaak hilarische resultaten laten zien van wat er gebeurt als de app niet wordt gedempt. Degenen die sommige grappen hebben meegemaakt, vinden ze misschien niet zo grappig, vooral niet tijdens een les of een vergadering.
hoe schrijfbeveiliging op usb te verwijderen
Er zijn tal van scenario's waarin uw audio niet beschikbaar zou moeten zijn voor andere mensen in het gesprek. Misschien wil je Zoom een minuut of twee dempen, of in andere gevallen het hele gesprek dempen, maar hoe doe je dit? In dit artikel laten we u zien hoe u het zoomen op verschillende apparaten en besturingssystemen kunt dempen om ervoor te zorgen dat iedereen in de conferentie alleen hoort wat u wilt.
Zoom dempen op iPhone
Als je jezelf op Zoom wilt dempen met de iPhone-app, is het proces heel eenvoudig. Je moet op het scherm van je iPhone tikken terwijl je in de app bent. Dit toont u verschillende opties aan de onderkant van het scherm.
De optie Dempen is de eerste aan de linkerkant - tik erop en je audio wordt gedempt. Wanneer u klaar bent om het gesprek te hervatten, ziet u op dezelfde plaats een pictogram Dempen opheffen. Tik erop en iedereen in de groep kan je weer horen.
Zoom dempen op Android
De Zoom-app werkt vrijwel hetzelfde, of je hem nu op een iPhone of een Android-apparaat gebruikt. Dit betekent dat het proces identiek is aan het proces dat wordt beschreven voor het dempen van Zoom op de iPhone. Laten we als toevoeging uitleggen hoe je anderen op Zoom kunt dempen. U kunt dit alleen doen als u de gastheer van de vergadering bent. Er zijn twee methoden om dit te doen:
1. Demp iedereen tijdens het zoomgesprek
In het menu dat verschijnt als je tijdens een gesprek op je scherm tikt, zie je de optie Deelnemers. Tik erop om de lijst met mensen in de oproep te openen. Onder de lijst met deelnemers ziet u de optie Alles dempen onder aan het scherm. Als je erop tikt, verschijnt er een pop-up waarin je de actie kunt bevestigen. In de pop-up ziet u ook de aangevinkte optie om deelnemers toe te staan zichzelf te dempen. Als je dit uitvinkt, hebben de andere deelnemers niet de mogelijkheid om hun audio opnieuw in te schakelen voor het gesprek.
2. Individuele deelnemers dempen
Als u alleen bepaalde personen in het gesprek wilt dempen, moet u de pagina Deelnemers opnieuw openen. Tik daar op de naam van de persoon die je wilt dempen en kies de optie Audio dempen. Je kunt het dempen opheffen wanneer je maar wilt door Geluid dempen in hetzelfde menu te kiezen.
Zoom dempen op een Windows-apparaat
Voor Windows-smartphones die Zoom gebruiken, is het proces hetzelfde als voor iPhone- en Android-gebruikers. Als u echter een Windows-pc gebruikt, zijn er enkele verschillende opties. Zoom is gemaakt met computergebruikers in gedachten, dus de app heeft een reeks sneltoetsen en sneltoetsen voor die besturingssystemen.
De standaardsnelkoppeling om Zoom in Windows te dempen is Alt+A. U kunt de snelkoppelingen aanpassen door naar Instellingen in uw Zoom-client te gaan. Klik vanaf daar op Sneltoetsen en u ziet de volledige lijst met de optie om elke afzonderlijke snelkoppeling te wijzigen.

Andere handige toetsenbordopdrachten voor Zoom in Windows zijn:
- Video starten of stoppen: Alt + V
- Weergave overschakelen naar de actieve spreker: Alt + F1
- Dempen en dempen van de audio voor iedereen behalve de host: Alt + M
- Het delen van het scherm starten of stoppen: Alt + Shift + S
Er zijn tal van andere opties beschikbaar via sneltoetsen en elke enthousiaste Zoom-gebruiker kan zich vertrouwd maken met de opdrachten. De sneltoetsen staan in listed dit Zoom-ondersteuningsartikel.
Zoom dempen op Mac
Zoals het geval was voor een Windows-pc, kunnen de sneltoetsen ook worden gebruikt om Zoom op een Mac te dempen. Hetzelfde brede palet aan opdrachten is beschikbaar op Mac, met als enige verschil de standaardtoetsen.
Om Zoom op een Mac te dempen, moet je op Command + Control + A drukken. Als je de combinatie van de standaardinstelling wilt wijzigen, kun je dat doen volgens dezelfde methode die is beschreven voor Windows-apparaten.
Enkele van de andere sneltoetsen voor Zoom op Mac zijn:
- Video starten of stoppen: Command + Shift + V
- Weergave overschakelen naar de actieve spreker: Command + Shift + W
- Dempen en dempen van audio voor iedereen behalve de gesprekshost: Command + Control + M
- Scherm delen starten of stoppen: Command + Shift + S
Zoom dempen op iPad
De methode voor het dempen van uw Zoom-audio op een iPad hangt af van of u het apparaat alleen of samen met een toetsenbord gebruikt.
Als er geen toetsenbord is, heb je dezelfde opties als voor een Android en iPhone. Het enige verschil is dat het eerste menu dat verschijnt wanneer u op het scherm tikt, bovenaan wordt weergegeven in plaats van onderaan het scherm.
Als u een toetsenbord gebruikt met uw iPad, zijn de Mac-snelkoppelingen ook beschikbaar op uw apparaat.
Aanvullende veelgestelde vragen
Hoe demp ik mezelf in Zoom?
De methoden zijn heel eenvoudig en je zou geen problemen moeten hebben om je audio in Zoom te dempen als je de stappen volgt die zijn beschreven voor het besturingssysteem of platform van je voorkeur.
Kan ik een specifieke deelnemer dempen in Zoom?
Ja dat kan. Als je alleen een bepaalde persoon in het gesprek wilt dempen, moet je de pagina Deelnemers opnieuw openen. Tik daar op de naam van de persoon die je wilt dempen en kies de optie Audio dempen. Je kunt het dempen opheffen wanneer je maar wilt, door Geluid dempen in hetzelfde menu te kiezen.
Inzoomen
Met de specifieke omstandigheden van het huidige jaar zijn apps voor groepsgesprekken, zoals Zoom, van onschatbare waarde geworden voor persoonlijke, educatieve en zakelijke doeleinden. De handige functionaliteit van telefonische vergaderingen kan groepen vrienden, collega's en medewerkers bij elkaar brengen, in een tijd waarin groepsbijeenkomsten niet bepaald eenvoudig te organiseren zijn.
Omdat iedereen de mogelijkheid heeft om zijn werk en sociale leven rechtstreeks naar huis te brengen, is het essentieel om te leren hoe je app-oproepen efficiënt kunt afhandelen. Nu je hebt geleerd hoe je Zoom kunt dempen, of je nu een desktop, tablet, laptop of smartphone gebruikt, kun je vol vertrouwen deelnemen aan gesprekken. Er is geen kans op een ongeluk, waarbij anderen alles kunnen horen dat niets met de oproep te maken heeft, en u zult niets belangrijks om u heen missen vanwege het gebabbel van de conferentie. We hebben je laten zien hoe je audio kunt dempen in Zoom - het is nu aan jou om het verstandig te gebruiken.