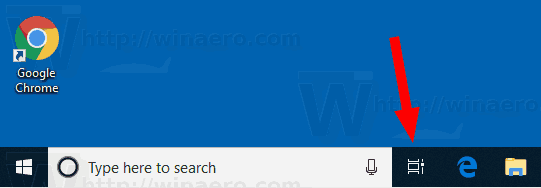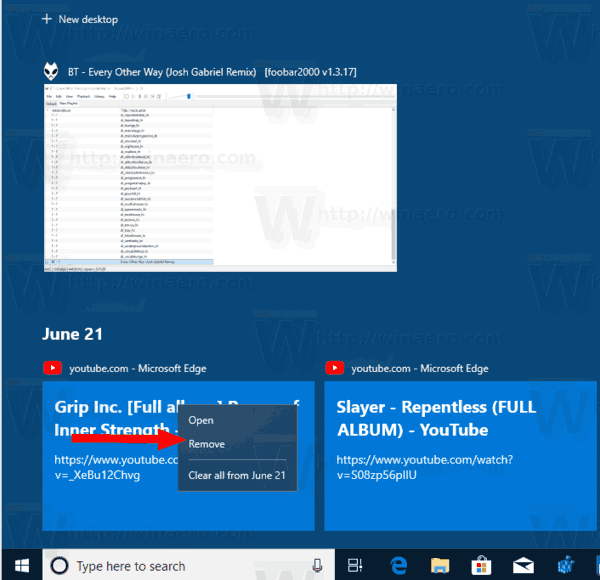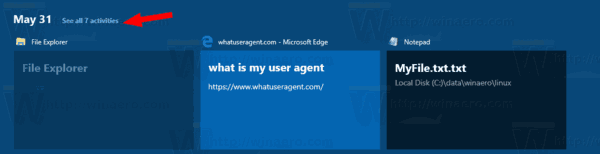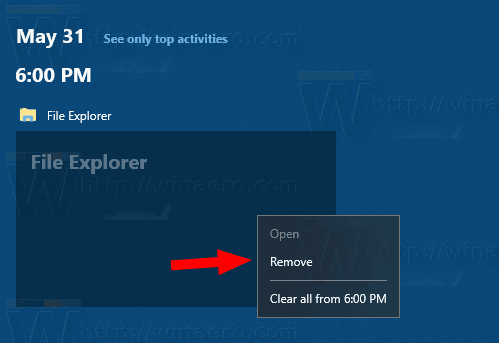Recente versies van Windows 10 hebben een nieuw Tijdlijn functie, waarmee gebruikers hun activiteitengeschiedenis kunnen bekijken en snel naar hun vorige taken kunnen terugkeren. In dit artikel zullen we zien hoe u een activiteit uit de tijdlijn voor uw gebruikersaccount in Windows 10 verwijdert.
Advertentie
Microsoft tijdlijn beschikbaar gemaakt aan het publiek met Windows 10 build 17063 van het Redstone 4 tak . Volgens het persbericht overweegt het bedrijf om te vereenvoudigen hoe u terug kunt gaan naar dingen waar u in het verleden aan werkte. De gebruiker kan gemakkelijk vergeten welke site of app hij gebruikte of waar hij een bestand heeft opgeslagen. Tijdlijn is een nieuwe tool waarmee de gebruiker weer kan terugkeren naar waar hij was gebleven.
kan spotify niet verbinden met discord
Hoe het werkt
Tijdlijn is geïntegreerd met de Taakweergave functie en kan worden geopend met een bijgewerkt taakbalkpictogram. Actieve apps en virtuele desktops verschijnen nu boven het Tijdlijngebied . De groepen van de tijdlijn beslaan het hele gebied eronder. Activiteiten zijn georganiseerd op data van de afgelopen 30 dagen. Zodra u op een groep klikt, wordt deze uitgevouwen tot een weergave georganiseerd op uren.
hoe iemand toe te voegen aan een groepstekst

Tijdlijn is alleen ingeschakeld voor gebruikers die inloggen met hun Microsoft account . Als u een lokale account , dan is het niet voor u beschikbaar.
Om de tijdlijn te beheren, heeft Microsoft een nieuwe optie toegevoegd waarmee u uw activiteitengeschiedenis kunt beheren. Met de verzamelde activiteitengeschiedenis kan de gebruiker snel doornemen wat hij aan het doen was met applicaties, bestanden, webpagina's of andere taken op uw pc. Om de activiteiten te hervatten, verzamelt Windows 10 het activiteit geschiedenis .
Als u bepaalde activiteiten uit de activiteitengeschiedenis wilt verwijderen, zijn hier de methoden die u kunt gebruiken.
welke ram heb ik geïnstalleerd?
Om een activiteit van de tijdlijn in Windows 10 te verwijderen , doe het volgende.
- Open Taakweergave . U kunt op het pictogram op de taakbalk klikken.
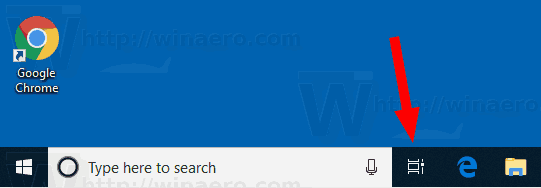
- Om een specifieke activiteit te verwijderen, klikt u er met de rechtermuisknop op en selecteert uVerwijderenvanuit het contextmenu.
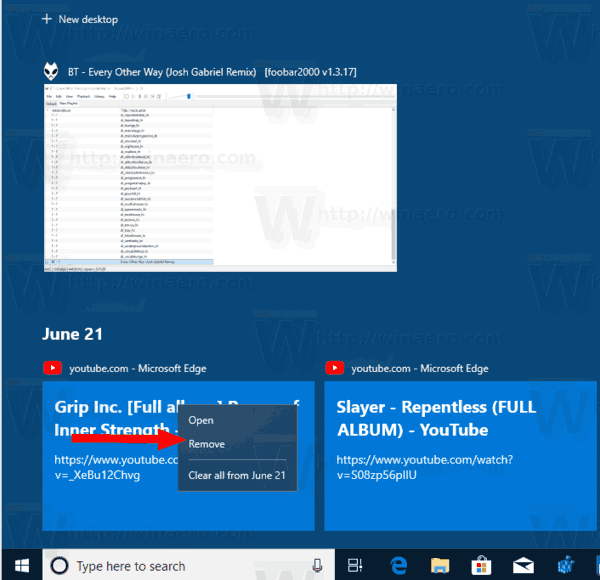
- Selecteer om al uw activiteiten van een dag te verwijderenAlles wissen van. In de bovenstaande schermafbeelding wordt het juiste item genoemdAlles wissen vanaf 21 juni.
- Om al uw activiteiten van een uur van een dag te verwijderen, klikt u op de kleine linkBekijk alle ## activiteiten.
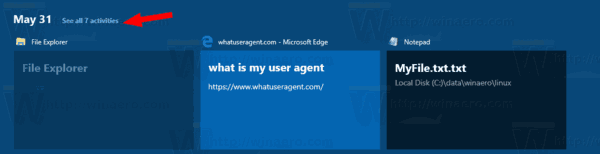
- Klik op de volgende pagina met de rechtermuisknop op de activiteit die u wilt verwijderen en selecteerVerwijderenvanuit het contextmenu.
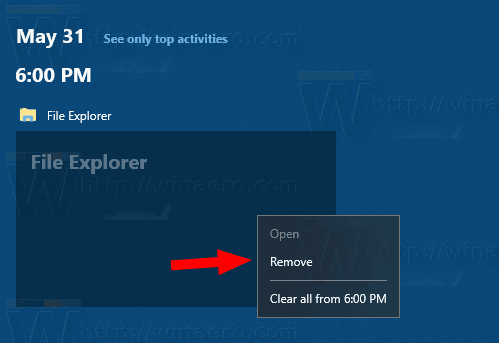
- Selecteer het item om alle activiteiten van een uur van een dag te verwijderenAlles wissen van.
- Bevestig de bewerking als daarom wordt gevraagd.
Dat is het.
Gerelateerde artikelen:
- Maak een snelkoppeling voor de taakweergave in Windows 10
- Contextmenu voor taakweergave toevoegen in Windows 10
- Hoe zoek- en taakweergave te verbergen op de taakbalk in Windows 10
- Activiteitsgeschiedenis wissen in Windows 10
- Schakel Collect Activity History in Windows 10 uit of in