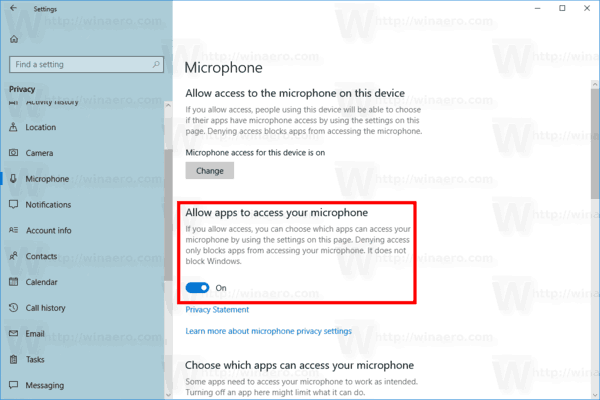Wat te weten
- druk op Ctrl + A om alle bestanden in een map direct te selecteren.
- Selecteer eerste bestand > Druk Verschuiving > Selecteer het laatste bestand om alle opeenvolgende bestanden te markeren.
- Selecteer niet-opeenvolgende bestanden door op te drukken Ctrl en het kiezen van de specifieke bestanden.
Dit artikel laat u de basis zien van het selecteren van meerdere bestanden in Windows die in een map of op het bureaublad zijn gegroepeerd.
Hoe selecteer ik meerdere bestanden tegelijk?
U moet bestanden en mappen selecteren voordat u ze kunt knippen, kopiëren of ergens anders naartoe kunt verplaatsen. De snelste methode om alle bestanden in een map te selecteren is door de sneltoets te gebruiken Ctrl + A . Maar volg onderstaande stappen als u een specifiek eerste en laatste bestand in een reeks wilt kiezen en de andere wilt weglaten.
-
Selecteer het eerste bestand (het wordt blauw gemarkeerd) met een enkele klik.

-
Ga naar het laatste bestand van de serie die je wilt selecteren. druk de Verschuiving toets op uw toetsenbord en selecteer het uiteindelijke bestand.
hoe deelnemen aan voicechat overwatch

-
Alle bestanden in de serie worden geselecteerd.
-
Als de bestanden of mappen niet naast elkaar staan, drukt u op de Ctrl en selecteer ze één voor één.
Selecteer Meerdere bestanden op het bureaublad
Het selecteren van opeenvolgende bestanden op het bureaublad met de Shift-toets is moeilijk omdat je uiteindelijk bestanden kunt markeren die je niet nodig hebt. De Ctrl-toets is een betere optie om de juiste bestanden te selecteren.
-
Selecteer met één klik het eerste bestand of de eerste map op het bureaublad in de gewenste batch.
-
druk de Ctrl toets op het toetsenbord en selecteer vervolgens met enkele klikken de andere bestanden die u in de batch wilt hebben.

-
Laat de ... Los Ctrl toets wanneer alle bestanden zijn geselecteerd.
-
Geselecteerde bestanden of mappen worden gemarkeerd.
Selecteer meerdere bestanden met alleen de muis
Gebruik een klik- en sleepvak om meerdere bestanden te selecteren door er met de muis overheen te slepen.
-
Druk op de linkermuisknop en sleep deze, zonder deze los te laten, over de bestanden die u wilt selecteren.
-
Er verschijnt een blauw vak als u de muis over de geselecteerde items sleept.

-
Laat de muisknop los om de geselecteerde items te markeren.
-
U kunt ook de rechtermuisknop indrukken en deze, zonder deze los te laten, over de bestanden slepen die u wilt selecteren. Het contextmenu wordt weergegeven wanneer u de muisknop loslaat.

-
Om de selectie op te heffen, klikt u eenmaal ergens.
Selecteer meerdere bestanden op het lint
Het File Explorer-lint heeft een aantal menuopdrachten om het selecteren van meerdere bestanden eenvoudiger te maken zonder het toetsenbord aan te raken.
-
Open de map met de bestanden.
-
Selecteer op het lint de ellips ( Bekijk meer menu).
-
Kiezen Selecteer alles om alle items in de map te markeren.

-
Je kunt ook gebruik maken van de Omgekeerde selectie opdracht om de selectie om te wisselen en alleen de niet-geselecteerde bestanden te markeren.
Selecteer meerdere bestanden met de pijltjestoetsen
Je kunt een combinatie gebruiken van de Verschuiving En pijl toetsen op het toetsenbord om bestanden en mappen te selecteren.
-
Selecteer een bestand met de muis of de tabknop.
-
druk de Verschuiving en gebruik vervolgens de vier navigatiepijlen op uw toetsenbord om de bestanden te selecteren door de selectie in een willekeurige richting te verplaatsen.
Hoe selecteer ik meerdere bestanden om te kopiëren en plakken?
Volg een van de bovenstaande methoden om meerdere bestanden te selecteren. Zodra de bestanden of mappen zijn gemarkeerd, klikt u met de rechtermuisknop op een van de gemarkeerde bestanden om het contextmenu weer te geven met de bestandsopties die u vervolgens kunt uitvoeren, zoals Kopiëren, Plakken of Verplaatsen.
Opmerking:
Windows biedt ook itemselectievakjes in Verkenner. Schakel het in vanaf Lint Bestandsverkenner > Weergave > Show > Selectievakjes voor artikelen . Met selectievakjes voor items kunt u gemakkelijker meerdere bestanden op aanraakschermen (of niet-aanraakschermen) selecteren en deselecteren, in welke volgorde u maar wilt.
- Hoe selecteer ik meerdere bestanden in iTunes op Windows?
U kunt nummers in iTunes op dezelfde manier selecteren als waarop u bestanden selecteert in Windows: Houd ingedrukt Verschuiving en maak uw opeenvolgende selectie, of houd ingedrukt Ctrl om niet-opeenvolgende nummers te selecteren.
- Hoe selecteer ik meerdere bestanden op een Windows-tablet?
Als u meerdere bestanden wilt selecteren in de tabletmodus, schakelt u de itemselectievakjes in en tikt u vervolgens op het vakje naast elk item dat u wilt selecteren. Tik op het vak bovenaan de map om alle bestanden te selecteren en tik vervolgens op de bestanden die u wilt deselecteren.
- Hoe kopieer en plak ik meerdere bestanden in Windows?
Naar kopiëren en plakken op Windows , selecteer de bestanden en druk op Ctrl + C en druk vervolgens op Ctrl + IN plakken. U kunt ook met de rechtermuisknop op de gemarkeerde bestanden klikken en selecteren Kopiëren , klik vervolgens met de rechtermuisknop en kies Plakken .