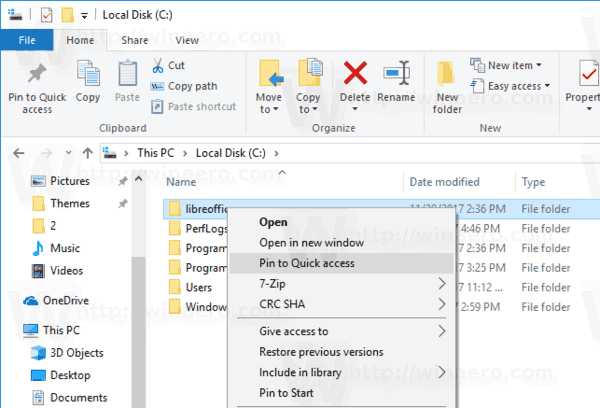Wat te weten
- Startmenu: Druk op Begin > Stroom > Afsluiten .
- Hoofdgebruikersmenu: Type Winnen + X en druk vervolgens op in twee keer, of selecteer Sluit af of meld u af > Afsluiten .
- Als u nog niet bent ingelogd, drukt u op de machtspictogram op het inlogscherm en kies vervolgens Afsluiten .
Als u Windows niet op de gebruikelijke manier kunt afsluiten, bestaan er verschillende alternatieve methoden om uw systeem uit te schakelen. Om Windows 10 volledig af te sluiten, moet u uw pc opnieuw opstarten, maar er zijn verschillende manieren om Windows opnieuw op te starten of opnieuw op te starten. Dit is wat je moet weten.
Sluit Windows 10 af via het Startmenu
De eenvoudigste manier om uw pc af te sluiten is via het Startmenu van Windows 10.
Deze instructies zijn van toepassing op Windows 10-pc's en -tablets, maar sommige apparaten ondersteunen mogelijk niet elke afsluitmethode.
-
Selecteer de Start menu .
-
Selecteer de Stroom icoon.

-
Selecteer Afsluiten vanuit het pop-upmenu.

Schakel Windows 10 uit via het hoofdgebruikersmenu
Het Power User Menu bevat verschillende geavanceerde opties, waaronder het afsluiten van uw computer.
-
Klik met de rechtermuisknop op de Start menu .
U kunt ook de sneltoets gebruiken Winnen + X om het Power User-menu te openen. Als u deze route volgt, kunt u het toetsenbord blijven gebruiken om de pc uit te schakelen door op te drukken in tweemaal.
-
Selecteer Sluit af of meld u af.
-
Selecteer Afsluiten in het nieuwe menu dat verschijnt.

Gebruik het inlogscherm om Windows 10 af te sluiten
U kunt uw pc afsluiten via het inlogscherm dat verschijnt wanneer u van gebruiker wisselen in Windows 10 . Selecteer de Stroom pictogram rechtsonder in het scherm en selecteer vervolgens Afsluiten vanuit het pop-upmenu.

Druk op een sneltoets om Windows 10 af te sluiten
Een andere optie voor het uitschakelen van Windows 10 is het gebruik van de Sneltoets Ctrl+Alt+Del om de Windows-beveiligingsopties te openen.
-
druk op Ctrl + Alles + Van de op uw sneltoets om het Windows-beveiligingsmenu te openen.
-
Selecteer de Stroom icoon in de rechterbenedenhoek.

-
Selecteer Afsluiten vanuit het pop-upmenu.
Als u een tablet gebruikt, houdt u de knop ingedrukt ramen knop en druk op de stroom om het Windows-beveiligingsmenu te openen.
hoe een audiobestand naar tekst te converteren
Druk op Alt+F4 om Windows 10 uit te schakelen
De optie om uw computer af te sluiten met de Alt-toets is een overblijfsel van eerdere versies van Windows.
-
Selecteer of tik op een lege ruimte op uw bureaublad om er zeker van te zijn dat er niets is geselecteerd en druk vervolgens op Alles + F4 .
Zorg er echt voor dat er niets anders in focus is. Als uw webbrowser of e-mailprogramma bijvoorbeeld in focus is (dat wil zeggen open en vóór al het andere), danDatwordt afgesloten in plaats van Windows.
-
Selecteer Afsluiten uit het vervolgkeuzemenu.

-
Selecteer OK om te bevestigen dat u uw systeem wilt afsluiten.
Sluit af met behulp van de opdracht Afsluiten
Het is ook mogelijk om Windows 10 af te sluiten vanaf de opdrachtregel, via de opdracht shutdown.
-
Klik met de rechtermuisknop op de Start menu .
-
Selecteer Windows PowerShell .

-
Typ het volgende commando en druk vervolgens op Binnenkomen :
|_+_|

Als u van gedachten verandert nadat u de opdracht hebt ingevoerd, kunt u de opdracht annuleren door deze in te voeren afsluiten /een . Om in plaats daarvan opnieuw op te starten, voert u in afsluiten / r .
Druk op de fysieke aan/uit-knop
Afhankelijk van hoe uw computer is geconfigureerd, wordt uw computer uitgeschakeld door op de fysieke aan/uit-knop te drukken. Het is eenvoudig: druk op de aanknop eenmaal. Het ingedrukt houden werkt ook, maar dat wordt alleen aanbevolen als je Windows 10 niet op de normale manier kunt afsluiten, omdat dit het besturingssysteem niet genoeg tijd geeft om goed af te sluiten.
8 manieren om Windows 11 af te sluiten







![Waarom wordt mijn pc steeds uitgeschakeld? [Redenen & opgelost]](https://www.macspots.com/img/blogs/80/why-does-my-pc-keep-turning-off.jpg)


![Reacties op je Facebook-tijdlijn/muur uitschakelen [december 2020]](https://www.macspots.com/img/facebook/05/how-disable-comments-your-facebook-timeline-wall.jpg)