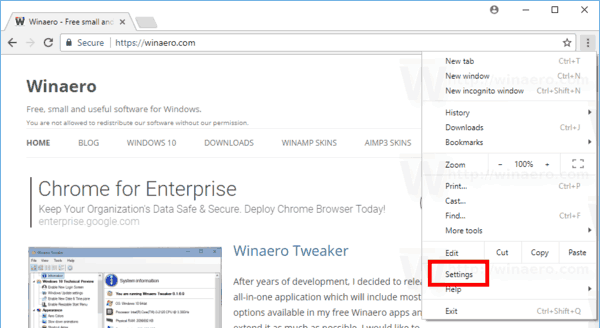Het is een goed idee om te zien welke apps uw bandbreedte zwaar verbruiken. Dit is nuttige informatie voor gebruikers met een beperkt dataplan. De statistieken kunnen voor alle gebruikers interessant zijn om hen op de hoogte te houden van welke apps het netwerk of internet het meest gebruiken. In dit artikel zullen we zien welke tools in Windows 10 kunnen worden gebruikt om het netwerkgebruik per app te zien zonder tussenkomst van hulpprogramma's van derden.
Advertentie
Er zijn veel manieren om het netwerkgebruik bij te houden.
Houd het netwerkgebruik in Windows 10 bij met de app Instellingen
Naar volg het netwerkgebruik in Windows 10 met de app Instellingen , je moet een specifieke pagina bezoeken. Doe het volgende.
- Open de Instellingen-app in Windows 10 .

- Ga naar Netwerk en internet -> Datagebruik.

- Klik aan de rechterkant op de link 'Gebruiksgegevens':

- Op de volgende pagina ziet u het datagebruik dat de afgelopen 30 dagen is verzameld:

Houd het netwerkgebruik in Windows 10 bij met Taakbeheer
De Task Manager-app kan u ook statistieken over netwerkgebruik laten zien. Helaas is het in Windows 10 beperkt tot universele apps omdat het tabblad App-geschiedenis niet langer desktop-apps weergeeft zoals Windows 8's Task Manager deed. Gebruikers die de voorkeur geven aan klassieke desktop-apps, kunnen Taakbeheer voor dit doel niet gebruiken.
Om het netwerkgebruik van universele apps via Taakbeheer te zien, moet u het openen op het tabblad App-geschiedenis.
Ik heb opgemerkt dat de waarden van Task Manager een beetje verschillen van de waarden die worden weergegeven op de pagina 'Gebruiksdetails' van de app Instellingen:
De Task Manager-app toont meer verkeer.
Volg het netwerkgebruik in realtime
U kunt de console-app netstat gebruiken die gebundeld wordt met Windows 10. Het kan u in realtime laten zien welke app is verbonden met verschillende netwerklocaties. Voer het als volgt uit:
netstat -a
De output op mijn machine is als volgt:
Zoals u in de bovenstaande schermafbeelding kunt zien, lost de tool de DNS-naam op voor externe verbindingspunten. Als u het IP-adres van de bestemming wilt zien, voert u dit als volgt uit:
hoe de s-modus uit te schakelen?
netstat -an
U ziet de externe IP-adressen waarmee uw pc is verbonden.
Eindelijk kun je zien metnetstatwelke app precies is verbonden met een specifiek adres. Doe het als volgt:
- Open een verhoogde opdrachtprompt .
- Typ of kopieer en plak de volgende opdracht in de opdrachtprompt die als beheerder wordt uitgevoerd:
netstat -anb
De output is als volgt:

Houd het netwerkgebruik bij met Resource Monitor
Resource Monitor is opgenomen in Windows 7, Windows 8 / 8.1 en Windows 10. Typ: resource in het Windows Start-zoekvak en open het.
 Op het tabblad Overzicht van Bronmonitor kunt u de sectie Netwerk uitvouwen om te zien welke processen toegang hebben tot het netwerk.
Op het tabblad Overzicht van Bronmonitor kunt u de sectie Netwerk uitvouwen om te zien welke processen toegang hebben tot het netwerk.
 U kunt ook overschakelen naar het tabblad Netwerk zodat alleen de processen met netwerkactiviteit worden weergegeven en hun TCP-verbindingen en luisterpoorten.
U kunt ook overschakelen naar het tabblad Netwerk zodat alleen de processen met netwerkactiviteit worden weergegeven en hun TCP-verbindingen en luisterpoorten.
Dat is het. Als het niet mogelijk is om een tool van een derde partij in uw omgeving te gebruiken (zoals SysInternals TCPView), of als u gewoon uw verkeer snel wilt inspecteren, kunt u de methoden gebruiken die in dit artikel worden beschreven.
Hoe volgt u uw netwerkgebruik in Windows? Vertel het ons in de comments.