U hebt dus een NETGEAR Nighthawk-router en u moet een aantal instellingen aanpassen. Helaas bent u het wachtwoord vergeten. Zonder dit kunt u zich niet aanmelden bij de instellingen van uw router en u moet toegang hebben tot de instellingen om enkele aanpassingen te maken. U hoeft zich geen zorgen te maken. Gelukkig kunt u inloggen op uw router met het standaardwachtwoord van NETGEAR.

Als u het wachtwoord van uw NETGEAR Nighthawk-router bent vergeten, vindt u in dit artikel alle informatie die u nodig hebt om terug te gaan naar de instellingen van uw router om de nodige wijzigingen aan te brengen. We bespreken de standaardwachtwoorden en ook hoe u zich kunt aanmelden bij uw Nighthawk via directe toegang en Wi-Fi.
Wat is het standaardwachtwoord voor NETGEAR Nighthawk Direct Access
Je hebt het standaardwachtwoord nodig om toegang te krijgen tot de instellingen van je router. Het is geen moeilijk proces en kan in een paar eenvoudige stappen worden gedaan. Volg de onderstaande instructies om dit te bereiken met directe toegang, d.w.z. rechtstreekse bedrading naar uw router.
- Sluit een computer of laptop aan op de router met een ethernetkabel.

- Schakel de router in en wacht tot de power-LED knippert en de andere LED's uit zijn.

- Druk met een rechtgebogen paperclip of iets dergelijks op de knop 'Resetten'. Houd ingedrukt totdat alle LED's uit zijn. Dit duurt meestal ongeveer 15 seconden.
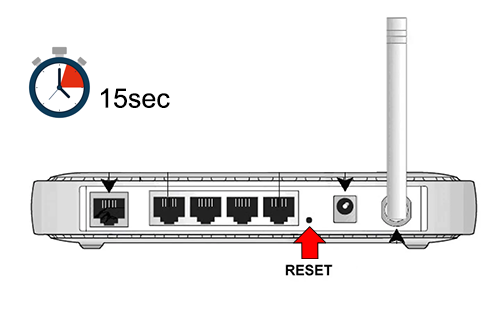
- Voor Windows-gebruikers: open 'Network and Sharing Center'. Voor Mac-gebruikers: open het 'Netwerkpaneel'.
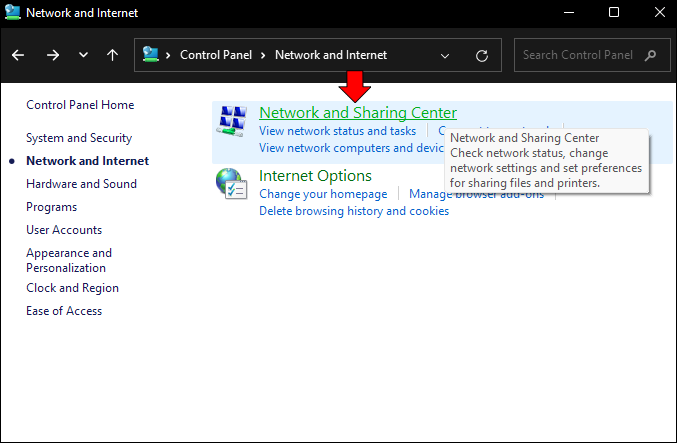
- Open het LAN dat u hebt gemaakt voor toegang tot de router.
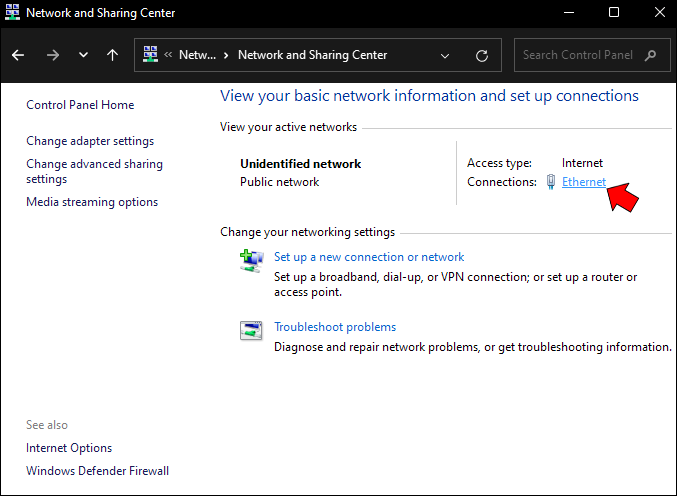
- Stel een statisch IP-adres in het 192.168.0.x-subnet in en wacht tot het knipperpatroon van de LED's hetzelfde blijft en niet verandert.
- Typ 192.168.0.160 in de adresbalk van de webbrowser van uw computer. Dit is het standaard IP-adres van de router.
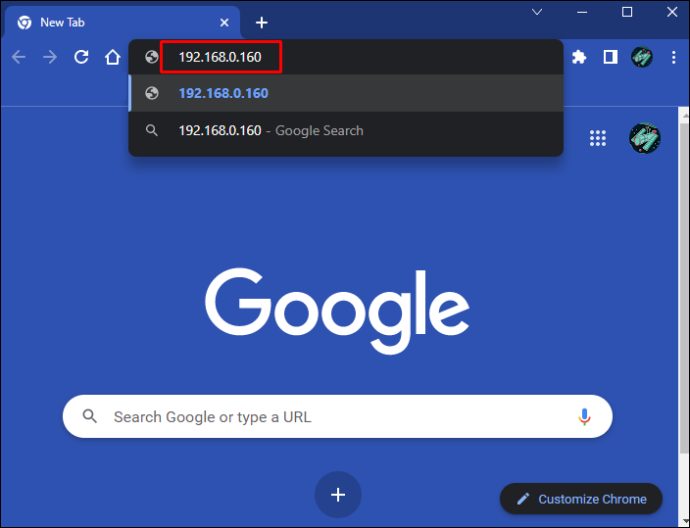
- Typ nu 'Admin' voor de gebruikersnaam en 'wachtwoord' voor het wachtwoord.
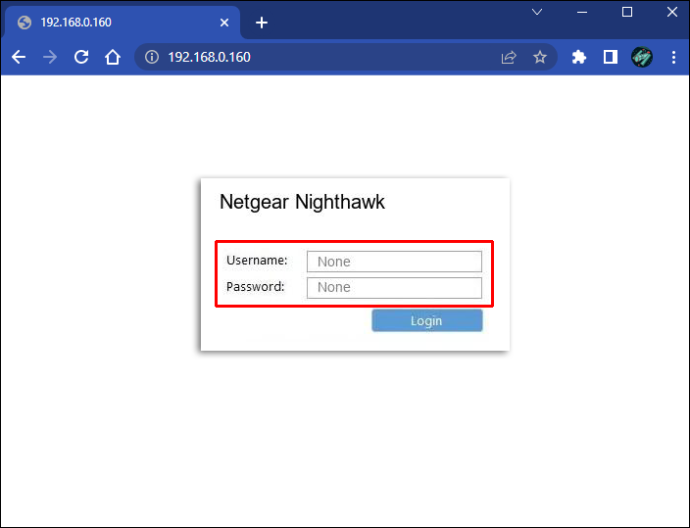
U bent nu aangemeld en kunt wijzigingen aanbrengen in de instellingen van uw NETGEAR Nighthawk-router. Houd er rekening mee dat de gebruikersnaam en het wachtwoord hoofdlettergevoelig zijn.
Wat is het standaard wifi-wachtwoord voor een NETGEAR Nighthawk
Om toegang te krijgen tot de instellingen van je router, heb je het standaardwachtwoord nodig. Het proces is eenvoudig en kan met een paar simpele klikken worden uitgevoerd. Volg deze stappen om in te loggen via Wi-Fi.
- Open een webbrowser met behulp van een apparaat dat is verbonden met het netwerk van uw router.
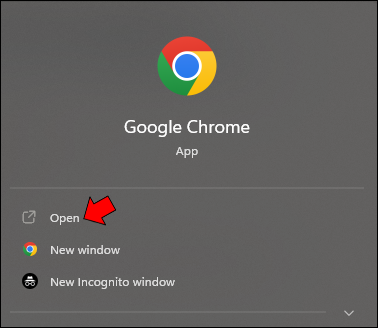
- Typ '192.168.1.1' of 'routerlogin.net' in de adresbalk van de browser.
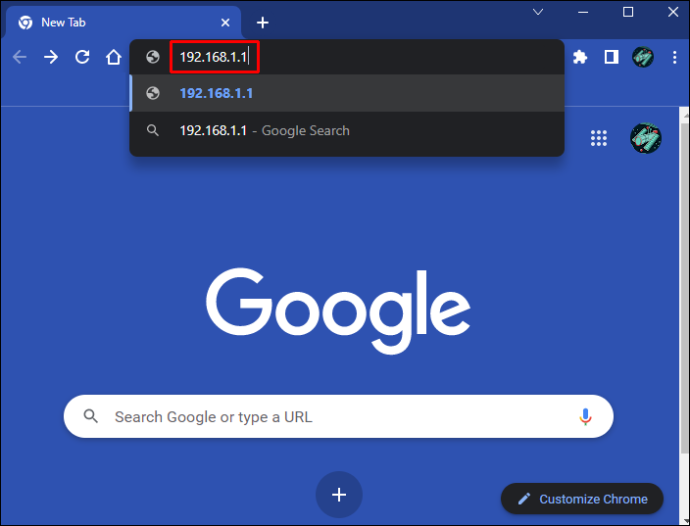
- Voer 'Admin' in als gebruikersnaam en 'password' als wachtwoord.
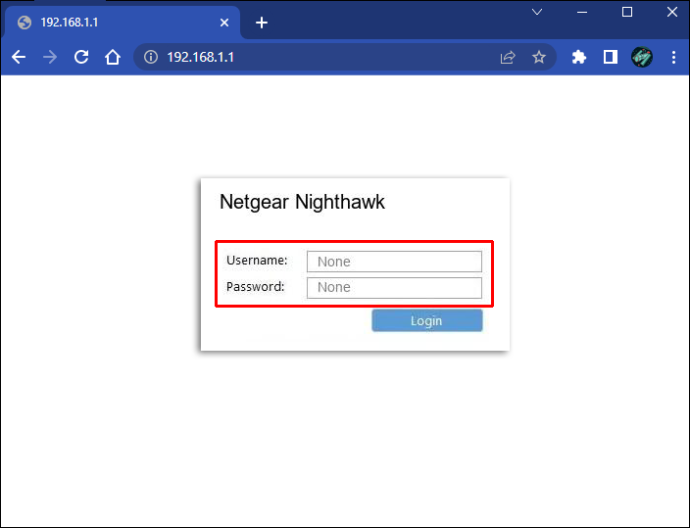
U bent nu aangemeld en kunt wijzigingen aanbrengen in de instellingen van uw NETGEAR-router. Houd er rekening mee dat de gebruikersnaam en het wachtwoord hoofdlettergevoelig zijn.
FAQ
Kan ik met een mobiele telefoon toegang krijgen tot de instellingen van mijn Nighthawk?
Ja, dat kan. NETGEAR heeft een gratis app die u kunt gebruiken om toegang te krijgen tot de instellingen van uw router. Als u zich wilt aanmelden bij uw Nighthawk met de NETGEAR-app, kunt u deze downloaden hier . Met de app kun je ook de status van je netwerk bekijken, een internetsnelheidstest uitvoeren, je firmware bijwerken en het internet pauzeren op elk apparaat dat op je router is aangesloten.
Ik heb verbindingsproblemen met mijn NETGEAR Nighthawk. Wat moet ik doen?
Als u verbindingsproblemen heeft, zijn er verschillende dingen die u kunt doen om het probleem op te lossen.
1. Schakel uw Nighthawk uit en wacht 30 seconden voordat u hem weer inschakelt.
2. Zorg ervoor dat uw apparaat is geactiveerd door contact op te nemen met uw internetprovider (ISP). Als u uw router nooit hebt geactiveerd, moet u dit doen met behulp van het zelfactivatieproces van uw ISP.
3. Controleer de vermogensniveaus van de kabellijn die op uw router is aangesloten. Neem contact op met uw ISP als de kabellijn niet voldoende stroom heeft om aan uw behoeften te voldoen.
hoe advertenties op Kindle Fire te verwijderen
4. Als u lijnsplitters gebruikt tussen uw kabellijn en router, kunnen deze de signaalkwaliteit verminderen. Verwijder indien mogelijk de splitters.
5. Controleer de firmware van uw router en zorg ervoor dat u de nieuwste versie gebruikt. Als uw firmware verouderd is, installeert u de update.
Kan ik het wifi-wachtwoord en de netwerknaam van mijn NETGEAR Nighthawk wijzigen?
Ja, je hebt de mogelijkheid om zowel het wifi-wachtwoord als de netwerknaam te wijzigen. Volg hiervoor de onderstaande stappen.
1. Open een webbrowser die is verbonden met het netwerk van uw router.
2. Typ in het adresvenster ' www.routerlogin.net. ”
3. Voer uw gebruikersnaam en wachtwoord in het inlogvenster in.
4. De startpagina wordt weergegeven. Selecteer 'Draadloos' of 'Draadloos instellen'.
5. Voer in het veld 'Naam (SSID)' uw nieuwe netwerknaam in.
6. Voer uw nieuwe wachtwoord in het veld 'Wachtwoord (netwerksleutel)' in.
7. Tik op 'Toepassen' om uw wijzigingen op te slaan.
Houd er rekening mee dat de gebruikersnaam en het wachtwoord hoofdlettergevoelig zijn. Schrijf beide op en bewaar ze op een veilige plaats. Nadat u de wifi- en netwerknaam van uw router hebt gewijzigd, moet u uw apparaat mogelijk opnieuw verbinden met het nieuwe wachtwoord. Bekijk hiervoor uw beschikbare netwerken en maak opnieuw verbinding.
Hoe start ik mijn NETGEAR Nighthawk-router opnieuw op?
is het veilig om tickets te kopen bij stubhub
Als je problemen hebt met de toegang tot je router, kan het nodig zijn om opnieuw op te starten. Dit kan vanaf een apparaat dat is aangesloten op uw netwerk. Volg hiervoor de eenvoudige stappen hieronder.
1. Open een webbrowser op je telefoon, pc of laptop.
2. Typ in de adresbalk van de browser www.routerlogin.net en druk op 'Enter'.
3. Voer de gebruikersnaam en het wachtwoord van de router in. De gebruikersnaam is 'admin' en het wachtwoord is het wachtwoord dat u de laatste keer dat u inlogde gebruikte. Gebruikersnaam en wachtwoord zijn hoofdlettergevoelig.
4. Navigeer vanaf de startpagina naar en selecteer 'Geavanceerd' en vervolgens 'Opnieuw opstarten'.
5. Wacht tot uw router het volledige herstartproces heeft doorlopen.
Ik heb een oudere NETGEAR-router. Heeft het een ander standaardwachtwoord?
De meeste NETGEAR-routers gebruiken 'wachtwoord' als wachtwoord. Sommige van de oudere modellen zijn ingesteld met een standaardwachtwoord van '1234'.
Hoe vind ik het modelnummer van mijn NETGEAR Nighthawk?
U kunt het modelnummer van uw Nighthawk-router vinden door te zoeken naar het label op de achterkant van het apparaat. Modellen variëren, maar deze informatie bevindt zich meestal in de linkerbovenhoek van het label net onder het woord NETGEAR. Andere informatie op het label is de modelnaam en het serienummer.
Hoe reset ik de fabrieksinstellingen van mijn NETGEAR Nighthawk?
Een fabrieksreset verwijdert alle persoonlijke instellingen, inclusief wachtwoord, gebruikersnaam, Wi-Fi-netwerknaam en alle beveiligingsinstellingen die je hebt. Volg de onderstaande stappen om door te gaan.
1. Zorg ervoor dat uw router is ingeschakeld. Als deze is ingeschakeld, brandt het aan/uit-lampje van het apparaat.
hoe zet je muziek op instagram
2. Aan de achterkant van de router vindt u een knop met het label 'Reset' of 'Fabrieksinstellingen herstellen'. Dit verschilt per model.
3. Gebruik een rechtgebogen paperclip of iets dergelijks en houd deze knop minimaal 7 seconden ingedrukt.
4. Laat de knop los. Uw router wordt nu teruggezet naar de fabrieksinstellingen.
Standaardwachtwoorden zullen de dag redden
U kunt altijd toegang krijgen tot uw NETGEAR Nighthawk-router door het standaardwachtwoord te gebruiken. Het is gemakkelijk te raden, wat de beveiliging van uw netwerk in gevaar kan brengen. Om de veiligheid van uw router te garanderen, hebben we u ook laten zien hoe u het wachtwoord van uw router kunt wijzigen. Gewapend met deze informatie bent u nooit meer buitengesloten van de instellingen van uw router.
Heeft u het standaardwachtwoord van uw NETGEAR Nighthawk moeten gebruiken? Laat het ons weten in de comments hieronder.









