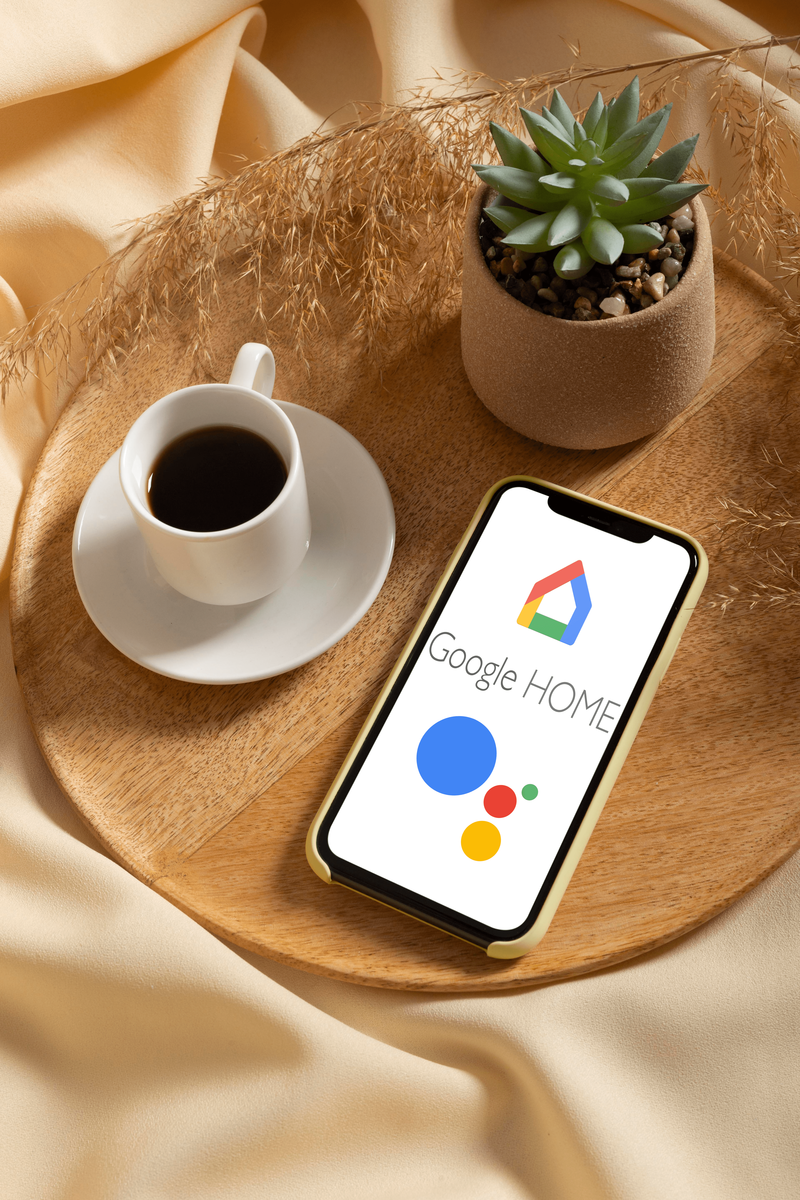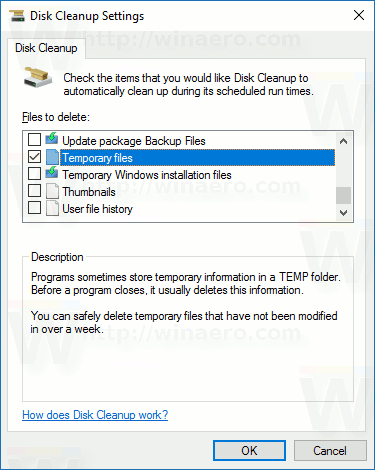Een van de meest indrukwekkende kenmerken van Microsoft Excel is dat u uw bestanden met anderen kunt delen om ze te bekijken/bewerken. Soms wil je echter niet dat ze met de originele gegevens knoeien. In plaats daarvan heeft u ze alleen nodig om het document te inspecteren en terug te sturen voor revisie, zonder enige aanpassingen aan te brengen.

Dat is waar het vergrendelen van cellen om de hoek komt kijken, maar hoe werkt het? Hier vindt u een uitgebreide handleiding over het vergrendelen van cellen in Excel.
Cellen vergrendelen in Excel
Excel bestaat al bijna vier decennia. In de loop der jaren heeft het uitgebreide veranderingen ondergaan, maar sommige functies zijn vrijwel hetzelfde gebleven. Eén daarvan is het vergrendelen van cellen.
De stappen zijn vergelijkbaar, zo niet identiek, in alle versies van dit spreadsheetprogramma.
- Open uw spreadsheet.

- Markeer de cellen die u wilt beschermen. U kunt hiervoor uw muis of de sneltoets 'Ctrl + spatiebalk' gebruiken.

- Navigeer naar uw “Home”-venster.

- Kies “Uitlijning” en klik op het pijlsymbool.

- Ga naar het menu ‘Bescherming’.

- Kies 'Vergrendeld'.

- Druk op de knop “OK” om het menu te verlaten.

- Ga naar 'Beoordeling', ga naar 'Wijzigingen', selecteer de optie 'Werkmap beveiligen' of 'Blad beveiligen' en pas de vergrendeling opnieuw toe. Typ het wachtwoord dat u moet invoeren om de cellen te ontgrendelen.

Dat is alles wat er is. U kunt nu uw bestand delen zonder dat u zich zorgen hoeft te maken of de andere partij zich met de gegevens zal bemoeien.
Windows 10 startmenu komt niet tevoorschijn
Hoe vergrendel je alle cellen in Excel?
Met de bovenstaande stappen kunt u specifieke cellen in Excel vergrendelen. Maar wat als je nog een stap verder wilt gaan en alle cellen wilt vergrendelen? Op die manier kan de gebruiker met wie u de gegevens deelt, zelfs het kleinste deel van uw werkblad niet wijzigen. Bovendien elimineert het het risico dat een of meer cellen per ongeluk ontgrendeld blijven.
Het is een veelomvattende maatregel, maar net zo eenvoudig als de eerste methode.
- Open Excel en zoek de spreadsheet die u wilt vergrendelen.

- Kies 'Bekijken', gevolgd door 'Wijzigingen' en 'Blad beveiligen'.

- U kunt nu een aantal opties selecteren om te voorkomen dat anderen de cellen wijzigen, afhankelijk van uw voorkeuren:

A. “Vergrendeld” zorgt ervoor dat de gebruiker geen kolommen en rijen kan verwijderen of invoegen.
B. “Cellen opmaken” zorgt ervoor dat de gebruiker kolommen en rijen niet kan vergroten of verkleinen.
C. Met 'Gebruik draaigrafiek' en 'Gebruik draaitabel' krijgt de gebruiker geen toegang tot respectievelijk draaigrafieken en draaitabellen
D. “Autofill” zorgt ervoor dat de gebruiker geselecteerde onderdelen niet kan uitbreiden met de Autofill-functie.
e. “Invoegen en verwijderen” zorgt ervoor dat de gebruiker geen cellen kan toevoegen of verwijderen. - Vink het vakje aan naast de optie 'Blad'.

- Voer de code in die de andere partij moet gebruiken om de cellen te ontgrendelen als u besluit het wachtwoord met hen te delen.

- Tik op de knop 'OK' en u bent klaar om te gaan.

Hoe vergrendel je cellen in Excel met een voorwaarde?
Het werken in Excel heeft voor een groot deel te maken met het kunnen toepassen van voorwaarden. Als u enorme vooruitgang heeft geboekt met uw omstandigheden en niet wilt dat iemand deze ondermijnt, is het afsluiten van uw cellen een goede optie.
Maar dit betekent niet dat u ingrijpende maatregelen moet nemen en alle cellen moet vergrendelen. Met Excel kunt u alleen degenen met uw aandoening beperken.
hoe u automatisch antwoord op sms-berichten op de iPhone instelt
- Open uw spreadsheet en ga naar het gedeelte 'Beoordeling'.

- Navigeer naar 'Wijzigingen' en klik op 'Bescherming blad opheffen'.

- Voer het wachtwoord in dat u hebt gebruikt om uw blad te vergrendelen en tik op de knop 'OK'. Als u uw blad niet hebt beperkt, gaat u verder met de volgende stap.

- Markeer de cellen die u buiten de limiet wilt stellen met uw muis of de toetsencombinatie 'Ctrl + Spatie'.

- Pas 'Voorwaardelijke opmaak' toe en ga naar 'Voorwaarde 1'.

- Kies 'Opmaak' en selecteer 'Cellen opmaken'.

- Navigeer naar 'Bescherming', vink 'Vergrendeld' aan naast het juiste vakje en kies 'OK'.

Hoe vergrendel je cellen snel in Excel?
Zoals eerder besproken, is de celvergrendelingsfunctie al jaren een belangrijk onderdeel van Excel. Het heeft geen grote revisies ondergaan, maar is in recente versies verbeterd. In recentere edities van Excel kunt u bijvoorbeeld een snelvergrendelingsknop aan uw werkbalk toevoegen. Hiermee kunt u de gemarkeerde cellen beperken met een enkele druk op de knop.
Laten we eens kijken hoe u de functie in uw menu kunt integreren en hoe het werkt.
- Open een spreadsheet en ga naar 'Home'.

- Zoek 'Formaat' en selecteer de functie 'Cel vergrendelen'.

- Klik met de rechtermuisknop op 'Cel vergrendelen' en kies de prompt waarmee u de functie kunt opnemen in uw sectie 'Snelle toegang'.

- Ga terug naar uw spreadsheet en bekijk de snelkoppeling voor het vergrendelen van cellen in het bovenste gedeelte van uw bestand.

- Om de snelkoppeling te gebruiken, selecteert u eenvoudigweg een of meer cellen en drukt u op het slotsymbool in de werkbalk. Afhankelijk van uw versie kan het programma u vragen een wachtwoord in te voeren. U weet dat de cel beperkt is als de sneltoets een donkere achtergrond heeft.

Hoe voorkom je dat gebruikers vergrendelde cellen selecteren?
Het is op twee manieren nuttig om te voorkomen dat anderen vergrendelde cellen selecteren. Ten eerste verkleint het het risico op ongewenste veranderingen verder. En ten tweede helpt het de productiviteit van de andere partij te vergroten door de beschikbare cellen te scheiden van de niet-beschikbare cellen.
- Start uw spreadsheet en ga naar 'Beoordelen'.

- Als uw werkmap beveiligd is, drukt u op de knop 'Bladbeveiliging opheffen' in het venster 'Wijzigingen'.

- Kies 'Blad beveiligen'.

- Zorg ervoor dat de optie “Selecteer vergrendelde cellen” is aangevinkt.

- Tik op 'OK' en u kunt niet langer beperkte cellen markeren. U kunt tussen ontgrendelde cellen navigeren met de pijltoetsen, Enter of Tab.

Bescherm uw gegevens tegen nieuwsgierige blikken
Hoewel het delen van gegevens onvermijdelijk is bij het samenwerken aan een Excel-project, is er geen reden om anderen toe te staan met gevoelige informatie te knoeien. Met de functie voor het vergrendelen van cellen kunt u zoveel cellen beperken als u wilt om ongeoorloofde wijzigingen te voorkomen.
Heeft u ooit problemen gehad met gegevensverlies/gegevensmanipulatie in Excel? Zo ja, wat heeft u gedaan om uw gegevens te beschermen? Vertel het ons in de opmerkingen hieronder.