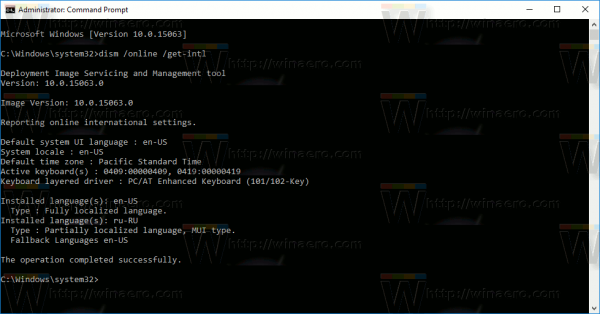Ik heb veel rommelige en ongeorganiseerde downloadmappen op Mac gezien. Veel . Voor mij is het in ieder geval veel gemakkelijker om mijn gedownloade bestanden opgeruimd en georganiseerd te houden als ik download naar mijn bureaublad, waar ik constant naar kijk, dan om te downloaden naar de downloadmap, waar ik pas aandacht aan besteed het wordt te rommelig om iets te vinden.

Als u op dezelfde manier bent, is het misschien handig om te weten dat u kunt wijzigen waar Safari, Firefox en Chrome hun downloads automatisch plaatsen.
Laten we dus eens kijken hoe u de standaard downloadmap op de Mac kunt wijzigen!
Gelukkig is het proces van het wijzigen van de standaard downloadmap vrij gelijkaardig in de drie hoofdbrowsers.
Wijzig de standaard downloadlocatie in Safari
- Open de Safari app en klik op de Safari vervolgkeuzemenu links bovenaan.
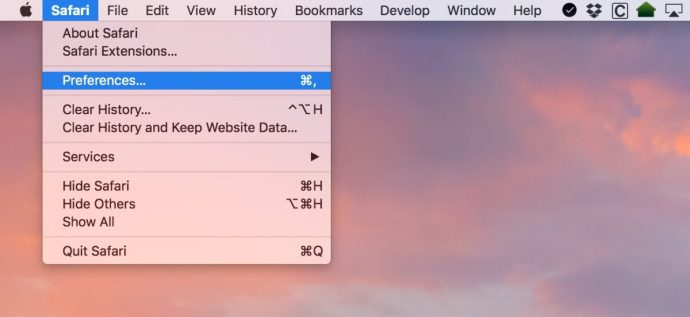
- Kiezen Voorkeuren.
- Zorg ervoor dat de Algemeen tabblad is geselecteerd en wijzig vervolgens de Bestandsdownloadlocatie naar waar u maar wilt.
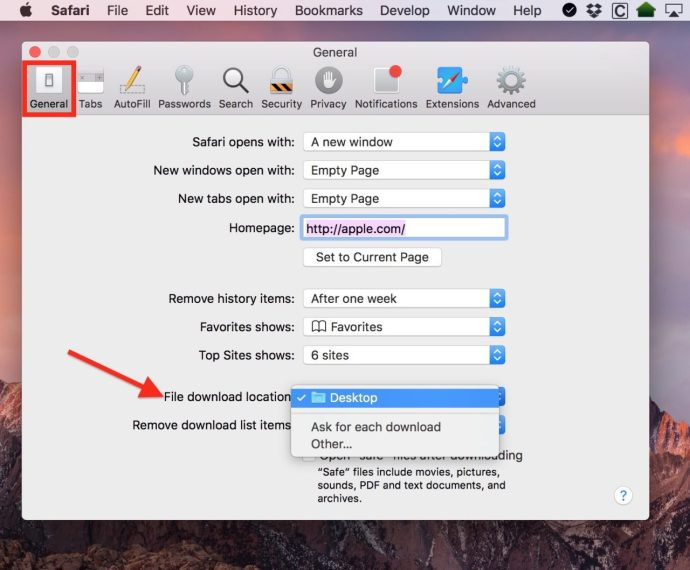
Zoals je kunt zien, heb ik de mijne ingesteld op Bureaublad , maar u kunt een alternatieve locatie kiezen met de Ander… keuze. Klikken op Ander… brengt u naar het bekende macOS-dialoogvenster voor openen/opslaan, van waaruit u elke gewenste map kunt selecteren.
Als je zin hebt, kun je in plaats daarvan de schakelaar die in mijn tweede screenshot hierboven wordt weergegeven, veranderen in Vraag voor elke download , wat betekent dat u alles wat u downloadt kunt archiveren, precies waar u het wilt hebben, elke keer weer. Hoewel dit een handige functie is, kan het omslachtig worden om een downloadlocatie te moeten kiezen voor elke download die je doet.
De standaard downloadlocatie wijzigen in Firefox
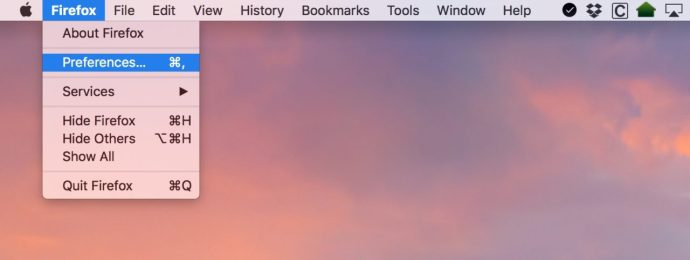

Met de Firefox-browser , begin je op dezelfde manier als bij Safari.
- Launch Firefox en klik op het genoemde menu (d.w.z. het vervolgkeuzemenu van Firefox) in de linkerbovenhoek.
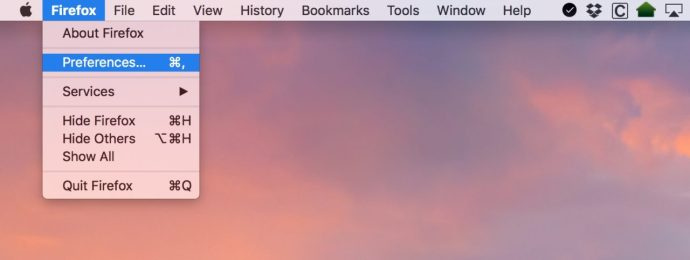
- Selecteer Voorkeuren .
- Onder de Algemeen tabblad, op het label Bestanden opslaan naar , klik op kiezen en selecteer de map waarnaar je downloads moeten gaan.

Nogmaals, de Vraag me altijd waar ik bestanden moet opslaan keuzerondje dat u hierboven ziet, vraagt Firefox u telkens wanneer u een download start.
Wijzig de standaard downloadlocatie in Chrome
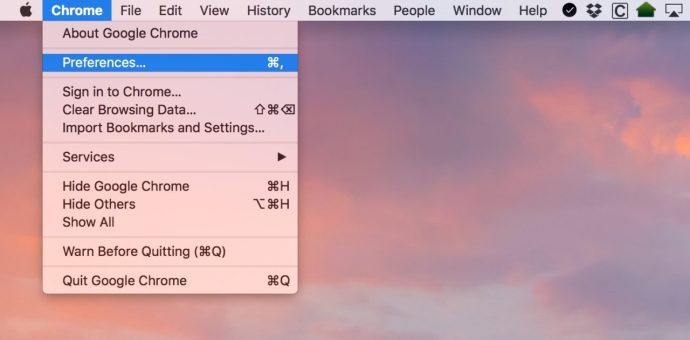
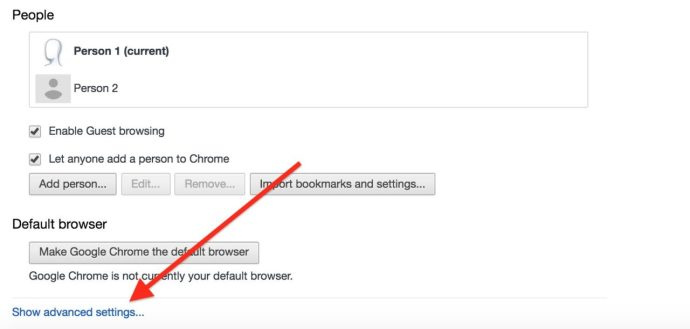
Google heeft het een klein beetje moeilijker gemaakt om je standaard downloadmap te wijzigen in de Chrome-browser , maar de stappen beginnen op dezelfde manier als bij de andere twee browsers.
- Start Chrome en selecteer de Chroom menu vanaf de bovenkant van uw scherm.
- Selecteer Voorkeuren.
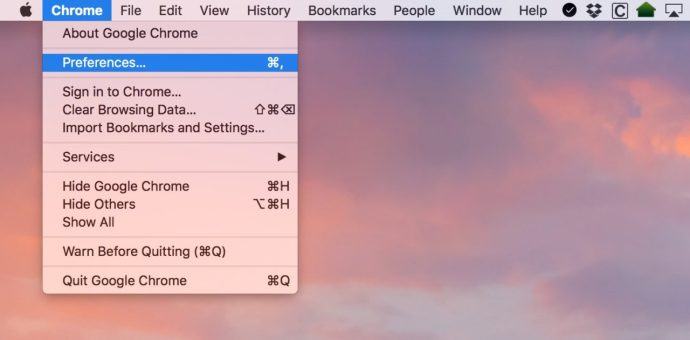
- Scroll naar beneden door de instellingen in het zijmenu totdat je ziet: Geavanceerd. Klik erop.
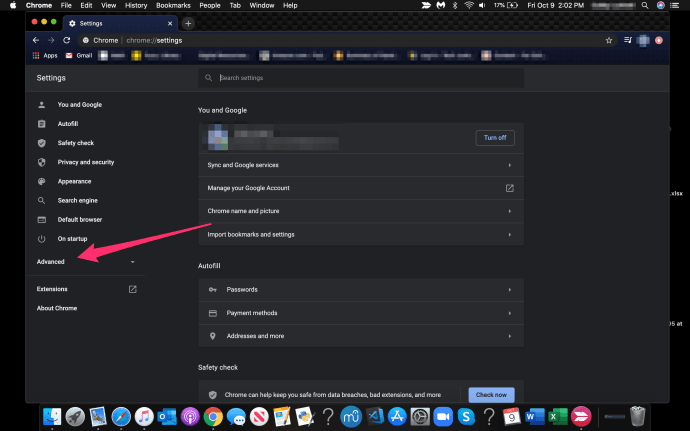
- Kiezen Downloaden.
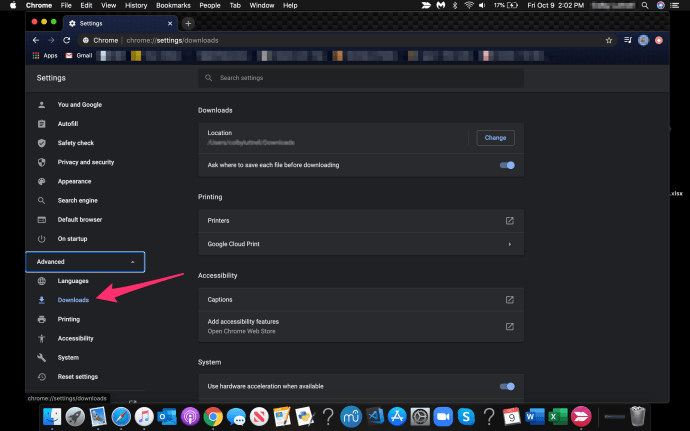
- Klik op Wijziging naast Plaats en selecteer de map waarnaar u uw downloads wilt laten gaan.
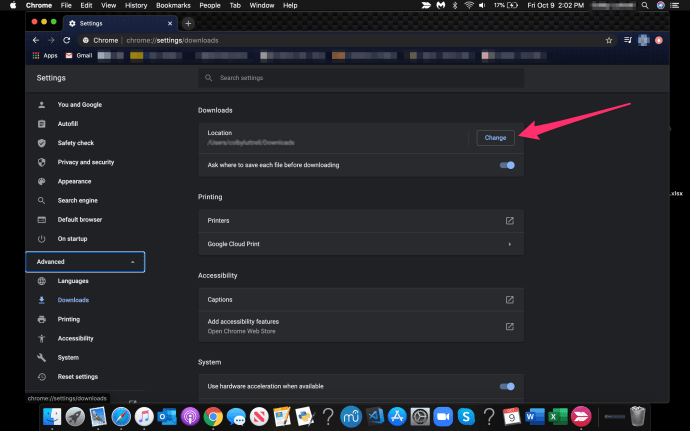
Net als bij Safari en Firefox is er de keuze om de browser u elke keer te laten vragen waar u het bestand dat u aan het downloaden bent, moet plaatsen.
Zoals Steve Jobs altijd zei: 'Oh ja, er is nog een ding.'
hoe reacties op Facebook uit te schakelen
Mail gebruikt ook de map Downloads om bijlagen op te slaan die u opslaat, dus als u echt grondig wilt zijn, kunt u dat ook wijzigen.
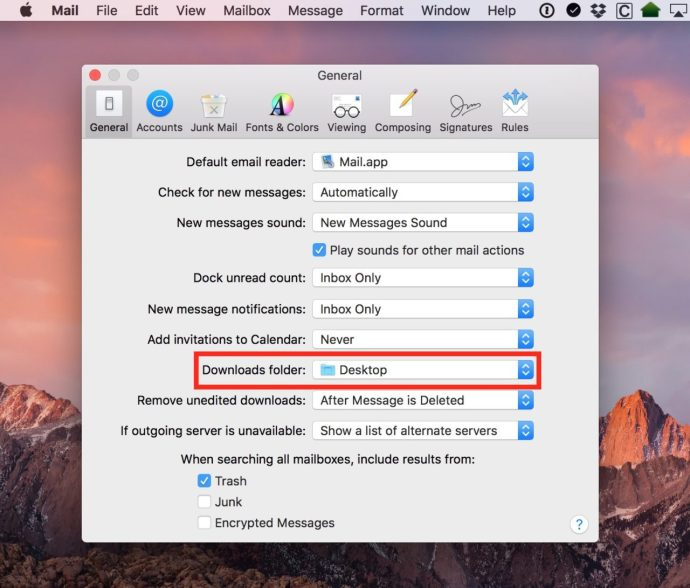
Klik op de Mail vervolgkeuzemenu bovenaan Mail en selecteer vervolgens Voorkeuren . Volgende, onder de Algemeen tabblad, kunt u de downloadlocatie wijzigen net zoals u kunt met de webbrowsers:
Dus nu je al je browsers (en Mail!) hebt ingesteld om precies te doen wat je nodig hebt, kun je doorgaan in de wetenschap dat je map Downloads nooit meer te rommelig en ongeorganiseerd zal worden. Dingen gedaan krijgen is zoveel gemakkelijker als je georganiseerd blijft.
Als je een Mac-gebruiker bent en dit artikel leuk vond, wil je misschien dit TechJunkie-artikel eens lezen: Hoe de DNS in Mac Mojave door te spoelen
Heb je tips of trucs voor het beheren van downloads op je Mac? Als dat zo is, horen we graag van je in een reactie hieronder!