Wat te weten
- Op een laptop drukt u op Winnen + A . Verplaats de schuifregelaar voor helderheid links of rechts om de helderheid te verlagen of te verhogen.
- Op desktops en externe beeldschermen: Installeren Monitoriaan uit de Microsoft Store. Voor elk scherm krijgt u een schuifregelaar.
- Als u de schermhelderheid automatisch wilt aanpassen als de batterij bijna leeg is, gaat u naar Instellingen > Systeem > Stroom en batterij > Batterij bespaarder .
In dit artikel wordt uitgelegd hoe u de helderheid in Windows 11 kunt wijzigen.
als je op een link klikt, open deze dan altijd in een nieuw tabblad
Hoe u de helderheid in Windows 11 kunt aanpassen met snelle instellingen
Apparaten die op een batterij werken, zoals laptops en tablets met Windows 11, bevatten een menu Snelle instellingen, toegankelijk via de taakbalk, waarmee u de helderheid van het scherm kunt aanpassen. Dit is hoe het werkt:
-
Klik op de netwerk , geluid , of accu pictogram op de taakbalk.

-
Zoek de schuifregelaar voor helderheid .

De schuifregelaar voor schermhelderheid is ook beschikbaar in Instellingen > Systeem > Weergave > Helderheid en kleur als u problemen ondervindt met de taakbalk of het menu Snelle instellingen.
-
Sleep de schuifregelaar links om de helderheid te verlagen en rechts om het te vergroten.

Hoe u de helderheid in Windows 11 kunt aanpassen met Monitorian
Windows 11 heeft niet de ingebouwde mogelijkheid om de helderheid van externe beeldschermen of desktop-pc's aan te passen, dus u moet een tool van derden installeren. Er zijn verschillende opties beschikbaar, maar Monitorian is een gratis hulpprogramma dat beschikbaar is via de Microsoft Store. Hier leest u hoe u het moet doen:
-
bevind zich Monitoriaan in de Microsoft Store en selecteer Krijgen .

-
Wacht tot de app is gedownload en geïnstalleerd en selecteer vervolgens Open .
hoe Amazon Fire Stick 2016 te ontgrendelen unlock

-
Selecteer de Monitoriaans icoon (vierkante zon) naast de klok op de taakbalk. Selecteer de pijl-omhoog als u deze niet ziet; het kan verborgen zijn.

-
Zoek de schuifregelaar die overeenkomt met uw monitor. Sleep het links om de helderheid te verlagen of rechts om het op te heffen.

Als u meerdere beeldschermen heeft, verschijnen deze elk met een eigen schuifregelaar.
Hoe u de schermhelderheid van Windows 11 automatisch kunt aanpassen op basis van de levensduur van de batterij
Als u Windows 11 op een laptop gebruikt, kunt u de levensduur van de batterij verlengen door de helderheid van het scherm automatisch aan te passen wanneer u niet op een stopcontact bent aangesloten. Zo werkt dit:
-
Open Instellingen > Systeem en selecteer Stroom en batterij .

-
Selecteer Batterij bespaarder .

-
Selecteer de Lagere schermhelderheid bij gebruik van batterijbesparing schakel om het in te schakelen als dit nog niet het geval is.

-
Selecteer het vervolgkeuzemenu naast Schakel batterijbesparing automatisch in op , kies een van de opties.

Gebruik Nachtlicht om de helderheid van Windows 11 aan te passen
Nachtlicht is een Windows-functie die de kleurtemperatuur van uw beeldscherm automatisch aanpast op basis van het tijdstip van de dag. Als deze functie is ingeschakeld, ziet uw scherm er overdag normaal uit en 's nachts warmer als de zon ondergaat. U kunt het Nachtlicht ook op elk gewenst moment handmatig activeren.
Deze functie werkt door blauw licht te filteren in plaats van de helderheid van het scherm aan te passen. Het zou de vermoeidheid van de ogen helpen verminderen, dus veel gebruikers gebruiken het in combinatie met het verlagen van de schermhelderheid 's nachts.
hoe doe je een boemerang op snapchatHoe u de nachtlichtfunctie gebruikt
Kunt u de helderheid aanpassen in Windows 11?
Windows 11 biedt een aantal manieren om de helderheid van het scherm op laptops en tablets aan te passen. Noch desktopcomputers, noch externe monitoren die op een laptop/desktop zijn aangesloten, kunnen echter de oorspronkelijke helderheidsregelaars gebruiken. De meeste monitoren hebben ingebouwde bedieningselementen waarmee u de helderheid kunt aanpassen, samen met een verscheidenheid aan andere instellingen, waaronder voorinstellingen voor activiteiten zoals gamen.
Als u de helderheid van uw monitor met een schuifregelaar wilt aanpassen zoals u dat op een laptop zou doen, kunt u dat doen met behulp van een app van derden die gratis verkrijgbaar is via de Microsoft Store.
FAQ- Waar is de Windows-sneltoets voor helderheid?
Het hangt af van je toetsenbord, maar de helderheidstoetsen bevinden zich meestal in de bovenste rij met de functietoetsen. Mogelijk moet u de knop ingedrukt houden Fn sleutel.
- Waarom kan ik de helderheid van mijn scherm niet aanpassen in Windows?
als jij kan de helderheid van uw scherm niet aanpassen in Windows , kan er een probleem zijn met uw beeldscherm, uw systeemsoftware of uw toetsenbord. Probeer de beeldschermstuurprogramma's bij te werken.
- Hoe schakel ik de toetsenbordverlichting op mijn Windows-laptop in?
Afhankelijk van uw model drukt u op F5 , F9 , of F11 naar schakel de toetsenbordverlichting in . De meeste moderne laptops hebben toetsenborden met achtergrondverlichting, maar sommige budgetmodellen hebben deze functie niet.

















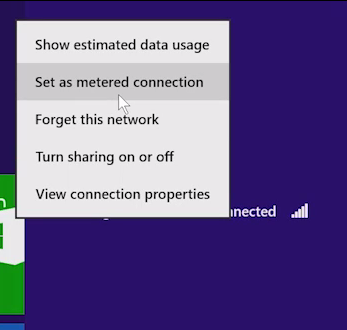


![Het formaat van een afbeelding wijzigen [vanaf elk apparaat]](https://www.macspots.com/img/smartphones/27/how-resize-an-image.jpg)