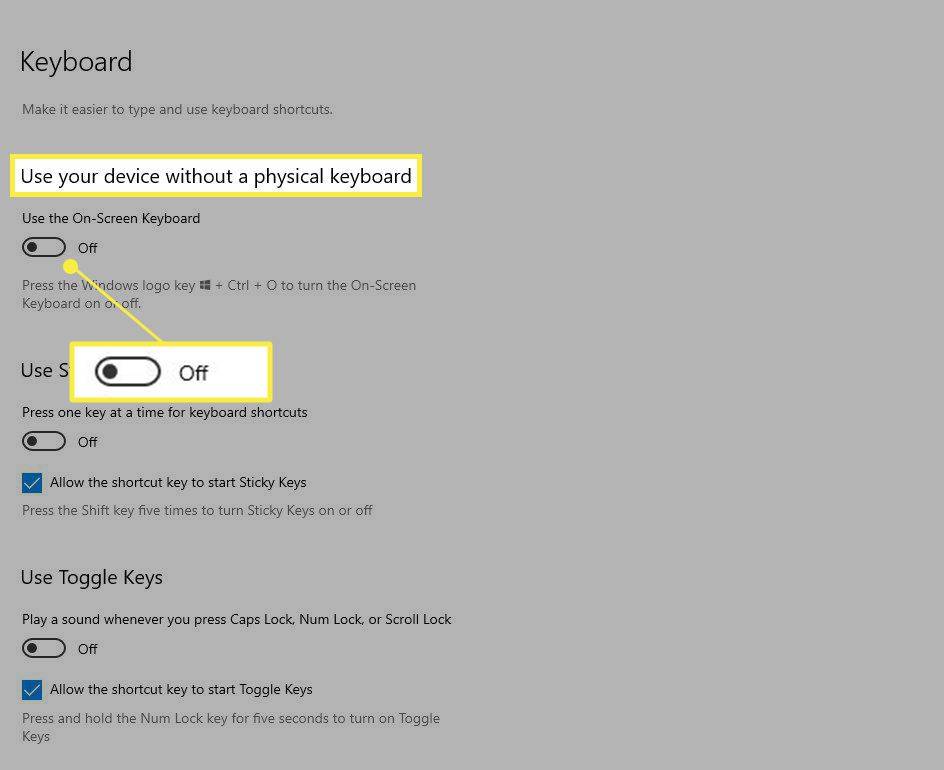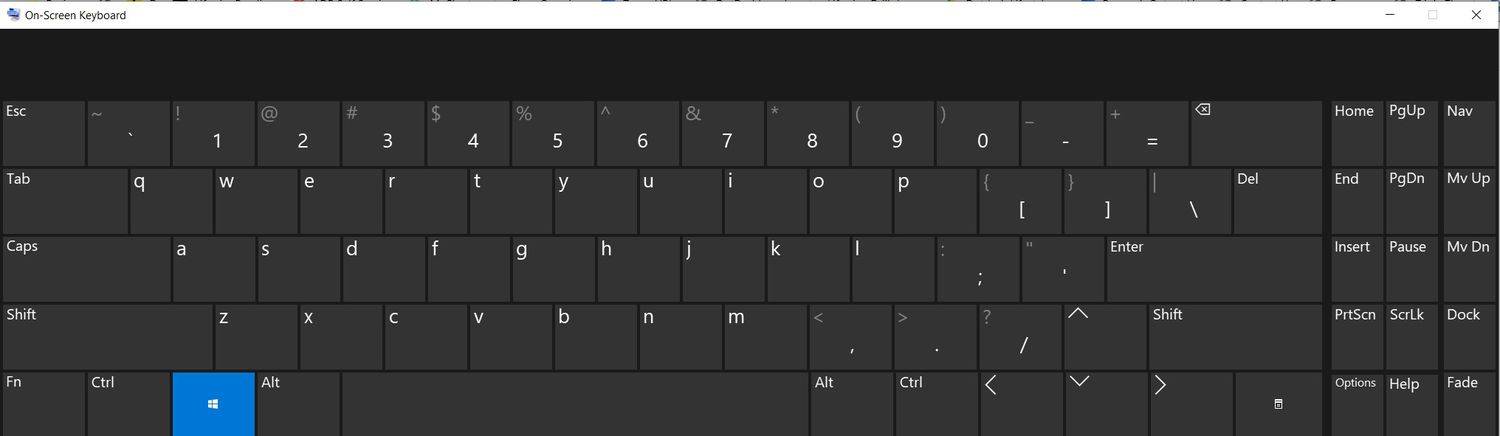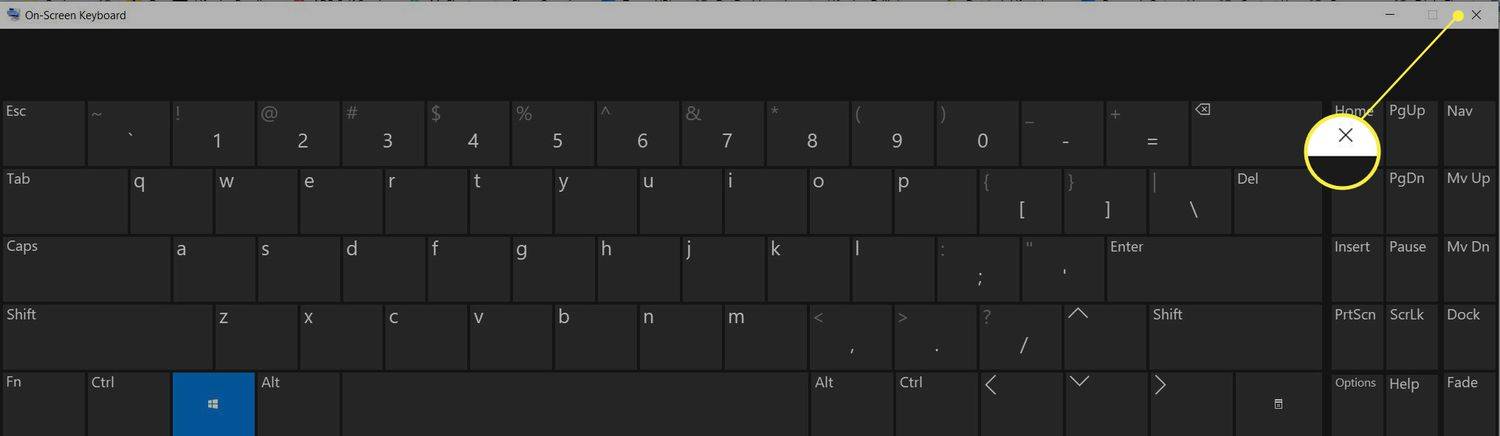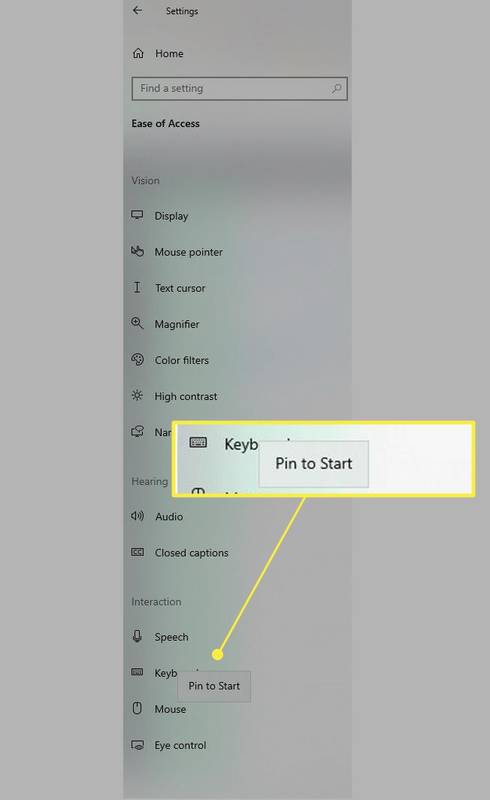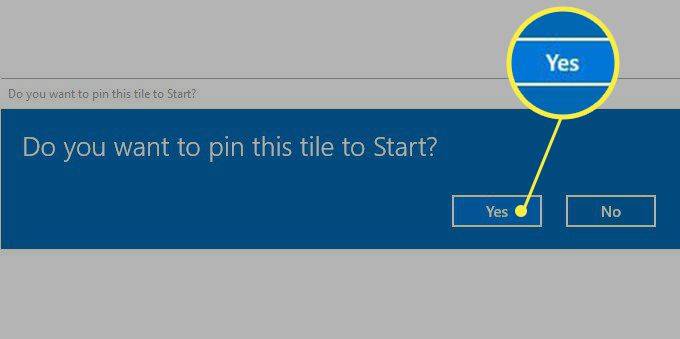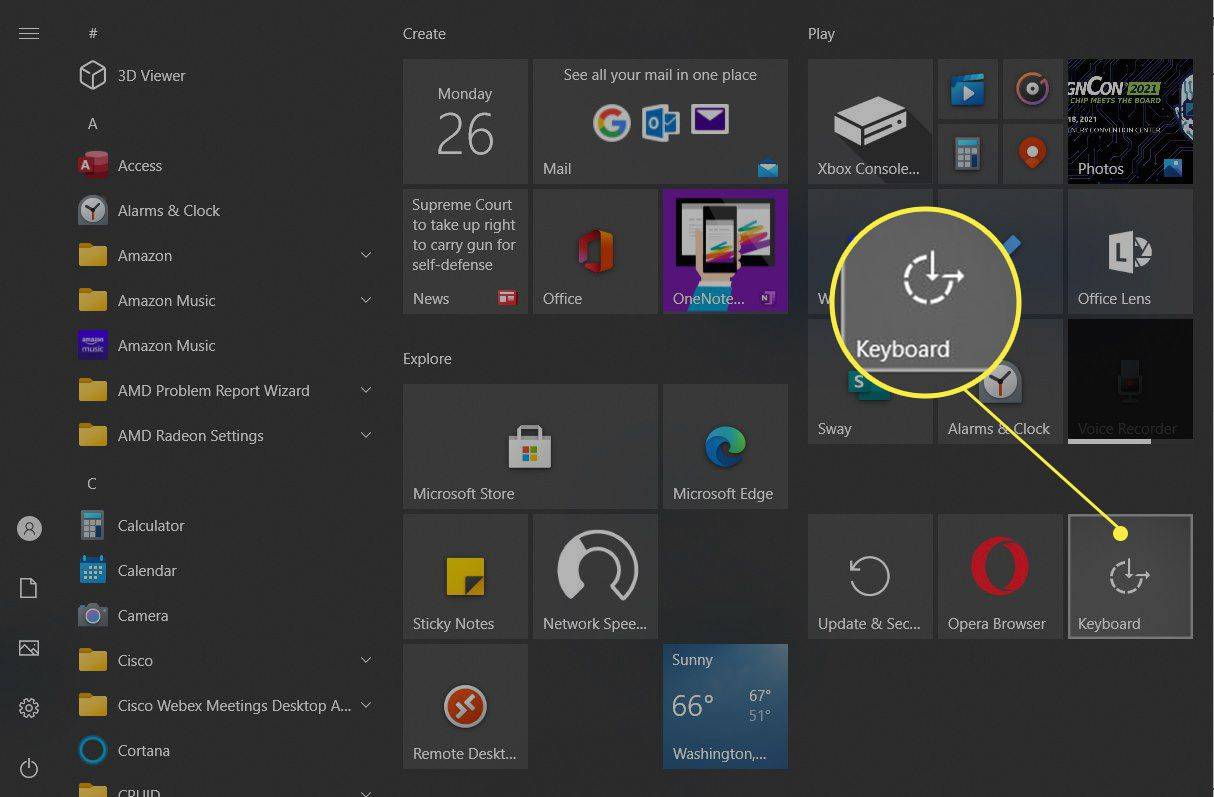Wat te weten
- De snelste methoden: Druk op Winnen + Ctrl + O of typ LOOP in het Windows-zoekvak. Typ in het dialoogvenster Uitvoeren OSK . Klik OK .
- De officiële manier: Ga naar Instellingen > Gemak van toegang > Toetsenbord > zet de schakelaar op Op .
- Schakel het uit door op te klikken sluitknop (X) op het toetsenbord.
In dit artikel worden verschillende manieren uitgelegd waarop u het schermtoetsenbord in Windows 10 kunt in- of uitschakelen. Ook wordt uitgelegd hoe u het toetsenbord aan het Start-menu kunt vastzetten.
hoe een mobiele telefoon te pingen vanaf een computer
Gebruik de sneltoetsen voor het schermtoetsenbord
Als je van snelkoppelingen houdt, zul je dit geweldig vinden: Druk op Winnen + CTRL + O op uw fysieke toetsenbord. Hierdoor wordt onmiddellijk het schermtoetsenbord weergegeven zonder dat u door het Toegankelijkheidscentrum hoeft te gaan.
Gebruik de opdracht RUN om ook het toetsenbord te openen. Type LOOP in het zoekvak en typ vervolgens OSK en klik OK .
Het schermtoetsenbord inschakelen via het Toegankelijkheidscentrum
Volg deze stappen om het schermtoetsenbord in te schakelen:
-
Klik Begin , dan klikken Instellingen .

-
Klik Gemak van toegang .
-
Scroll naar beneden en klik Toetsenbord .

-
Onder Gebruik uw apparaat zonder fysiek toetsenbord , schuif de knop naar Op .
hoe je kunt zien hoeveel uur je minecraft hebt gespeeld
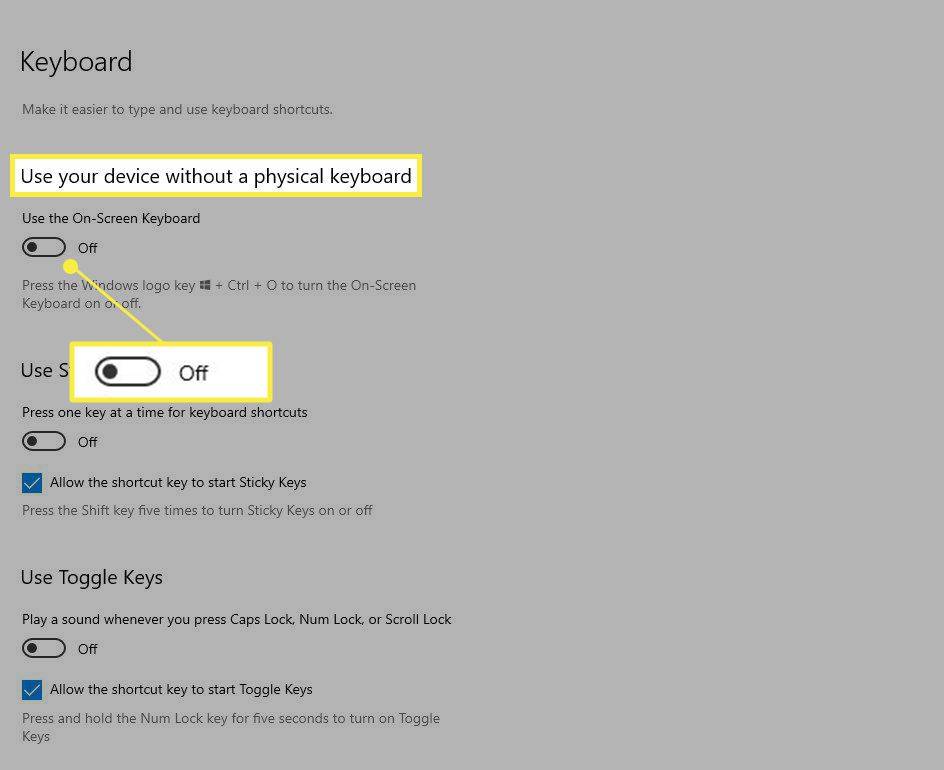
-
Het toetsenbord verschijnt op uw scherm. Je kunt hem gebruiken met je muis of een touchscreen; veel fysieke toetsenborden werken nog steeds, zelfs als het schermtoetsenbord wordt weergegeven.
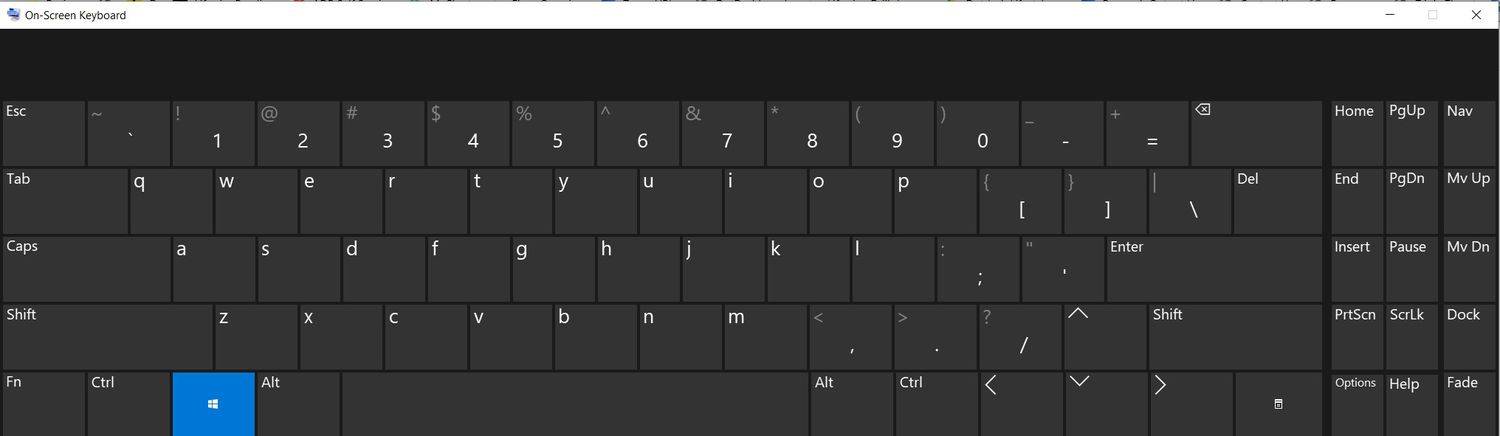
-
Om het toetsenbord te sluiten, klikt u op de sluitknop ( X) rechtsboven op het toetsenbord of volg de bovenstaande stappen en verplaats de schuifregelaar terug naar Uit . Bij beide methoden wordt het toetsenbord van uw scherm verwijderd en wordt het gebruik van het schermtoetsenbord verplaatst naar de standaard 'uit'-optie.
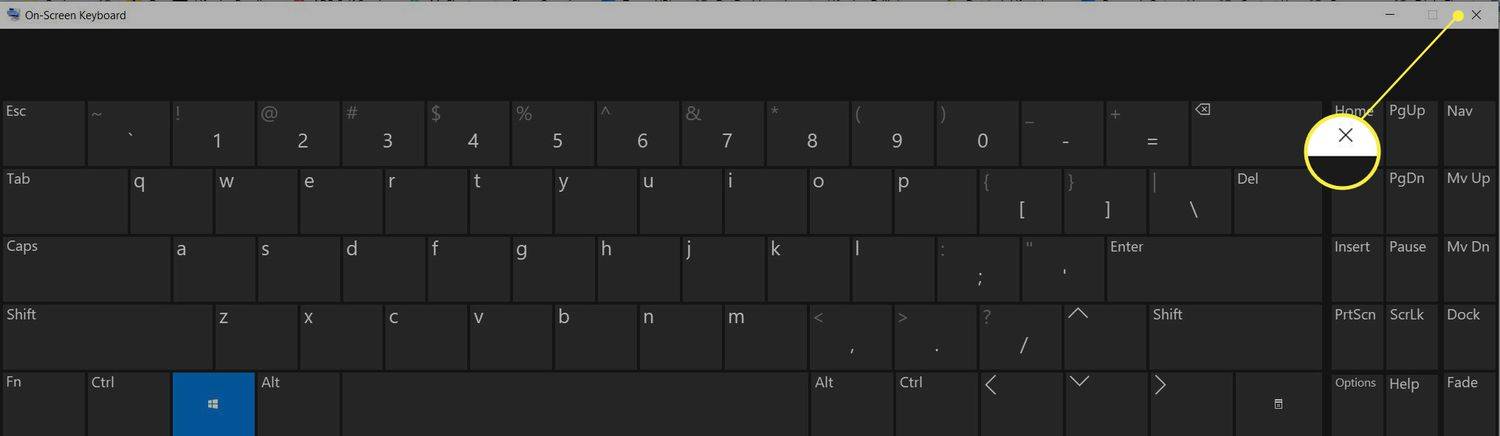
Hoe u het schermtoetsenbord (soort van) permanent kunt verkrijgen
U kunt het toetsenbord niet permanent op uw scherm laten weergeven; het wordt gesloten wanneer u uw computer uitzet. U kunt het echter vastmaken aan het Start-menu, zodat u snel en gemakkelijk het menu Toegankelijkheid kunt vinden en het toetsenbord kunt inschakelen wanneer u het nodig hebt.
Volg deze stappen:
-
Klik Begin .
-
Klik Instellingen .

-
Klik Gemak van toegang .

-
Klik met de rechtermuisknop Toetsenbord en klik Vastmaken aan start .
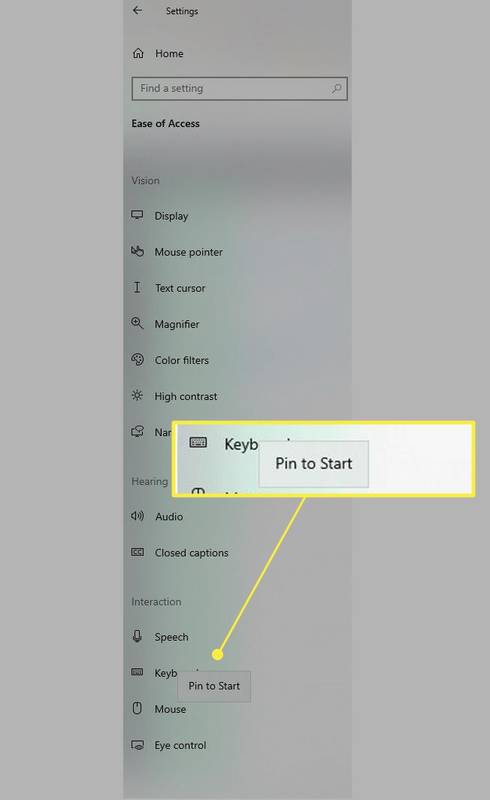
-
In een pop-upvenster wordt u gevraagd te bevestigen dat u het toetsenbord aan Start wilt vastzetten. Klik Ja .
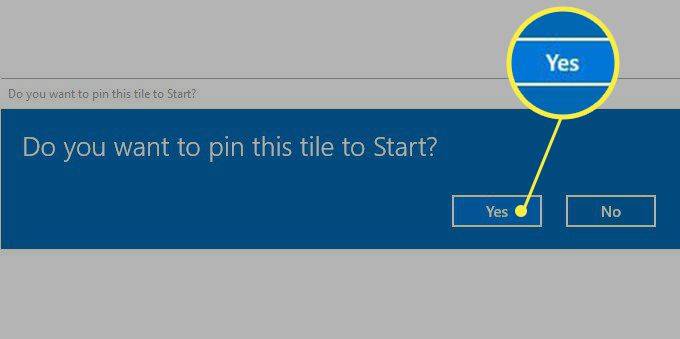
-
De toetsenbordtegel op het scherm verschijnt nu wanneer u op klikt Begin knop.
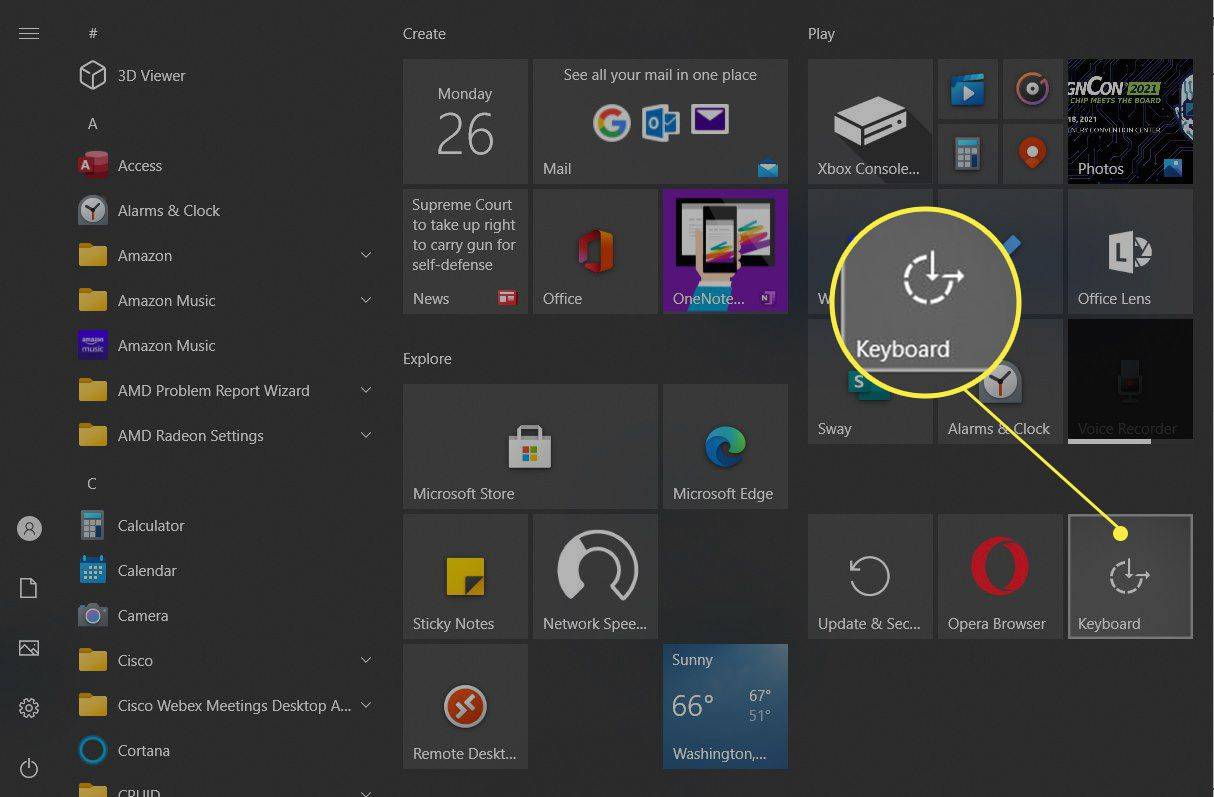
-
Klik Toetsenbord om u rechtstreeks naar het menu Toegankelijkheid te brengen.
-
Schakel het toetsenbord naar Op .
- Hoe kan ik het schermtoetsenbord vastmaken aan de taakbalk in Windows 10?
Als u het schermtoetsenbord aan de taakbalk van Windows 10 wilt vastzetten, opent u het Begin menu en kies Alle apps . Uitbreiden Gemakkelijke toegang tot Windows en selecteer Schermtoetsenbord . Kiezen Vastzetten op taakbalk .
hernoem alle bestanden in een map
- Hoe wijzig ik het formaat van het schermtoetsenbord in Windows 10?
Dit kan niet eenvoudiger. Plaats uw cursor in de hoek van het schermtoetsenbord en sleep deze naar de gewenste grootte.
- Hoe verwijder ik het schermtoetsenbord op een Chromebook?
Verwijder het schermtoetsenbord op een Chromebook door naar te gaan Instellingen en selecteren Geavanceerd gevolgd door Toegankelijkheid . Kiezen Beheer toegankelijkheidsfuncties . In de Toetsenbord en tekstinvoer sectie, selecteer Schermtoetsenbord inschakelen om het uit te schakelen.