In eerdere Windows-versies (Windows 7, Windows XP enz.), Toen er nieuwe OS-updates beschikbaar waren, toonde Windows een speciaal pictogram in het systeemvak om u hiervan op de hoogte te stellen. Het was een erg handige manier om direct op de hoogte te zijn van nieuwe updates. U kunt op het pictogram klikken en het item Windows Update Configuratiescherm openen om te zien welke updates beschikbaar zijn en deze installeren. Met Windows 8 en Windows 8.1 heeft Microsoft het systeemvakpictogram verwijderd. Meldingen over beschikbare updates worden weergegeven op het aanmeldingsscherm, dat slechts enkele seconden verschijnt als uw account geen wachtwoordbeveiliging heeft, bijv. in het geval dat u zich automatisch aanmeldt bij Windows. Gelukkig is het mogelijk om die notificaties terug te krijgen in het systeemvak.
Advertentie
Meldingsprogramma voor Windows Update , een freeware gemaakt door ontwikkelaar 'Quppa' alias David Warner, dient om dit probleem op te lossen en brengt het updatemeldingpictogram en de pop-upballon terug. Deze tool is draagbaar (het heeft ook een installatieprogramma als je dat liever hebt) en kan worden gebruikt in zowel 32-bits als 64-bits edities van Windows 8 of Windows 8.1.

Naast de melding, kunt u hiermee ook zijn eigen pictogram in het systeemvak verbergen als er geen nieuwe updates beschikbaar zijn, zodat het zich gedraagt als het echte Windows 7-updatepictogram. U kunt zelfs het systeemvakpictogram wijzigen in het pictogram dat Windows 7 gebruikte door met de rechtermuisknop op het pictogram in het systeemvak te klikken. U kunt optioneel de Windows Update Notification Tool ook bij het opstarten laden.
hoe opmerkingen op de YouTube-app Android te zien

Windows Update Notification Tool van Quppa is echt een applicatie die u moet hebben voor alle gebruikers die de Windows Update-melding in Windows 8.x moeten zien. Het is beschikbaar om te downloaden van het website van de ontwikkelaar . U moet ook de Visual C ++ 2012 Redistributable-runtime: from installeren http://www.microsoft.com/download/details.aspx?id=30679 als je het nog niet hebt geïnstalleerd.
hoe de zoomachtergrond op chromebook te veranderen
Verborgen registerinstellingen en opdrachtregelopties van Windows Update Notification Tool
De tool heeft ook enkele instellingen in het register die u kunt aanpassen. U kunt precies configureren hoe vaak het controleert op updates en u hiervan op de hoogte stelt. Standaard controleert de tool elke 60 minuten op updates, maar u kunt dat wijzigen. Om dat te configureren:
- Download en installeer de Windows Update Notification Tool.
- Open Register-editor (zie hoe).
- Ga naar de volgende registersleutel na het installeren van de tool:
HKEY_CURRENT_USER Software Quppa.net Windows Update Notification Tool
- Maak een DWORD-waarde met de naam UpdateCheckFrequency op deze registersleutel.
- Merk op dat deze waarde in minuten is en niet in seconden. Dubbelklik op de UpdateCheckFrequency-waarde en schakel over naar de decimale basis. Voer nu de gewenste waarde in minuten in. Als u bijvoorbeeld wilt dat de tool eenmaal per dag, dat wil zeggen elke 24 uur, controleert of er updates zijn, stelt u deze in op 1440 minuten. Als je wilt dat het elke 8 uur controleert, stel het dan in op 480. Je snapt het.
De tool heeft ook enkele opdrachtregelopties. Als u niet wilt dat het constant op de achtergrond draait, gebruikt u de / check eenmaal schakel over om slechts één keer op updates te controleren en sluit de tool af nadat deze op updates heeft gecontroleerd. U kunt ook een geplande taak maken met de / createtask schakelaar. Gebruik onze ElevatedShortcut-tool om een snelkoppeling te maken omdat de tool moet worden uitgevoerd als admin bij gebruik van de / createtask of / deletetask schakelaars.
Windows Update Notification Tool heeft een extra coole functie om automatisch gespecificeerde updates te installeren op basis van Knowledge Base ID (KBID). Om automatisch de gewenste updates te installeren,
hoe een word-bestand naar jpg te converteren
- Open Register-editor (zie hoe).
- Ga naar de volgende registersleutel na het installeren van de tool:
HKEY_CURRENT_USER Software Quppa.net Windows Update Notification Tool
- Maak een multistring-waarde met de naam AutoInstall KBID's op deze registersleutel. Een multistring-waarde kan gegevens op meerdere regels opslaan. Dubbelklik op de waarde van AutoInstallKBIDs en voer op elke nieuwe regel zorgvuldig de KBID in (alleen het nummer min het voorvoegsel 'KB') van de updates die u wilt installeren. bijv. zoals dit:
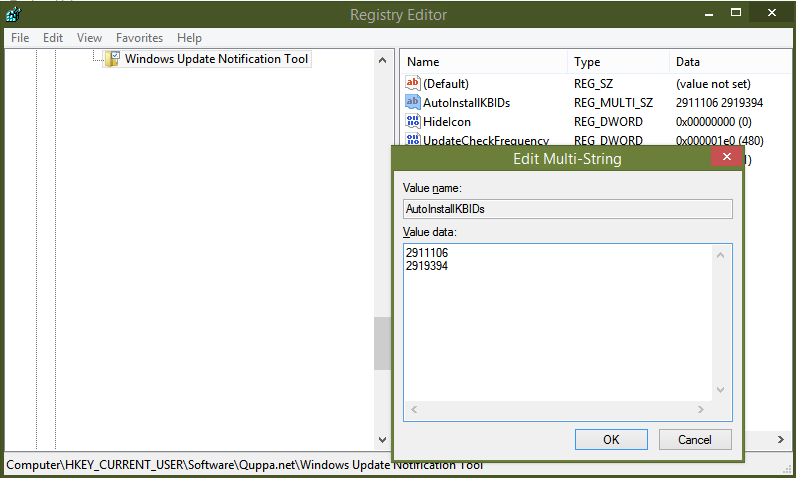
Overbodige Windows-meldingen uitschakelen
Ten slotte, aangezien je deze tool al hebt geïnstalleerd om alle updatemeldingen te ontvangen, heb je geen overtollige Metro-stijlmeldingen op volledig scherm nodig die Windows 8somshoewel zeer onbetrouwbaar blijkt:

De bovenstaande melding is niet alleen overbodig als u de ballonmeldingen eenmaal hebt ingesteld met de tool van Quppa, maar deze worden op volledig scherm weergegeven en u moet wat actie ondernemen voordat u verder kunt werken. Om te voorkomen dat u deze overbodige meldingen opnieuw van Windows ontvangt, gaat u naar Windows Update-instellingen in de app PC-instellingen ( zie hoe ) en stel het in op Nooit controleren op updates. Nu zal alleen de Windows Update Notification Tool u laten weten dat er updates beschikbaar zijn zoals Windows 7.

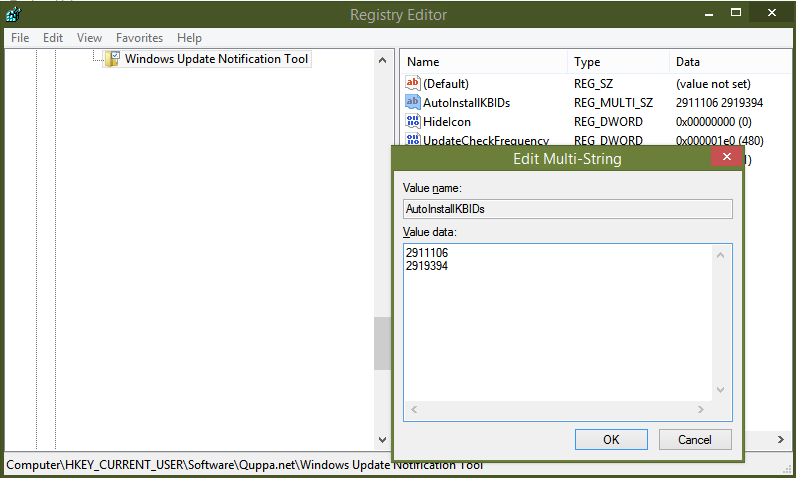

![Waarom is iPhone geblokkeerd voor netwerkgebruik [uitgelegd en opgelost]](https://www.macspots.com/img/blogs/40/why-is-iphone-blocked-from-network-use.jpg)






