Uw bureaublad is een speciale map met uw gekozen achtergrondbehang en uw bestanden, mappen, documenten, snelkoppelingen en al dergelijke items die u hebt opgeslagen. Het verschijnt elke keer dat u zich aanmeldt bij Windows. Vandaag zullen we zien hoe u uw bureaubladinhoud snel kunt verbergen.
Advertentie
Tip: in eerdere Windows-versies waren belangrijke pictogrammen standaard ingeschakeld op het bureaublad: deze pc, netwerk, configuratiescherm en uw map met gebruikersbestanden. Ze waren standaard allemaal zichtbaar. In moderne Windows-versies heeft Microsoft de meeste van deze pictogrammen echter verborgen gemaakt. In Windows 10 is alleen de Prullenbak standaard aanwezig op het bureaublad. Ook heeft het Windows 10 Start-menu geen links naar deze pictogrammen. U kunt klassieke bureaubladpictogrammen als volgt inschakelen:
Schakel bureaubladpictogrammen in Windows 10 in
Om alle bureaubladpictogrammen in Windows 10 te verbergen kunt u het volgende doen.
hoe schakel ik google assistent uit op mijn telefoon?
- Minimaliseer alle geopende vensters en apps. U kunt de sneltoetsen Win + D of Win + M gebruiken. U kunt ook met de rechtermuisknop op de taakbalk klikken en 'Bureaublad weergeven' selecteren in het contextmenu of met de linkermuisknop op het uiteinde van de taakbalk klikken.
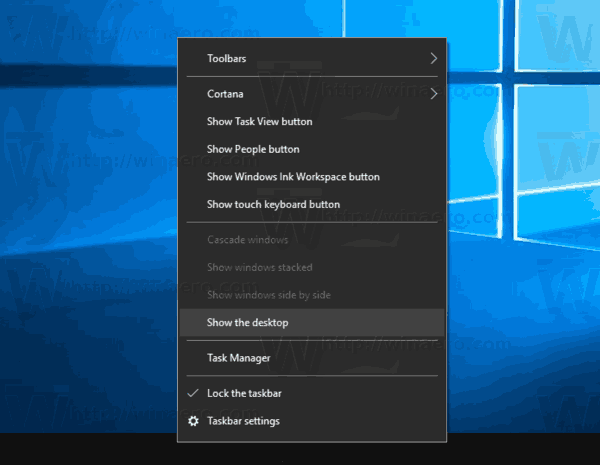 Tip: zie Wat is het verschil tussen Win + D (Bureaublad weergeven) en Win + M (Alles minimaliseren) sneltoetsen in Windows
Tip: zie Wat is het verschil tussen Win + D (Bureaublad weergeven) en Win + M (Alles minimaliseren) sneltoetsen in Windows - Klik met de rechtermuisknop op de lege ruimte op uw bureaublad en selecteer Beeld - Bureaubladpictogrammen weergeven. Deze opdracht schakelt de zichtbaarheid van uw bureaubladpictogrammen in.
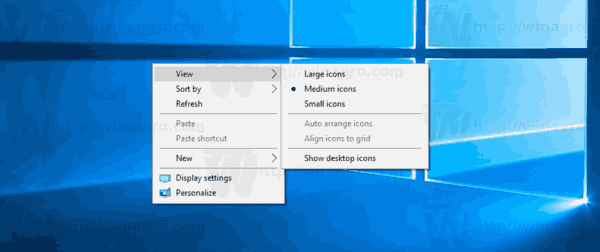
Dit is vrij eenvoudig.
windows 10 netwerk delen
Afhankelijk van uw productieomgeving kan het nodig zijn om bureaubladpictogrammen uit te schakelen voor alle gebruikers in uw Active Directory / domein, een specifieke gebruiker op uw computer of voor alle gebruikers van uw pc. In dit geval kunt u een speciaal groepsbeleidsitem of een registeraanpassing gebruiken. Laten we ze eens bekijken.
Als u Windows 10 Pro, Enterprise of Education gebruikt editie , kunt u de app Local Group Policy Editor gebruiken.
Verberg alle bureaubladpictogrammen in Windows 10 met groepsbeleid
- Druk tegelijkertijd op Win + R-toetsen op uw toetsenbord en typ:
gpedit.msc
Druk op Enter.
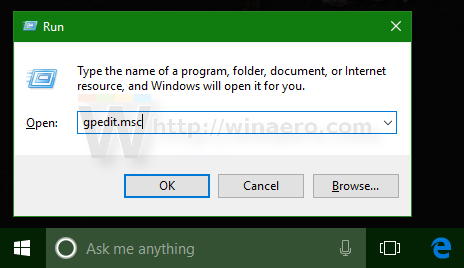
- Groepsbeleid-editor wordt geopend. Ga naarGebruikersconfiguratie Beheersjablonen Desktop. Schakel de beleidsoptie inVerberg en schakel alle items op het bureaublad uitzoals hieronder weergegeven.
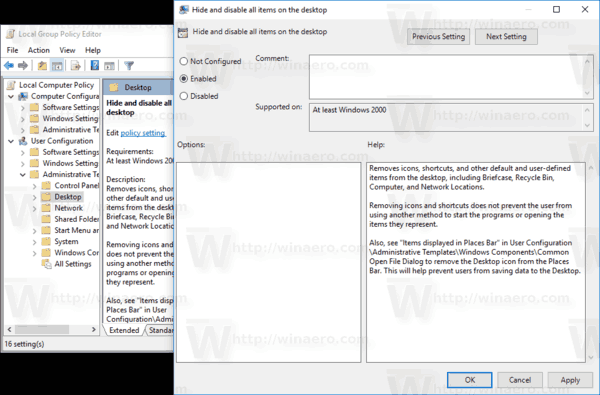
Verberg alle bureaubladpictogrammen in Windows 10 met een registeraanpassing
- Open Register-editor .
- Ga naar de volgende registersleutel:
HKEY_CURRENT_USER Software Microsoft Windows CurrentVersion Policies Explorer
Tip: zie hoe u met één klik naar de gewenste registersleutel springt .
Als u niet over zo'n sleutel beschikt, maakt u deze gewoon.
- Maak hier een nieuwe 32-bits DWORD-waarde NoDesktop .Opmerking: zelfs als u dat bent met 64-bits Windows , moet u nog steeds een 32-bits DWORD gebruiken als het waardetype.
Stel het in op 1 om bureaubladpictogrammen te verbergen.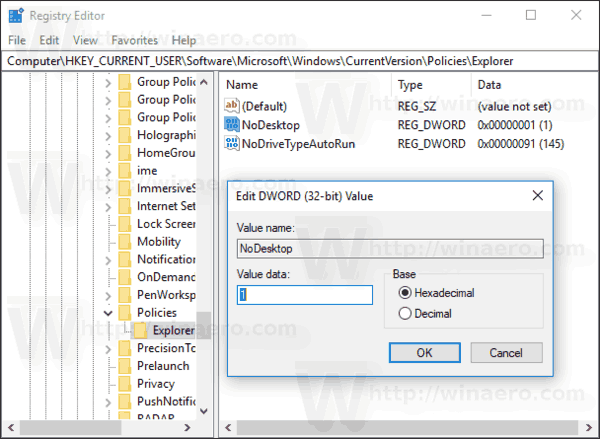
- Om de wijzigingen die door de registeraanpassing zijn aangebracht, van kracht te laten worden, moet u dit doen afmelden en log opnieuw in op uw gebruikersaccount.
Later kunt u de NoDesktop-waarde verwijderen zodat de gebruiker Desktop-pictogrammen kan gebruiken.
Om deze optie voor alle gebruikers toe te passen, moet u ervoor zorgen dat u dat bent aangemeld als beheerder voordat u verder gaat.
Ga vervolgens naar de volgende registersleutel:
HKEY_LOCAL_MACHINE Software Microsoft Windows CurrentVersion Policies Explorer
Maak hier dezelfde waarde aan, NoDesktop zoals hierboven beschreven.
mono-audiovensters 10
Tip: dat kan schakel snel tussen HKCU en HKLM in Windows 10 Register-editor .









