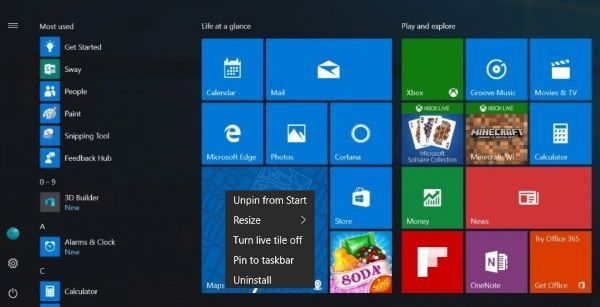Het digitale tijdperk heeft natte handtekeningen vrijwel overbodig gemaakt. Tegenwoordig kunt u uw virtuele vingertop gebruiken om documenten vanuit uw luie stoel te ondertekenen.

Als u wilt weten hoe u uw handtekening in Google-documenten kunt invoegen, bent u hier aan het juiste adres. In dit artikel bespreken we de twee verschillende manieren waarop u dat kunt doen en leggen we uit hoe elektronische handtekeningen werken.
Hoe een handtekening in Google Documenten invoegen?
Google Documenten heeft een ingebouwde functie waarmee u uw document handmatig kunt ondertekenen. Het enige wat je nodig hebt is een werkende computermuis. Je kunt natuurlijk ook je laptop-touchpad gebruiken, maar dat is iets minder handig.
hoe de kleur van de taakbalk te veranderen
U kunt als volgt een handtekening invoegen in Google Documenten met behulp van de tekentool:
- Open uw Google Docs-bestand.

- Verplaats uw cursor naar de plaats waar u het document moet ondertekenen.

- Open in de menubalk hierboven het gedeelte Invoegen.

- Selecteer Tekening in het vervolgkeuzemenu en klik vervolgens op Nieuw.

- Er verschijnt een nieuw tekenvenster. Boven aan het scherm ziet u de beschikbare tools en functies. Klik op Lijn om een vervolgkeuzemenu te openen.

- Kies Krabbel in de lijst met opties. Schrijf met uw muis uw handtekening in het document.

- Als u klaar bent, klikt u op Opslaan en sluiten.

De handgeschreven handtekening verschijnt nu als afbeelding in uw tekst. Als je niet tevreden bent met hoe het is geworden, kun je aanpassingen maken. Ga als volgt te werk om uw Google Documenten-handtekening te bewerken:
- Selecteer de afbeelding door erop te klikken.

- Er verschijnt een kleine werkbalk onder de blauwe omtrek. Klik op Bewerken om uw handtekening aan te passen.

- Als u wat meer geavanceerde wijzigingen wilt aanbrengen, klikt u op de drie stippen aan de rechterkant.

- Er verschijnt een vervolgkeuzemenu met drie secties. Kies Grootte en Rotatie om de hoogte en breedte van de afbeelding aan te passen. Kies Tekstterugloop om de positie van de handtekening in de tekst te wijzigen. Kies Positie om de handtekening naar een andere plaats in het document te verplaatsen.

Als het bewerken niet lukt, kunt u uw handtekening helemaal verwijderen. Hier is hoe het te doen:
- Selecteer de handtekening door erop te klikken.

- Open het gedeelte Bewerken in het menu boven het document.

- Selecteer Knippen in het vervolgkeuzemenu.

- Een snellere manier om dit te doen is door uw toetsenbord te gebruiken. Houd CTRL + X ingedrukt of druk op de knop Verwijderen.
Hoe voeg ik een elektronische handtekening toe aan Google Documenten?
U kunt ook tools van derden gebruiken om uw documenten te ondertekenen. Er is een brede selectie van add-ons die compatibel zijn met Google Documenten. Hier is een lijst met extensies die u kunt installeren:
Als u een Google-gebruiker bent, DocuSign is de beste optie voor u. Met de aangepaste Chrome-extensie kunt u documenten online ondertekenen en beheren. Zo voegt u DocuSign toe aan Google Documenten:
- Open een Google Docs-bestand.
- Klik op Add-ons in de menubalk hierboven om toegang te krijgen Google Workspace Marketplace .

- Selecteer Add-ons ophalen in het vervolgkeuzemenu.

- Vind DocuSign met behulp van de ingebouwde zoekbalk.

- Klik om te installeren.

- Als u klaar bent, verschijnt Ondertekenen met DocuSign als een optie in het vervolgkeuzemenu Add-ons.

U kunt DocuSign ook rechtstreeks aan uw Chrome-browser toevoegen:
- Open Chrome en ga naar de Chrome webshop .

- Gebruik de zoekbalk om de extensie te vinden.

- Klik op de knop Toevoegen aan Chrome aan de rechterkant. Klik vervolgens op Extensie toevoegen.

- Ga terug naar je browser. Klik in de rechterbovenhoek op het kleine puzzelpictogram om Extensies te openen.

- Er verschijnt een verzoek om toegang. Klik op DocuSign eSignature for Chrome om de extensie in te schakelen.

- Pin het DocuSign-pictogram op Chrome en klik om te openen.

- Stel een DocuSign-account in. Als je het eerst wilt testen, kun je je aanmelden voor een gratis proefversie.

Als u klaar bent met het installeren van de add-on, kunt u deze nu gebruiken om documenten te ondertekenen. U kunt als volgt een elektronische handtekening toevoegen aan Google Documenten met DocuSign:
- Open uw Google Docs-bestand.

- Ga naar Add-ons > Aanmelden met DocuSign.

- Er verschijnt een nieuw venster waarin u wordt gevraagd in te loggen op uw DocuSign-account. Voer uw gebruikersnaam en wachtwoord in en klik op Enter.

- Er verschijnt een landingspagina. Klik op Begin.
- DocuSign zal u vragen wie u het document wilt ondertekenen. Kies Alleen ik om het zelf te doen.

- Onderteken en sleep uw handtekening naar de plaats waar u deze in het document wilt invoegen.

Welke methode moet u gebruiken?
Zoals u kunt zien, zijn er twee manieren om uw Google Docs-bestand elektronisch te ondertekenen. U kunt de ingebouwde tekentool gebruiken of een compatibele add-on installeren. Beide methoden zijn geschikt voor het maken van een standaard e-handtekening.
Voor bepaalde documenten (bijvoorbeeld juridisch bindende contracten) moet u echter ondertekenen met een geverifieerde handtekening. De zogenaamde digitale handtekening heeft een gecodeerde code die uniek is voor elke gebruiker en fungeert als een virtuele vingertop. Het verifieert en beschermt ook alle informatie in het document.
Om uw digitale handtekening te maken, moet u een specifieke add-on gebruiken. Voor Google-apps kunt u de Beveiligd ondertekenen extensie van Google Workplace Marketplace. Vervolgens kunt u het gebruiken om uw Google Docs-document digitaal te ondertekenen. Hier is hoe het te doen:
- Open Google Drive en zoek uw Google Docs-bestand.

- Klik met de rechtermuisknop om een vervolgkeuzemenu te openen. Kies Openen met in de lijst met opties en vervolgens Beveiligde ondertekening – Beveiligde digitale handtekening.

- Er verschijnt een pop-upvenster. Klik op het door u gekozen Google-account en vervolgens op Toestaan om te autoriseren.
- Log in op uw Secured Signing-account en klik op Autoriseren. Als je geen account hebt, moet je je eerst registreren voordat je verder kunt gaan.

- Als u klaar bent, kunt u de add-on gebruiken om het document digitaal te ondertekenen.
Hoe elektronische handtekeningen werken?
Elektronische handtekeningen zijn tekens, symbolen en andere elektronische gegevens die worden gebruikt als een vorm van digitale identificatie. Net als handgeschreven handtekeningen worden ze wettelijk erkend als een vorm van documentauthenticatie.
De regels en voorschriften zijn echter per land verschillend. Op sommige plaatsen zijn alleen elektronische handtekeningen met unieke coderingscodes wettelijk bindend. Deze digitale handtekeningen worden als veel betrouwbaarder beschouwd. Bepaalde industrieën geven vanwege de hogere veiligheid ook de voorkeur aan digitale boven elektronische handtekeningen.
U kunt beide soorten handtekeningen maken met behulp van verschillende add-ons, apps en zelfs ingebouwde functies.
Hoe pdf's en formulieren ondertekenen met Google Docs?
Het beheren van PDF's in Google Docs is een beetje lastig, maar niet onmogelijk. Als u een elektronische handtekening aan uw PDF wilt toevoegen, kunt u dit op twee manieren doen.
hoe deel te nemen aan spraakkanaaldiscord
De eerste methode is om de bestandsindeling te wijzigen en deze vervolgens te uploaden naar Google Documenten. Hiermee kunt u het document bewerken en uw handtekening plaatsen. Hier is hoe het te doen:
- Converteer uw PDF-bestand naar een Word-document met behulp van een gratis online tool. Typ gewoon pdf naar word converter in uw zoekmachine en klik op een van de resultaten.

- Download het Word-bestand en upload het naar uw Google Drive.

- Open het bestand met Google Docs.

- U kunt nu uw e-handtekening toevoegen met behulp van de Tekentool of een add-on.
Een andere manier om dit te doen, is door een bewerkingstool van derden te gebruiken. We raden aan om te downloaden DocHub van Google Workplace Marketplace. Het is een gebruiksvriendelijke PDF-editor die compatibel is met alle Google-apps. Ga als volgt te werk om pdf's en formulieren te ondertekenen met Google Docs met behulp van DocHub:
- Open uw browser en ga naar docs.google.com.
- Klik op het kleine mappictogram in de rechterbovenhoek.

- Ga naar Uploaden > Selecteer bestand vanaf uw computer. Klik op het PDF-document dat u wilt uploaden.

- Klik op het kleine pijltje naar beneden naast het tabblad Openen met. Kies DocHub in het vervolgkeuzemenu.

- Er verschijnt een klein pop-upvenster. Klik op Toestaan om het programma te starten.
- Ga naar Ondertekenen > Handtekening maken. Er zijn een paar opties om uit te kiezen. Als u al een e-handtekening heeft, klikt u op Afbeelding uploaden. Als u wilt dat DocHub het voor u schrijft, klikt u op Type. Als u het zelf wilt schrijven, klikt u op Tekenen.

- Als u klaar bent, klikt u op Opslaan als standaard.

- Verplaats uw cursor naar de plaats waar u wilt ondertekenen. Ga terug naar de werkbalk en open het gedeelte Ondertekenen opnieuw. U vindt uw handtekening in het vervolgkeuzemenu. Klik om het in uw PDF in te voegen.

Aanvullende veelgestelde vragen
Hoe scan ik een document in Google Docs?
Helaas heeft Google Documenten geen ingebouwde functie voor het scannen van documenten. U kunt echter in plaats daarvan Google Drive gebruiken. Hier is hoe het te doen:
1. Ga naar de Google Drive-app.
2. Klik op het kleine ''+''-pictogram in de rechterbenedenhoek.

3. Klik op het kleine camerapictogram.

4. Selecteer het document dat u wilt scannen in de lijst. U kunt Bijsnijden gebruiken om te markeren door te klikken op het icoon. Als u een fout heeft gemaakt, kunt u op het vernieuwingspictogram drukken om de pagina opnieuw te scannen.
het icoon. Als u een fout heeft gemaakt, kunt u op het vernieuwingspictogram drukken om de pagina opnieuw te scannen.

5. Klik op Gereed om het scannen te voltooien.

Hoe teken je een handtekening van Google Docs?
Google Documenten heeft een breed scala aan handige ingebouwde functies. Als u geen fan bent van add-ons, kunt u de tool Tekenen gebruiken om een e-handtekening te maken. Hier is hoe het te doen:
1. Ga naar Invoegen > Tekening > + Nieuw.

2. Het venster Tekengereedschap verschijnt. Ga naar Lijn > Krabbel en schrijf je handtekening met je computermuis. Touchpads en touchscreens werken ook.

3. Klik op Opslaan en sluiten.
wanneer is mijn Google-account gemaakt
Nadat u uw e-handtekening heeft gemaakt, kunt u deze ook voor andere documenten gebruiken. U kunt ook de grootte van de handtekening bewerken en deze binnen het document verplaatsen.
Teken Verzegeld Geleverd
Google Docs biedt twee gebruiksvriendelijke opties voor het maken van e-handtekeningen. U kunt uw naam ondertekenen met hun fantastische ingebouwde tekentool of door een add-on te installeren.
Houd er rekening mee dat er twee soorten elektronische handtekeningen zijn. Als het document extra verificatie vereist, kunt u in plaats daarvan een digitale handtekening gebruiken.
Wat vindt u van elektronische handtekeningen? Welke optie heeft jouw voorkeur? Reageer hieronder en vertel ons over uw favoriete tool voor het ondertekenen van documenten.