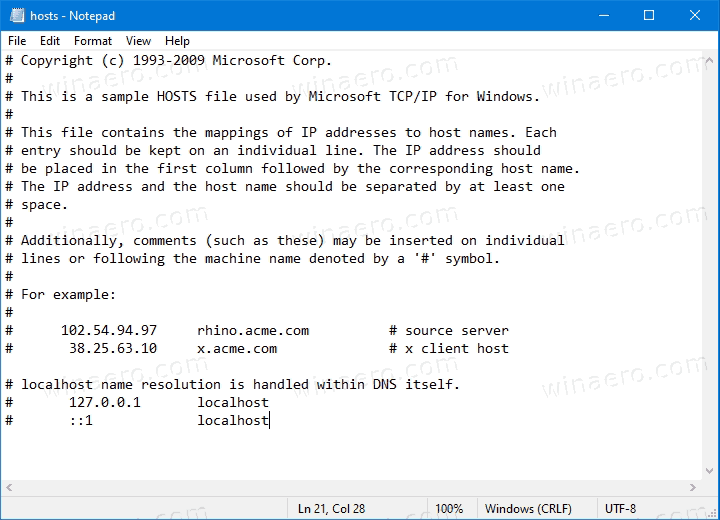Digitale mappen spelen een sleutelrol bij het opslaan van bestanden en documenten op onze pc's, digitale opslagruimten en cloudopslagservices. Mappen helpen ons ook om georganiseerd te blijven door onze bestanden en documenten op een ordelijke manier op te slaan.

Er zijn verschillende redenen waarom u de mapgrootte wilt weten. Het meest voor de hand liggend is om te weten hoeveel ruimte een map in beslag neemt. Een ander voorbeeld is wanneer u beperkte ruimte op uw opslagapparaat heeft en enkele bestanden wilt verwijderen.
In dit artikel wordt beschreven hoe u de mapgrootte in verschillende besturingssystemen, platforms en toepassingen kunt weergeven.
Een gids - Mapgrootte weergeven
Het weergeven van de mapgrootte kan zowel een eenvoudig als moeilijk proces zijn. Het hangt af van het type platform of de applicatie die u gebruikt.
Mapgrootte weergeven in Windows 10, 8 en 7
Hoewel sommige functies van Windows 10, 8 en 7 van elkaar kunnen verschillen, zijn de stappen om de mapgrootte te bekijken hetzelfde op al deze besturingssystemen. Dit is wat u moet doen:
- Klik met de rechtermuisknop op de map waarvan u de grootte wilt bekijken in Verkenner.

- Selecteer Eigenschappen.

- Het dialoogvenster Bestandseigenschappen verschijnt met de mapgrootte en de grootte op schijf. Het toont ook de bestandsinhoud van die specifieke mappen.

- Een andere snelle manier om de mapgrootte in Windows weer te geven, is door met uw muis over de map te gaan waarvan u de grootte wilt weten. Hierdoor wordt een tooltip weergegeven met de mapgrootte.

Mapgrootte weergeven in Windows Verkenner
Volg deze eenvoudige stappen om de mapgrootte in Windows Verkenner weer te geven:
- Ga naar Verkenner-opties.

- Klik op het tabblad Bekijken.

- Ga naar Geavanceerde instellingen.

- Vink het vakje aan naast Informatie over bestandsgrootte weergeven in maptips.

- Selecteer Ok en uw wijzigingen worden opgeslagen.

Zodra dit is gebeurd, geven de mappen de informatie over de grootte weer in de maptips.
Mapgrootte weergeven op Mac Show
Er zijn drie manieren waarop u de mapgrootte op Mac kunt weergeven:
Optie 1
- Open Finder op Mac en klik op Beeld in de menubalk.

- Selecteer als lijst in het vervolgkeuzemenu.

- Klik op Bekijken in dezelfde menubalk.

- Selecteer vervolgens Weergaveopties weergeven.

- Vink het vakje Grootte aan en vervolgens het vakje Alle grootte berekenen in het vervolgkeuzemenu.

Optie 2
- Selecteer de map waarvan u de grootte wilt weten.
- Druk op Command + I om het Get Info-paneel te openen. Dit toont de mapdetails, inclusief de grootte.

Optie 3
- Open het Finder-venster.

- Selecteer de map waarvan u de grootte wilt controleren.

- Klik in de menubalk op Bekijken.

- Selecteer de optie Voorbeeld weergeven.

- U kunt ook de toetscombinatie Shift+Command+P gebruiken nadat u een map in het Finder-venster hebt geselecteerd.

Hoe de mapgrootte op Linux te tonen
Om de mapgrootte op Linux te krijgen, moet je een eenvoudige opdracht gebruiken met de naam van - wat schijfgebruik betekent. De te volgen stappen om de mapgrootte op Linux weer te geven, zijn onder meer:
hoe gepixelde afbeeldingen online te repareren
- Open Linux-terminal.
- Typ en voer de opdracht uit:
$ sudo du –sh /var
Opmerking: /var is een voorbeeldmap ter illustratie - De uitvoer zal zijn:
Output
50G /var
Dit geeft aan dat de map /var een grootte heeft van 50GB. Er zijn Linux-distributies met een geavanceerde gebruikersinterface en bestandsverkenner die de mapgrootte laten zien zonder dat er opdrachten hoeven te worden geschreven.
Mapgrootte weergeven in Dropbox
Volg deze stappen om de grootte van een map in je Dropbox te bekijken:
- Log in op uw account op dropbox.com .

- Klik in de zijbalk op Alle bestanden.

- Klik op een kolomkop en klik op Grootte.

- Ga naar de map waarvan u de grootte wilt bekijken en klik op het selectievakje.

- Klik op het weglatingsteken (...) bovenaan de lijst met bestanden.

- Klik op Bereken grootte.

- Wacht even terwijl de grootte van de map wordt berekend.
- De mapgrootte wordt weergegeven in de kolom Grootte naast de map zodra de berekening is voltooid.

Mapgrootte weergeven in Google Drive
Er zijn twee methoden die worden gebruikt om de mapgrootte in Google Drive te bekijken:
Optie 1
- Klik op de optie Mijn schijf in het linkerdeelvenster van de startpagina van Google Drive. Hiermee wordt de lijst met mappen die u hebt uitgevouwen.

- Klik met de rechtermuisknop op de map waarvan u de grootte wilt krijgen en druk op Downloaden.

- Hiermee wordt een kopie van de map op uw computer opgeslagen, waar u de eigenschappen kunt bekijken en de grootte en aanvullende details kunt krijgen.
- U kunt de map verwijderen nadat u de benodigde groottegegevens hebt gekregen.
Optie 2
Als u momenteel Back-up en synchronisatie voor Google Drive gebruikt, verschijnen de mappen die u heeft in de bestandsverkenner. Klik met de rechtermuisknop op de map waarvan u de grootte wilt controleren en selecteer Eigenschappen. Hier ziet u meteen de grootte van de map.
Mapgrootte weergeven in Total Commander
Het is eenvoudig om de mapgrootte te bekijken in Total Commander, een orthodoxe bestandsbeheerder voor Windows, Windows Mobile of Windows Phone.
kun je een iphone gebruiken zonder simkaart?
- Selecteer de map of map waarvan u de grootte wilt bekijken.
- Druk op Ctrl + Q.
- Dit toont de tekstinformatie zoals de grootte, het aantal bestanden en mappen in die map.
Er is ook een visueel intuïtieve manier om mapdetails, inclusief de grootte, weer te geven. Dit is door het gebruik van de Total Commander-plug-in genaamd VisualDirSize 1.2.
Sorteren op mapgrootte
Volg deze eenvoudige stappen om te sorteren op mapgrootte:
- Op Verkenner.

- Klik op Bekijken.

- Klik op het vervolgkeuzemenu op Sorteren op.

- Selecteer Grootte in het vervolgkeuzemenu.

Alternatief:
- Klik met de rechtermuisknop ergens in de Verkenner.
- Er verschijnt een pop-upmenu.

- Klik op Sorteren op in het pop-upmenu.

- Selecteer grootte.

- U kunt ook selecteren of u de map in Oplopende of Aflopende volgorde wilt sorteren.

- U kunt mappen ook sorteren en groeperen op grootte. Ga naar Verkenner > Klik op Beeld > Selecteer groeperen op > kies vervolgens Grootte.

Aanvullende veelgestelde vragen
Hoe bekijk je de ware grootte van een map?
Om de werkelijke mapgrootte te bekijken, kunt u een du Tool gebruiken, zoals Microsoft Sysinternals. De tool retourneert de ware mapgrootte omdat bestanden met meerdere harde koppelingen niet dubbel worden geteld. Er zijn ook andere aanvullende hulpmiddelen waarmee u de ware grootte van een map kunt bekijken. Deze tools bieden ook een intuïtieve weergave van de grootte. Sommige tonen een grafiek, andere tonen een cirkeldiagram of balken.
Waarom tonen mappen niet de ware grootte?
In de meeste gevallen kan een map meer schijfruimte in beslag nemen dan de werkelijke grootte. Dit komt omdat de bestanden in de map ruimte innemen in de tabel Bestandssystemen waar hun naam en eigenschappen zijn opgeslagen. Hoewel het verschil meestal niet veel is, kan dit, wanneer een map meerdere bestanden bevat, tot veel ruimte leiden.
Op mapeigenschappen is het mogelijk om het verschil in mapgrootte te zien door de grootte en grootte op schijf te vergelijken in het eigenschappendialoogvenster in Windows Verkenner. Andere redenen waarom mappen niet op ware grootte worden weergegeven, zijn:
• Verborgen bestanden – Er kunnen verborgen bestanden in de map zijn die de grootte vergroten. Zorg ervoor dat in de opties van de bestandsverkenner de optie Verborgen bestanden weergeven is ingeschakeld.
• Schijfcompressie is ingeschakeld – Als compressie is ingeschakeld, wordt de totale grootte op de schijf kleiner dan de werkelijke mapgrootte.
• Inhoudsindexering – Inhoudsindexering in bestandsverkenners kan ruimte in beslag nemen, zodat de grootte van de boommap niet wordt weergegeven.
Hoe toon je verborgen mappen?
In Windows zijn er verborgen mappen, waarvan sommige systeemmappen zijn. De eenvoudige stappen om verborgen mappen weer te geven zijn:
• Open Verkenner.
• Selecteer Bekijken gevolgd door Opties en vervolgens Map wijzigen en zoekopties.
• Ga naar het tabblad Weergave.
• Klik in de Geavanceerde instellingen op Verborgen bestanden, mappen en stations weergeven.
• Klik OK.
hoe speel je een nummer in onenigheid?
De verborgen mappen verschijnen nu in Verkenner op uw pc.
Terug naar jou
Nu weet u hoe u mapgroottes op verschillende besturingssystemen, platforms en toepassingen kunt bekijken. Het is een goede zaak om te weten hoe groot de map is die u hebt gemaakt en hoeveel schijfruimte deze in beslag neemt. Er zijn mappen die automatisch worden gegenereerd door apps die u hebt geïnstalleerd. Deze kunnen snel groeien en uw opslagruimte in beslag nemen. Controleer daarom af en toe de maat.
Heeft u eenvoudigere of alternatieve manieren om de mapgrootte op deze en andere platforms te bekijken? Laat het ons weten in de comments hieronder.