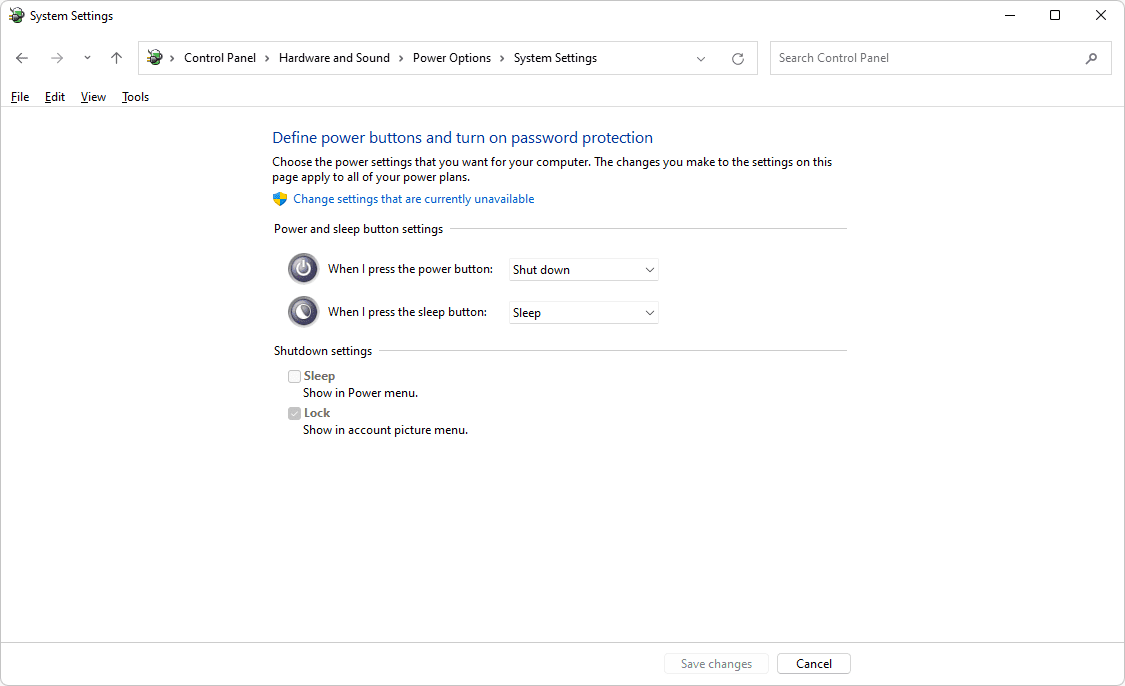De aan/uit-knop is een ronde of vierkante knop waarmee u een elektronisch apparaat aan- en uitzet. Bijna alle elektronische apparaten hebben aan/uit-knoppen of aan/uit-schakelaars.
Normaal gesproken wordt het apparaat ingeschakeld wanneer een gebruiker op de knop drukt en uitgeschakeld wanneer er opnieuw op wordt gedrukt.
AmoeilijkDe aan/uit-knop is mechanisch: u voelt een klik wanneer u deze indrukt en ziet doorgaans een verschil in diepte wanneer de schakelaar is ingeschakeld en wanneer deze niet is ingeschakeld. AzachtDe aan/uit-knop, die veel vaker voorkomt, is elektrisch en ziet er hetzelfde uit wanneer het apparaat aan en uit staat.
Sommige oudere apparaten hebben eenaan/uit-schakelaardat bereikt hetzelfde als een harde aan/uit-knop. Als u de schakelaar in de ene richting omdraait, wordt het apparaat ingeschakeld, en als u de schakelaar in de andere richting omdraait, wordt het apparaat uitgeschakeld.
Aan/uit-knopsymbolen (I & O)
Aan/uit-knoppen en schakelaars zijn meestal voorzien van de symbolen 'I' en 'O'.
De ‘ik’ vertegenwoordigtinschakelen,en de 'O' staat vooruitschakelen. Deze aanduiding bestaat soms uit I/O of de 'I'- en 'O'-tekens bovenop elkaar als één teken, zoals op deze foto.

Aan/uit-knoppen op computers
Aan/uit-knoppen bevinden zich op allerlei soorten computers, zoals desktops, tablets, netbooks, laptops en meer. Op mobiele apparaten bevinden ze zich meestal aan de zijkant of bovenkant van het apparaat, of soms naast het toetsenbord, als dat aanwezig is.
zet reacties op een Facebook-bericht uit
In een typische desktopcomputerconfiguratie verschijnen de aan/uit-knoppen en schakelaars aan de voorkant en soms aan de achterkant van de computer monitor en aan de voor- en achterkant van de computerkast . De aan/uit-schakelaar aan de achterkant van de behuizing is eigenlijk voor de stroomvoorziening .
Wanneer moet u de aan/uit-knop op een computer gebruiken?
Het ideale moment om een computer af te sluiten is nadat alle softwareprogramma's zijn afgesloten en u uw werk hebt opgeslagen. Als u echter het afsluitproces in de besturingssysteem is een beter idee.
Een veel voorkomende reden dat u de aan/uit-knop wilt gebruiken om een computer uit te schakelen, is als deze niet meer reageert op uw muis- of toetsenbordopdrachten. In dit geval is het waarschijnlijk de beste optie om de computer te dwingen uit te schakelen met de fysieke aan/uit-knop.
Houd er echter rekening mee dat het gedwongen afsluiten van uw computer betekent dat alle geopende software en bestanden ook zonder voorafgaande kennisgeving worden beëindigd. U raakt niet alleen kwijt waar u aan werkt, maar u kunt er ook voor zorgen dat sommige bestanden beschadigd raken. Afhankelijk van de beschadigde bestanden kan het zijn dat uw computer niet meer opstart.
Eén keer op de aan/uit-knop drukken
Het lijkt misschien logisch om één keer op de stroom te drukken om een computer geforceerd uit te schakelen, maar dat werkt vaak niet, vooral niet op computers die in deze eeuw zijn gemaakt (dat wil zeggen: de meeste!).
Eén van de voordelen vanzachtaan/uit-knoppen, die we in de inleiding hebben besproken, is dat gebruikers ze kunnen configureren om verschillende dingen te doen, aangezien ze elektrisch zijn en rechtstreeks met de computer communiceren.
Geloof het of niet, de meeste computers zijn hierop ingesteldslaapofoverwinterenwanneer u op de aan/uit-knop drukt, tenminste als de computer correct werkt.
Als u uw computer geforceerd moet afsluiten en dit met één druk op de knop niet lukt (zeer waarschijnlijk), dan zult u iets anders moeten proberen.
Hoe u een computer kunt dwingen uit te schakelen
Als u geen andere keus heeft dan de computer geforceerd uit te schakelen, kunt u dat meestal ook doenhoud ingedruktde aan/uit-knop ingedrukt totdat de computer geen tekenen meer van stroom vertoont: het scherm wordt zwart, alle lampjes moeten uitgaan en de computer maakt geen geluid meer.
Zodra de computer is uitgeschakeld, kunt u op dezelfde aan/uit-knop drukken om hem weer in te schakelen. Dit type herstart wordt een harde reboot of harde reset genoemd (tip: resetten en opnieuw opstarten betekenen verschillende dingen ).
Als de reden dat u een computer uitschakelt een probleem met Windows Update is, raadpleegt u Hoe u een vastgelopen Windows-update kunt repareren voor wat andere ideeën. Soms is een harde uitschakeling de beste manier, maar niet altijd.
Een apparaat uitschakelen zonder de aan/uit-knop te gebruiken
Vermijd indien mogelijk dat u alleen de stroom naar uw computer of een ander apparaat uitschakelt. Het beëindigen van actieve processen op uw pc, smartphone of een ander apparaat zonder een waarschuwing aan het besturingssysteem is nooit een goed idee om redenen die u al hebt gezien.
Een andere reden waarom u een computer mogelijk moet uitschakelen of opnieuw moet opstarten zonder de aan/uit-knop te gebruiken, is als de knop defect is en niet meer werkt zoals het hoort. Het kan zowel op telefoons als op computers voorkomen.
verwijder items uit het startmenu van Windows 10
Zien Een Windows-computer correct opnieuw opstarten (opnieuw opstarten). voor instructies overop de juiste manierhet uitschakelen van uw Windows-computer. Als u andere apparaten, zoals tablets en smartphones, uitschakelt, houdt u meestal de aan/uit-knop ingedrukt en volgt u de aanwijzingen op het scherm.
Als uw apparaat een kapotte aan/uit-knop heeft, is het essentieel dat u de software alleen daarvoor gebruiktherstartenen niet alleen maar afsluiten. Als de aan/uit-knop niet werkt, werkt het ook niet om het apparaat weer in te schakelen. U kunt iOS of een Android-apparaat opnieuw opstarten zonder de aan/uit-knop te gebruiken: [ Start iOS opnieuw op zonder een aan/uit-knop ] of [ Start Android opnieuw op zonder een aan/uit-knop ].
Meer informatie over het uitschakelen van apparaten
Een strikt softwaregebaseerde methode om een apparaat uit te schakelen is meestal beschikbaar, maar niet altijd. Het afsluiten van sommige apparaten isveroorzaaktdoor de aan/uit-knop, maar wordt voltooid door het besturingssysteem waarop het draait.
Het meest opvallende voorbeeld is de smartphone. De meeste vereisen dat u de aan/uit-knop ingedrukt houdt totdat de software u vraagt om te bevestigen dat u deze wilt uitschakelen. Natuurlijk draaien sommige apparaten niet in de gebruikelijke zin op een besturingssysteem en kunnen ze veilig worden uitgeschakeld door simpelweg één keer op de aan/uit-knop te drukken, zoals op een computerscherm.
Hoe u kunt wijzigen wat de aan/uit-knop doet
Windows bevat een ingebouwde optie om te wijzigen wat er gebeurt als de aan/uit-knop wordt ingedrukt.
-
Open het Configuratiescherm en ga naar het Hardware en geluid sectie. Het heet Printers en andere hardware in Windows XP .
Zie je het niet? Als u het Configuratiescherm bekijkt, waar u alle pictogrammen ziet en geen categorieën, kunt u doorgaan naar stap 2.
-
Kiezen Energieopties .
In Windows XP staat deze optie aan de linkerkant van het scherm in hetZie ooksectie. Ga verder naar stap 4.
-
Van links: kies Kies wat de aan/uit-knoppen doen of Kies wat de aan/uit-knop doet , afhankelijk van de Windows-versie.
-
Kies een optie uit het menu ernaast Wanneer ik op de aanknop druk . Het kan zijnNiets doen, slapen,ofAfsluiten. In sommige opstellingen ziet u mogelijk ookOverwinterenEnSchakel het beeldscherm uit.
hoe iemand uit te nodigen voor de discord-server
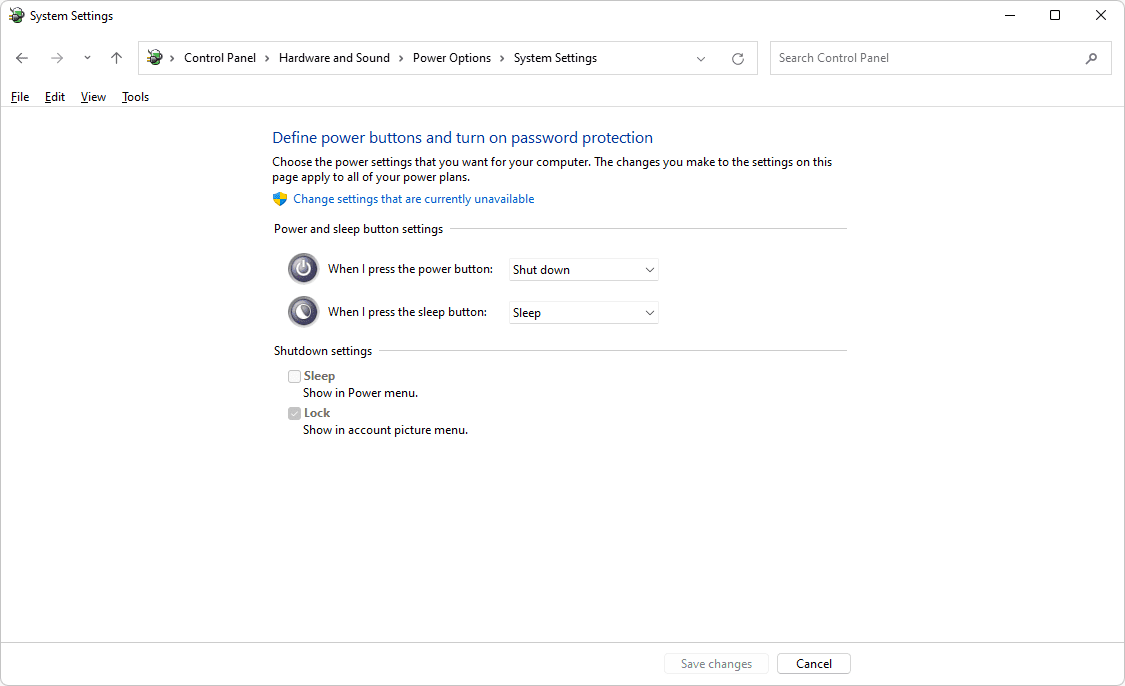
Alleen Windows XP: Ga in de Geavanceerd tabblad van deEigenschappen van energiebeheeroptiesvenster en selecteer een optie uit het Wanneer ik op de aan/uit-knop op mijn computer druk: menu. In aanvulling opNiets doenEnAfsluiten, je hebt de optiesVraag mij wat ik moet doenEnStand-by.
Afhankelijk van of uw computer op een batterij werkt, bijvoorbeeld als u een laptop gebruikt, zijn er hier twee opties; één voor wanneer u een batterij gebruikt en de andere voor wanneer de computer is aangesloten. U kunt de aan/uit-knop voor beide scenario's iets anders laten doen. Als u deze instellingen niet kunt wijzigen, moet u mogelijk eerst de genoemde link selecteren Wijzig instellingen die momenteel niet beschikbaar zijn . Als de slaapstandoptie niet beschikbaar is, voert u de powercfg /slaapstand aan commando Sluit vanaf een verhoogde opdrachtprompt elk geopend Configuratiescherm en begin opnieuw bij stap 1.
-
Selecteer Wijzigingen opslaan of OK wanneer u klaar bent met het aanbrengen van wijzigingen in de functie van de aan/uit-knop.
U kunt nu alle vensters van het Configuratiescherm of Energiebeheer sluiten. Wanneer u vanaf nu op de aan/uit-knop drukt, zal het doen wat u in stap 4 hebt gekozen.
Andere besturingssystemen ondersteunen mogelijk ook het wijzigen van wat er gebeurt als de aan/uit-knop wordt gebruikt, maar ondersteunen waarschijnlijk alleen niet-afsluitopties zoals het openen van apps en het aanpassen van het volume.
Knoppen opnieuw toewijzen is een voorbeeld van een tool voor Android-apparaten die de aan/uit-knop opnieuw moet kunnen toewijzen, zodat deze iets anders doet dan het apparaat uitschakelen. Het kan de laatste app openen waarin u zich bevond, het volume aanpassen, de zaklamp openen, de camera starten, een zoekopdracht op internet starten en nog veel meer. KnopRemapper lijkt erg op elkaar.
FAQ- Hoe kwamen de symbolen 'I' en 'O' respectievelijk aan en uit te staan?
De symbolen zijn gebaseerd op de binair nummersysteem, waarbij '1' staat voor 'aan' en '0' voor 'uit'.
- Hoe lees ik verschillende aan- en uitsymbolen?
Een gemakkelijke manier om te onthouden: 0 = vals, wat betekent dat er geen macht is of uit; en 1 = waar, of op . (In het geval van I/O vertegenwoordigt de 'I' 1.) Als een schakelaar dus naar I wordt gedraaid, staat deze in de Aan-positie. Als het naar O is gedraaid, staat het in de Uit-positie.