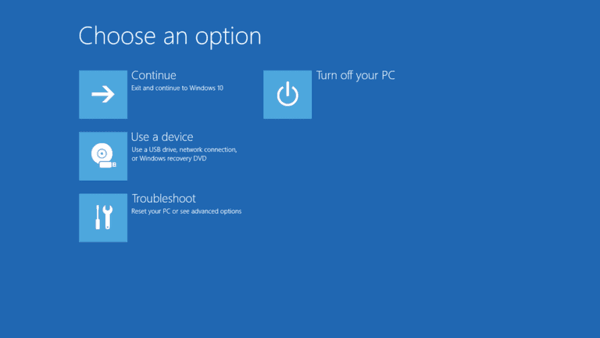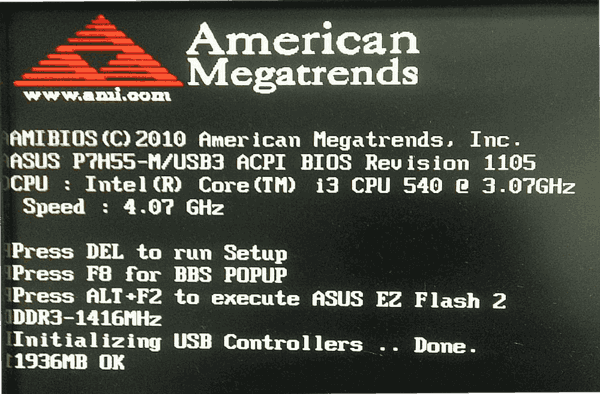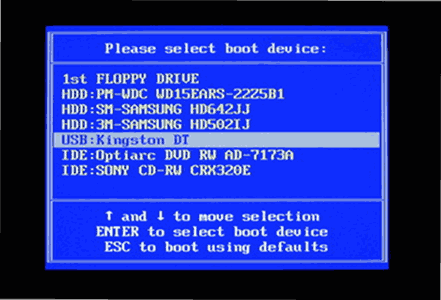De dagen van het branden van ISO-images van besturingssystemen op een schijf zijn allang voorbij. Tegenwoordig kunnen de meeste pc's opstarten vanaf USB, dus het is gewoon eenvoudiger om bij te werken en handiger om Windows vanaf een USB-flashstation te installeren. Als u geen optisch station hebt om dvd's of Blu-Rays op uw pc te lezen, maar wel een opstartbaar USB-station, wilt u wellicht weten hoe u uw computer met dat station opstart. Er zijn een aantal methoden die u kunt gebruiken.
Advertentie
Er zijn een aantal methoden die u in Windows 10 kunt gebruiken om uw pc vanaf een USB-station op te starten. Ze kunnen variëren afhankelijk van uw hardware en software. Met moderne computers kunt u een opstartbaar apparaat selecteren bij het opstarten (BIOS-fase). In UEFI-firmware-omgevingen met snelle en ultrasnelle opstartopties is het vaak niet mogelijk om een opstartapparaat te selecteren. Ze bieden in plaats daarvan een speciale optie in geavanceerde opstartopties.
stop code geheugenbeheer windows 10 fix
Opstarten vanaf een USB-station in Windows 10 , doe het volgende.
- Sluit uw opstartbare USB-drive aan op uw computer.
- Open de Geavanceerde opstartopties scherm.
- Klik op het itemGebruik een apparaat.
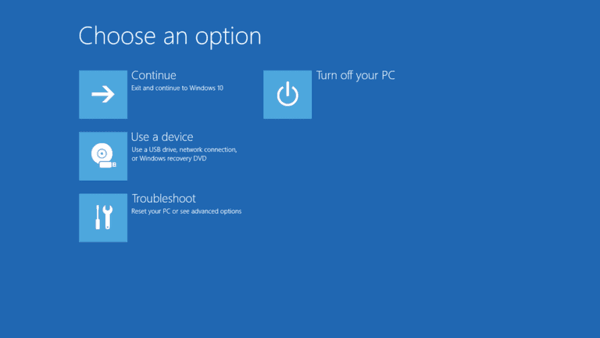
- Klik op het USB-station dat u wilt gebruiken om op te starten.
De computer zal opnieuw opstarten en opstarten vanaf het geselecteerde USB-apparaat.
Opmerking: als u zo'n item niet op het scherm Geavanceerde opstartopties hebt, betekent dit dat het niet wordt ondersteund door uw hardware, of dat u de optie Snel / ultrasnel opstarten hebt ingeschakeld in UEFI.
In dit geval moet de optie die u in het UEFI BIOS-scherm moet kiezen, de optie zijn om uw pc op te starten vanaf een extern USB-opstartapparaat.
Start op vanaf een USB-station bij het opstarten van de pc
- Stilgelegd uw pc of laptop.
- Sluit uw USB-stick aan.
- Start uw pc.
- Druk desgevraagd op een speciale toets, bijv. F8.
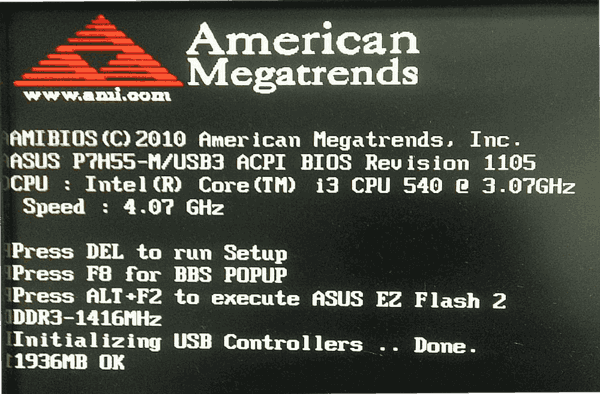
- Selecteer uw USB-station in het opstartmenu en ga verder.
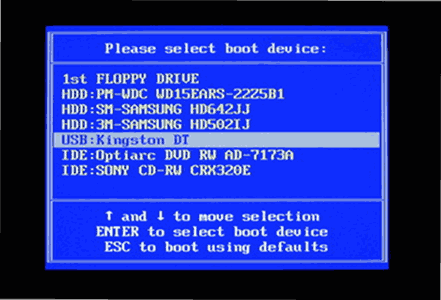
Tip: Raadpleeg de handleiding van uw laptop of moederbord om te zien welke toets u moet indrukken als de firmware van uw moederbord geen hint laat zien. De meest gebruikte toetsen zijn F8 (ASUS), F11 en F12 (Acer) of Escape. U kunt ze proberen als u geen gebruikershandleiding bij de hand heeft.
Raadpleeg de volgende artikelen als u een opstartbare USB-drive moet maken:
- Windows 10 installeren vanaf een opstartbare USB-stick
- Een opstartbare UEFI USB-drive maken met Windows 10 Setup
- Maak een opstartbare USB-stick voor Windows 10 met PowerShell
Dat is het.