Als Windows 10 weinig vrije ruimte op uw schijfopslag heeft, zijn er een aantal manieren om uw schijfruimte vrij te maken. Traditioneel was het ingebouwde hulpprogramma Schijfopruiming (cleanmgr.exe) handig om tijdelijke bestanden, logboeken en Windows Update-pakketten te verwijderen. Met recente builds van Windows 10 heeft Microsoft een vernieuwde Storage Sense-functie geïntroduceerd waarmee u deze bestanden en meer kunt verwijderen.
Advertentie
De overtollige bestanden
Wanneer u een in-place upgrade uitvoert vanaf een eerdere versie van Windows, slaat Windows 10 veel bestanden van het eerder geïnstalleerde besturingssysteem op tijdens de upgrade en vult het uw schijfstation met bestanden die u misschien nooit meer nodig zult hebben als uw upgrade succesvol was. De reden dat setup deze bestanden opslaat, is dat als er iets misgaat tijdens de installatie, het veilig kan terugdraaien naar de eerdere versie van Windows. Als uw upgrade echter is gelukt en alles perfect werkt, hoeft u deze bestanden niet te bewaren. Voor dat doel is Schijfopruiming (cleanmgr.exe) een handige manier om de overtollige bestanden te verwijderen.
Als u meer wilt weten over de functies en opties van de cleanmgr-app, raadpleeg dan de volgende artikelen:
- Start Schijfopruiming met alle items aangevinkt
- Wis de tijdelijke map bij het opstarten met schijfopruiming
- Voeg het contextmenu van Cleanup Drive toe in Windows 10
- Schijfopruiming Cleanmgr-opdrachtregelargumenten in Windows 10
- Maak een voorinstelling voor Cleanmgr (schijfopruiming)
Opslaggevoel
Storage Sense is een mooie, moderne toevoeging aan Schijfopruiming. Hiermee kunt u bepaalde mappen onderhouden en automatisch opschonen. De Storage Sense-functie is te vinden in Instellingen, onder Systeem -> Opslag. We hebben in onze vorige artikelen besproken hoe het kan worden gebruikt:
- Verwijder automatisch de map Windows.old in Windows 10
- Hoe de downloadmap automatisch te wissen in Windows 10
- Tijdelijke bestanden automatisch wissen in Windows 10
Beginnend met Windows 10 Build 17063, heeft Storage Sense enkele van de functies die exclusief waren voor Schijfopruiming. Het is mogelijk om het te gebruiken om Windows-upgradelogbestanden, door het systeem gemaakte Windows Foutrapportagebestanden, Windows Defender Antivirus, Miniaturen, Tijdelijke internetbestanden, Apparaatstuurprogrammapakketten, DirectX Shader-cache, gedownloade programmabestanden en leveringsoptimalisatiebestanden te verwijderen. Hier is hoe het kan worden gedaan.
Maak schijfruimte vrij in Windows 10
- Open Instellingen .
- Ga naar Systeem - Opslag.
- Klik op de linkMaak nu ruimte vrijaan de rechterkant onderOpslaggevoel.
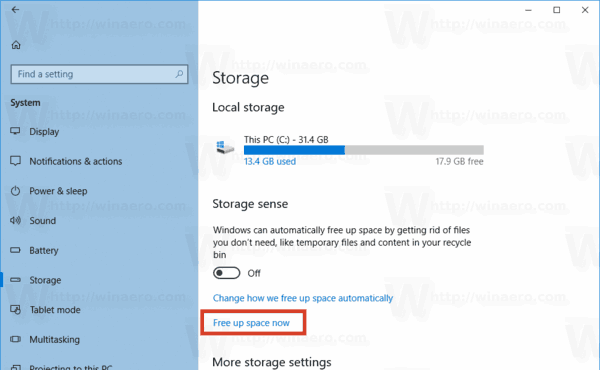
- Vink op de volgende pagina de items aan die u wilt verwijderen en klik op hetVerwijder bestandenknop.
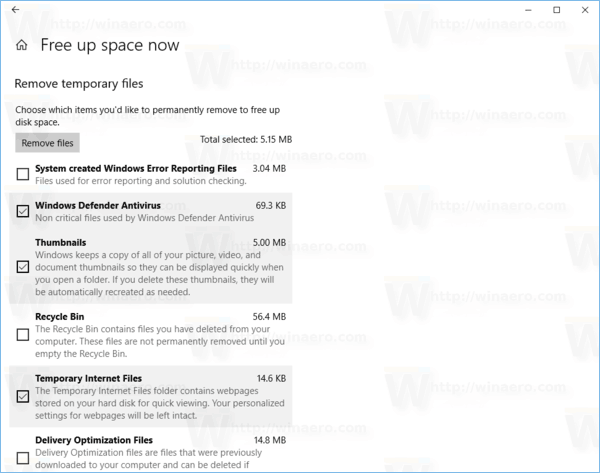
Dat is het! Hiermee worden alle bestanden verwijderd die u in de lijst hebt gecontroleerd.
Het is duidelijk dat de nieuwe functie de functionaliteit van het hulpprogramma Schijfopruiming repliceert. Zoals het is gebeurd met veel klassieke tools zoals Windows Fotoviewer , Verf , en het Configuratiescherm, kan Schijfopruiming op een dag uit Windows 10 worden verwijderd. Deze stap kan teleurstellend zijn voor ouderwetse Windows-gebruikers, maar zolang de pariteit van functies goed wordt onderhouden en alle functionaliteit van de oude Schijfopruimingstool wordt overgedragen naar Storage Sense, het is eigenlijk een goede verandering.
hoe kan ik muziek op mijn ipod zetten zonder itunes
Er zijn veel moderne toestellen met een touchscreen, stylus en pen. Voor eigenaren van dergelijke apparaten is de bijgewerkte Storage Sense-functie zeker beter bruikbaar. Het is perfect aangepast aan vingerinvoer, ziet er beter uit op HiDPI-schermen en kan de enige tool worden die u kunt gebruiken in plaats van dat u met twee verschillende apps moet omgaan om hetzelfde op uw pc te doen.

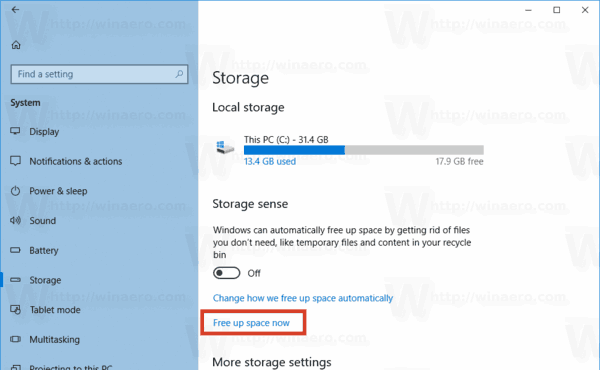
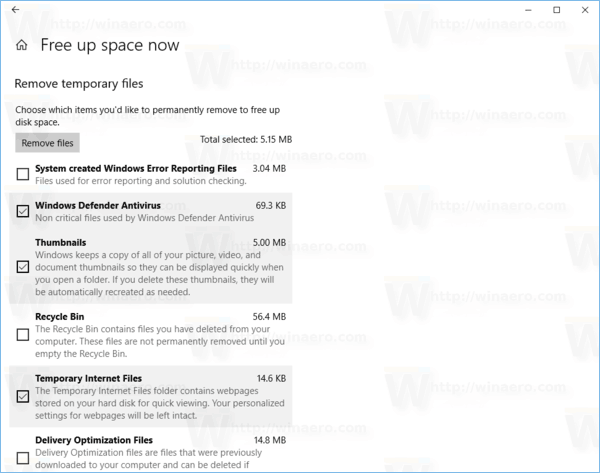

![Waarom is iPhone geblokkeerd voor netwerkgebruik [uitgelegd en opgelost]](https://www.macspots.com/img/blogs/40/why-is-iphone-blocked-from-network-use.jpg)






